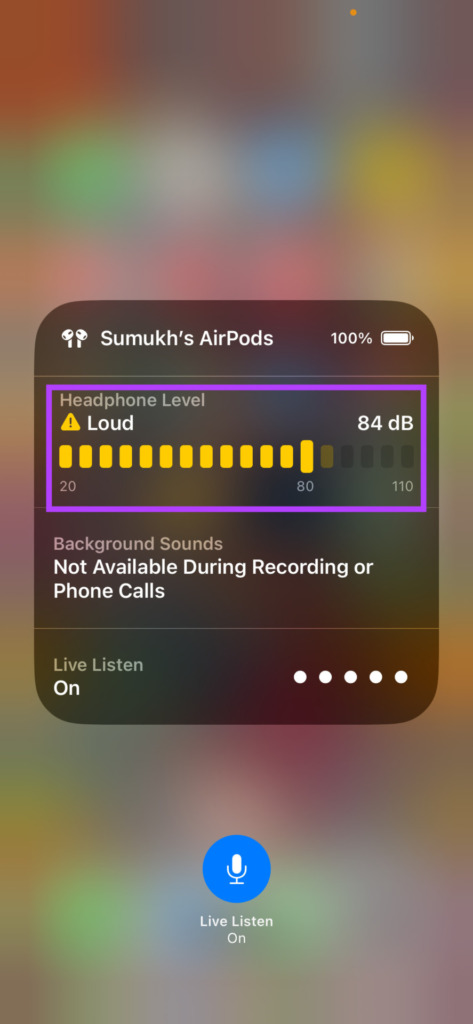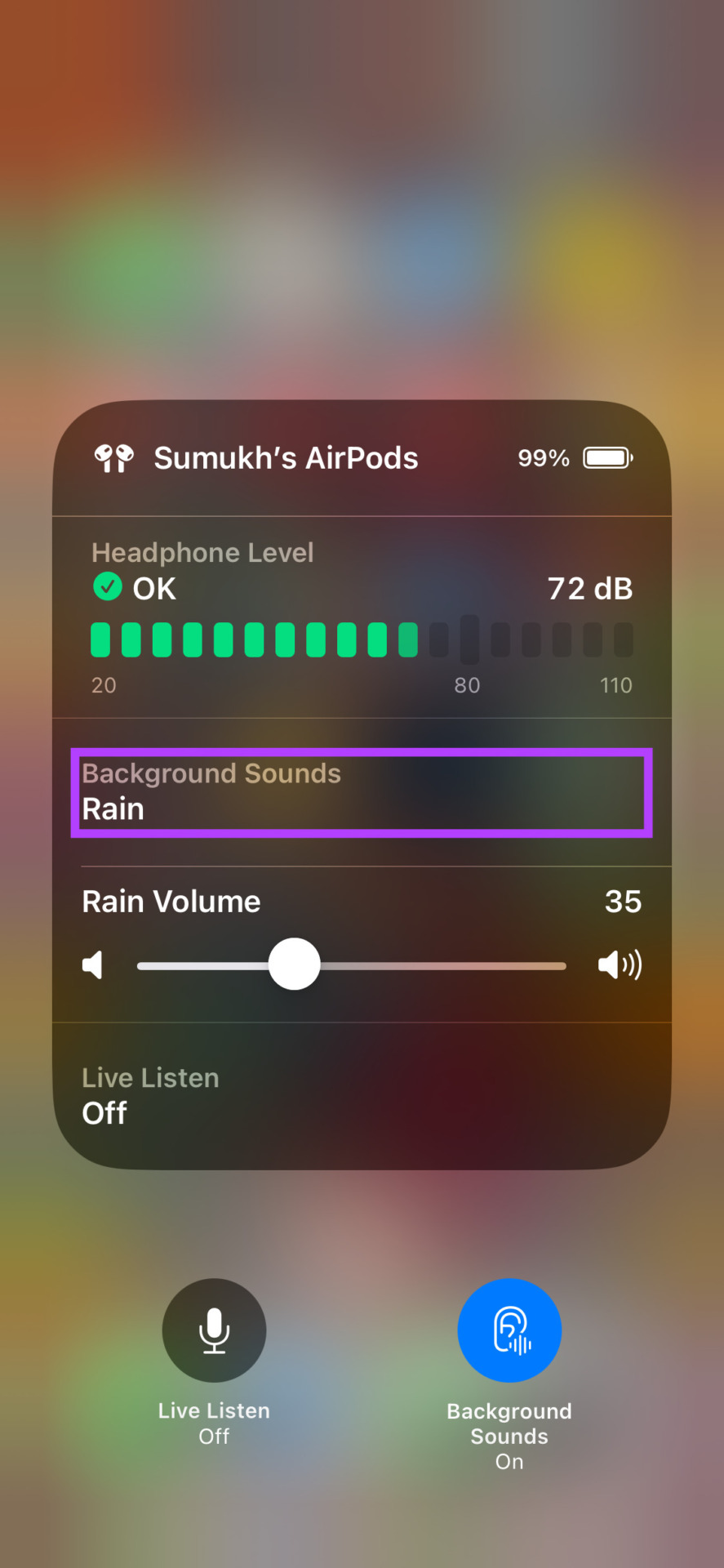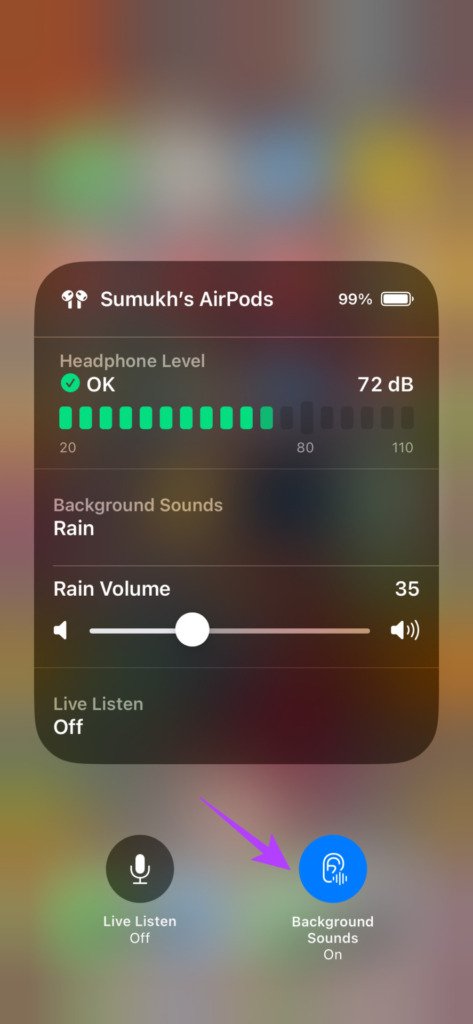Live Listen utilizes the microphones on your iPhone and AirPods to amplify the surrounding sounds. This means you can use your AirPods as a hearing aid if you’re hard of hearing or you’re in a noisy environment and can’t hear what another person is saying. If the idea appeals to you, here’s how to use your AirPods as a hearing aid with Live Listen. Bust first, let’s understand what Live Listen is.
What is Live Listen
Your iPhone has an option called Hearing that can be accessed via a toggle in the Control Center. This option gives you several features related to sound like the decibel levels at which you’re listening to music or even the ability to play white noise in the background. Along with these features, you also get the Live Listen option which essentially gives your AirPods the ability to play whatever you hear in your surroundings. It utilizes the mic on your iPhone to listen to nearby sounds and transmits it to your AirPods making it easier to hear them. Think of it as a makeshift hearing aid that you can use in situations where you’re speaking to someone and they’re inaudible. It’s also helpful in crowded areas where there’s a lot of noise and you want to have a conversation with someone close to you.
Which Devices Are Compatible with Live Listen
You would be pleased to know that all generations of the AirPods are compatible with Live Listen. This includes –
AirPods 1st GenAirPods 2nd GenAirPods 3rd GenAirPods Pro 1st GenAirPods Pro 2nd GenAirPods Max
You can also use Live Listen with some Beats headphones as well. These are the supported models –
Powerbeats ProBeats Fit Pro
The earbuds must be paired to an iPhone running iOS 14.3 or above which means if you have an iPhone 6S or later, you’re good to go.
How to Enable Live Listen on Your AirPods
Once you’ve paired your AirPods with your iPhone, remove them from the case and wear them in your ears. Next, perform these steps on your iPhone. Step 1: Open the Settings app on your iPhone. Navigate to the Control Center option. Step 2: Now, look for the Hearing option under More Controls. Once you find it, tap on the green ‘+’ icon next to it. It will now get added to the list of toggles in the Control Center. If the hearing toggle is already a part of the Included Controls section, you can move to the next step. Step 3: Now, access the Control Center on your iPhone. Then, tap on the Hearing toggle. Step 4: Choose the Live Listen option from the list. Your iPhone will now start picking up all the sounds around you and transmit them straight to your AirPods. You will hear the sounds around you clearly so the AirPods will start behaving like a hearing aid. You can also see the decibel levels of the sound in this menu indicating whether the levels are okay for your ears or they’re too loud.
How to Turn Off Live Listen on Your AirPods
Once you’re done using your AirPods as hearing aid and you want to get back to using them plainly for music, you can disable Live Listen by following these steps. Step 1: Access the Control Center on your iPhone. Then, tap on the Hearing toggle. Step 2: Tap on the Live Listen button at the bottom and the feature will be turned off.
How to Listen to Background Sounds Using Your AirPods
Apart from Live Listen, the Hearing toggle also gives you an extra feature – the ability to listen to background sounds or white noise. There are a few preset sound options to choose from that you can use to concentrate while working or fall asleep at night. Here’s how you can activate some soothing background sounds on your AirPods. Step 1: Access the Control Center on your iPhone. Then, tap on the Hearing toggle. Step 2: Choose the Background Sounds option. Now, tap on Background Sounds once again to select which sound you want to play. Step 3: You can tap on each individual option to see what it sounds like before settling on the one you want. Once you choose the background sound of your choice, you will be able to adjust the volume level of the sound as well.
How to Turn Off Background Sounds on Your AirPods
After you’re done listening to the background sounds, here’s how to disable the feature. Step 1: Access the Control Center on your iPhone. Then, tap on the Hearing toggle. Step 2: Tap on the Background Sounds button at the bottom and the feature will be turned off.
Hear Your Surroundings Better
Apple has always been ahead of the pack in terms of accessibility features and Live Listen on AirPods is a great example of it. If you thought you could only use your AirPods for listening to music, you’ve learned a cool new trick today!