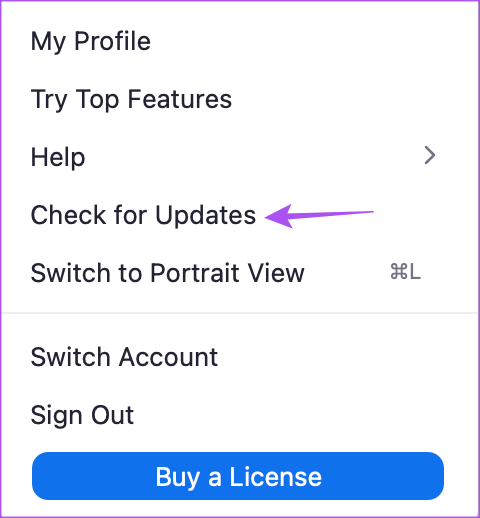Of course, that requires you to update the Zoom app on your device. We will show you how to use Animated Reactions in Zoom app for desktop and mobile.
Update the Zoom App
It is important to check whether you are using the latest Zoom version (at least v5.13 or higher) on desktop and mobile. Here’s how to check and update Zoom on your Windows or Mac. Step 1: Open the Zoom app on your Mac or Windows PC.
Step 2: After signing in to your account, click the profile icon in the top-right corner.
Step 3: Click on ‘Check for Updates.’
Step 4: If a new update is available, download and install it.
To update Zoom on your Android or iPhone, you may check the respective app stores for an update. Update Zoom on Android Update Zoom on iPhone
How to Enable Animated Reactions in Zoom on Desktop
To start using Animated Reactions during Zoom calls, you need to enable the feature in the Zoom app on your computer. Here’s how to do it on your Mac and Windows PC. Step 1: Open Zoom on your Mac or Windows PC.
Step 2: Click the Settings icon in the top-right corner.
Step 3: Select General from the left menu.
Step 4: Scroll down to the bottom and look for Reactions.
Step 5: Under Reactions, click the checkbox next to ‘Animate these emojis’ to enable Animated Reactions.
As of writing, Zoom has enabled Animated Reactions for six emojis. You cannot add more emojis to be used as Animated Reactions. Also, you cannot change the skin tone of the emoji to use it as an Animated Reaction.
How to Use Animated Reactions in Zoom on Desktop
Now that the feature is enabled, here’s how you can use Animated Reactions during your Zoom calls on Mac and Windows PC. Once again the steps to use this feature are the same for both Mac and Windows users. Step 1: Open Zoom on your Mac or Windows PC.
Step 2: Start a Zoom meeting. Step 3: Click on Reactions in the bottom Menu Bar.
Step 4: Click the three dots on the right side.
Step 5: Select an Animated Reaction of your choice.
The Animated Reaction will appear in the top-left corner. You can follow the same steps to use more Animated Reactions during your Zoom calls.
How to Enable Animated Reactions in Zoom on Mobile
If you prefer using Zoom mostly on your Mobile, you can use Animated Reactions during your meetings. But before that, you need to check if the feature is enabled or not. The steps to check that are the same for both Android and iPhone. Step 1: Open Zoom on your iPhone or Android.
Step 2: Tap the three dots in the bottom-right corner.
Step 3: Tap on Meetings from the list of options.
Step 4: Scroll down to the bottom and tap the toggle next to Animated Reactions to enable the feature.
Do note that you cannot change the Skin Tone of your emoji and use it as Animated Reaction.
How to Use Animated Reactions in Zoom on Mobile
Now that you have enabled the feature, here’s how to use Animated Reactions in Zoom on your Android and iPhone. The steps to use this feature are the same for both Android and iPhone users. Step 1: Open the Zoom app on your Android or iPhone.
Step 2: Start a new meeting. Step 3: Tap the Reactions icon on the bottom Menu Bar.
Step 4: Tap the three dots next to the emojis on the right side.
Step 5: Tap on any emoji to use as an Animated Reaction.
The selected Animated Reaction will be visible at the bottom of your screen.
As of writing, only six emojis are available to be used as Animated Reactions in the Zoom app for Android and iPhone. You cannot add more emojis to be used as Animated Reactions.
React Using Animated Emojis
Just like Telegram and WhatsApp, Zoom is also improving its game by providing features like Animated Reactions. You can also read our post on how to change your Zoom profile picture on Desktop and Mobile.


![]()