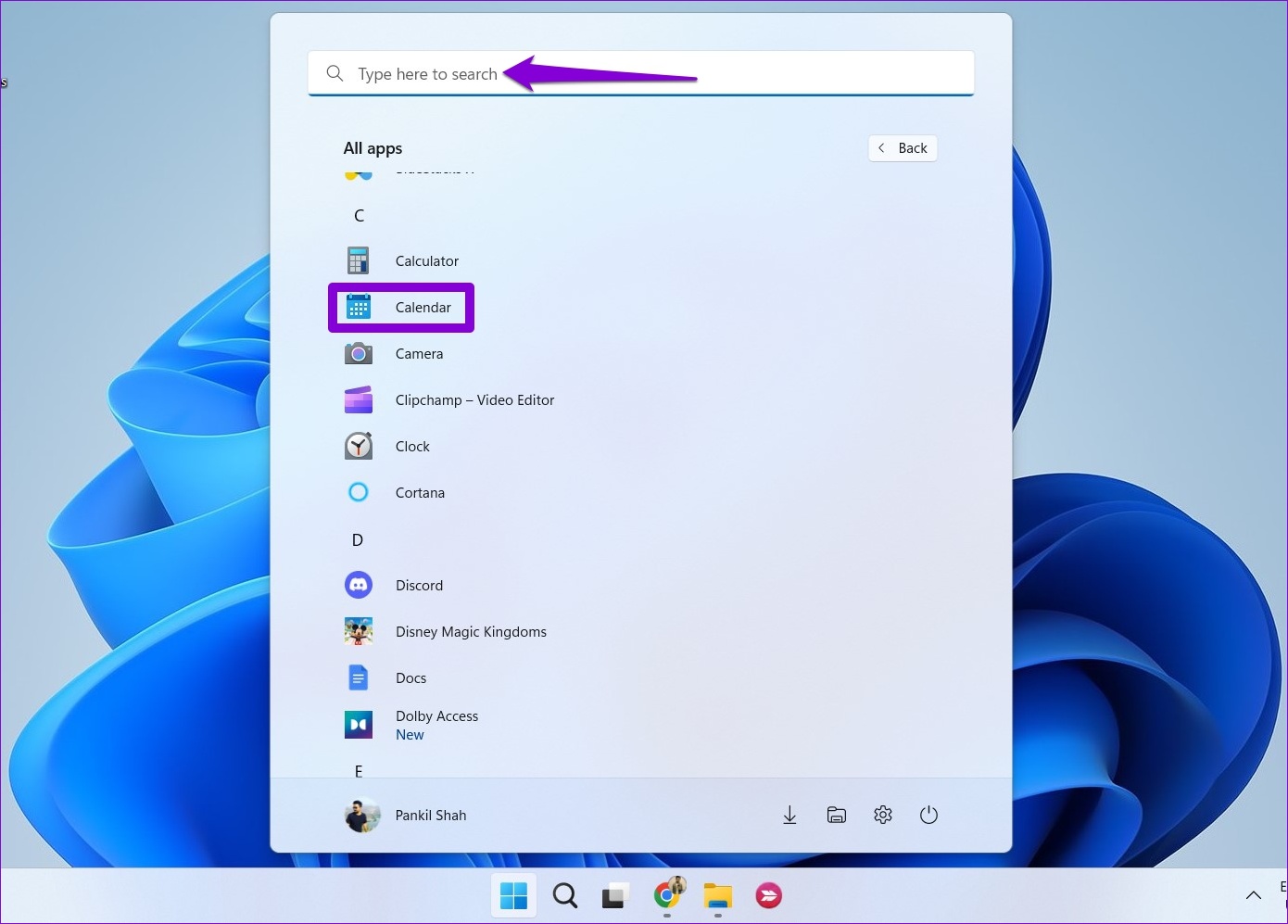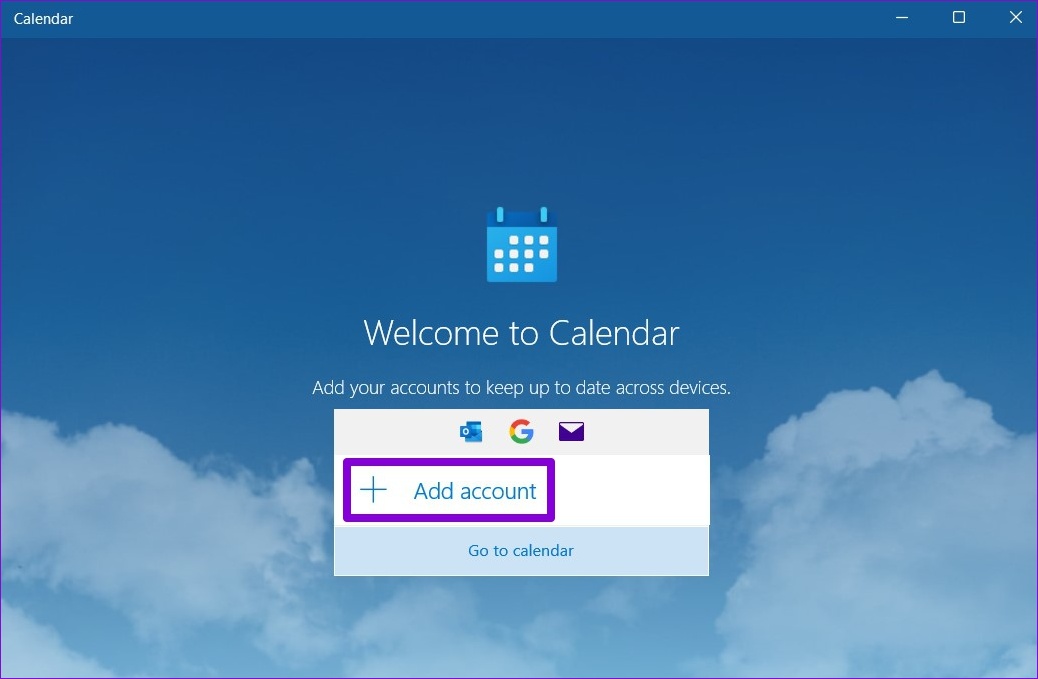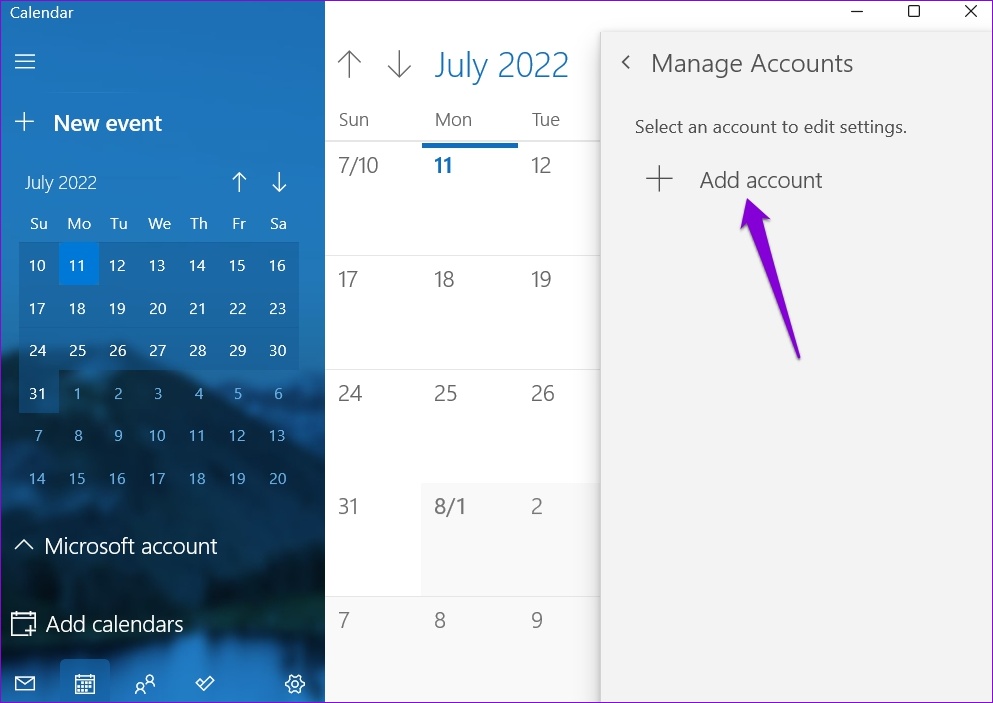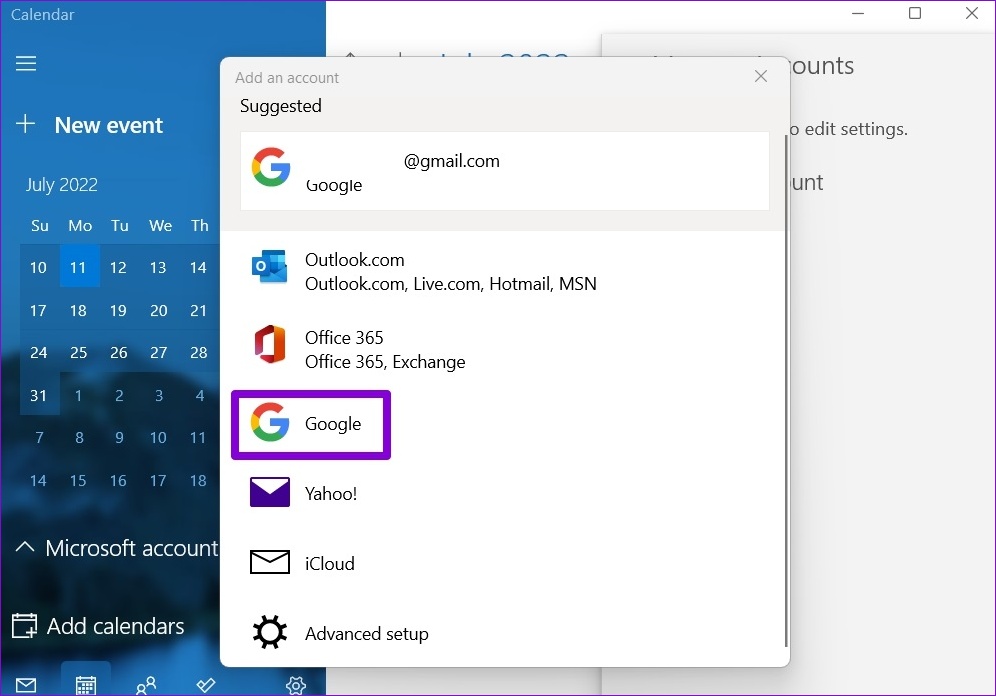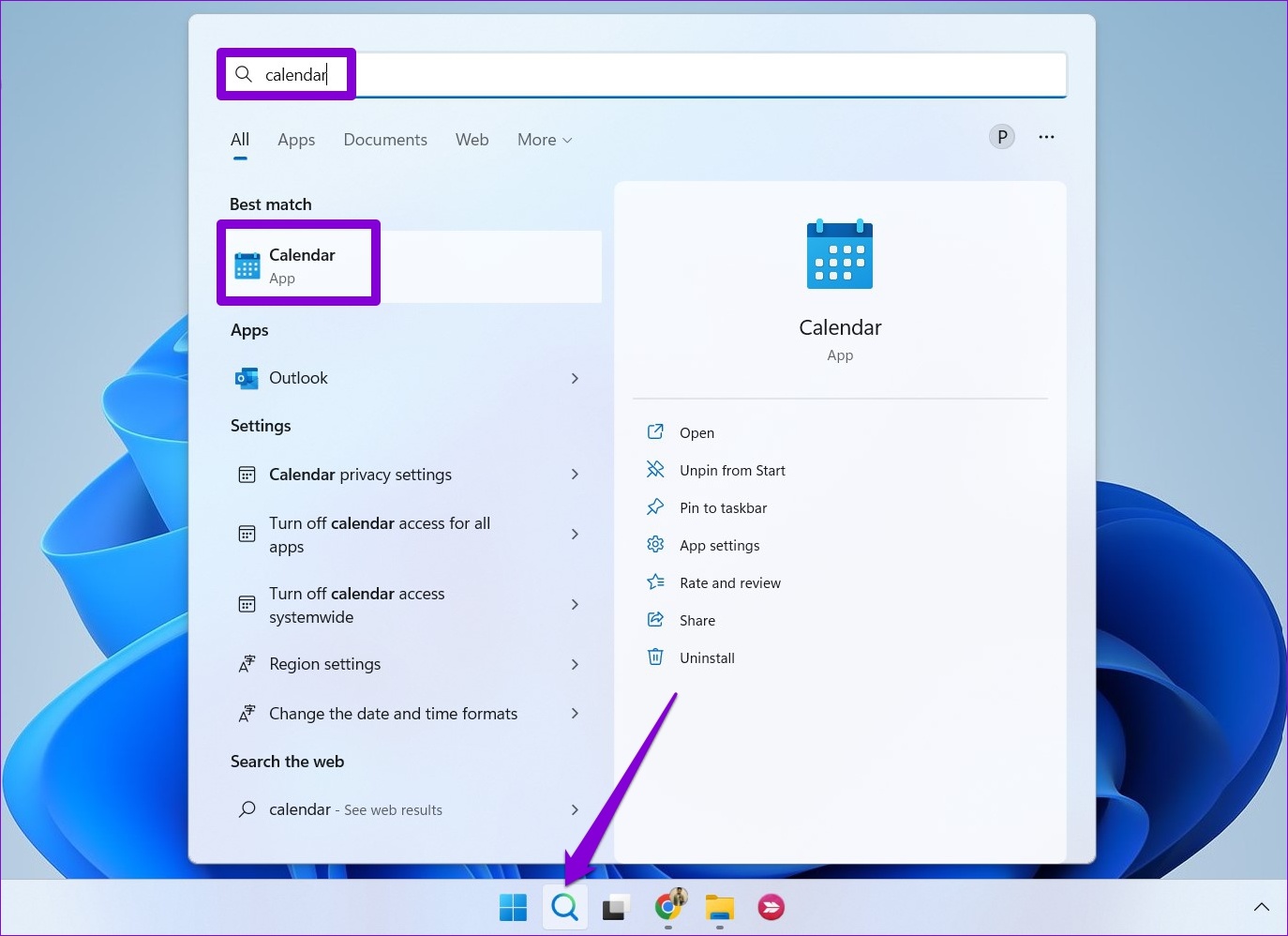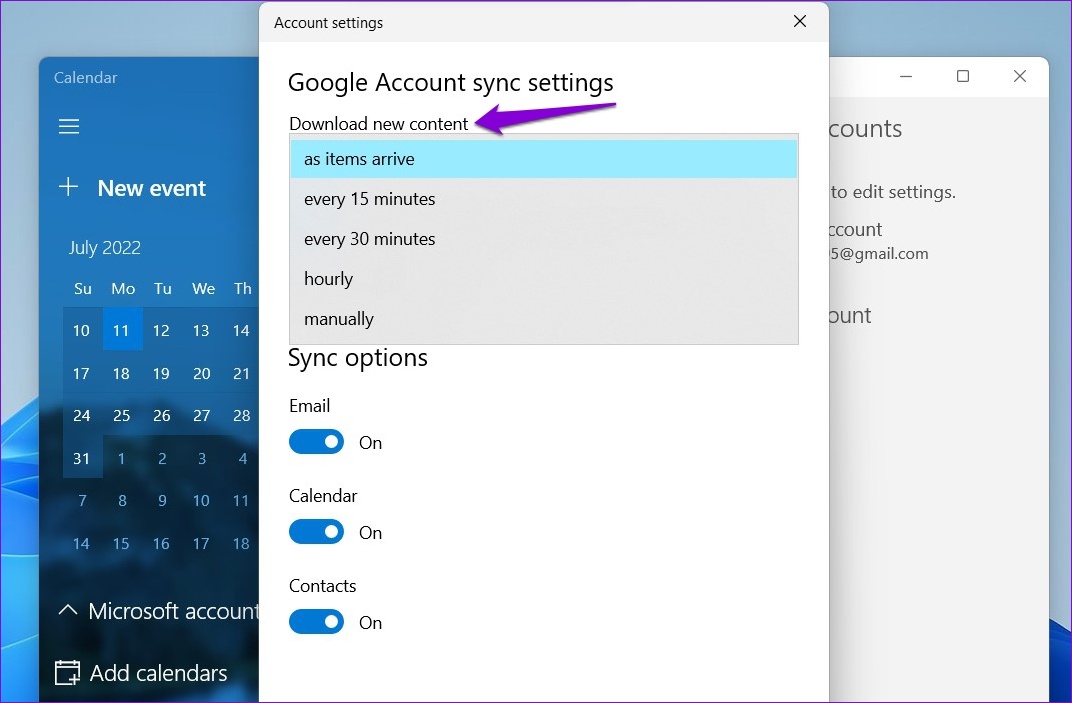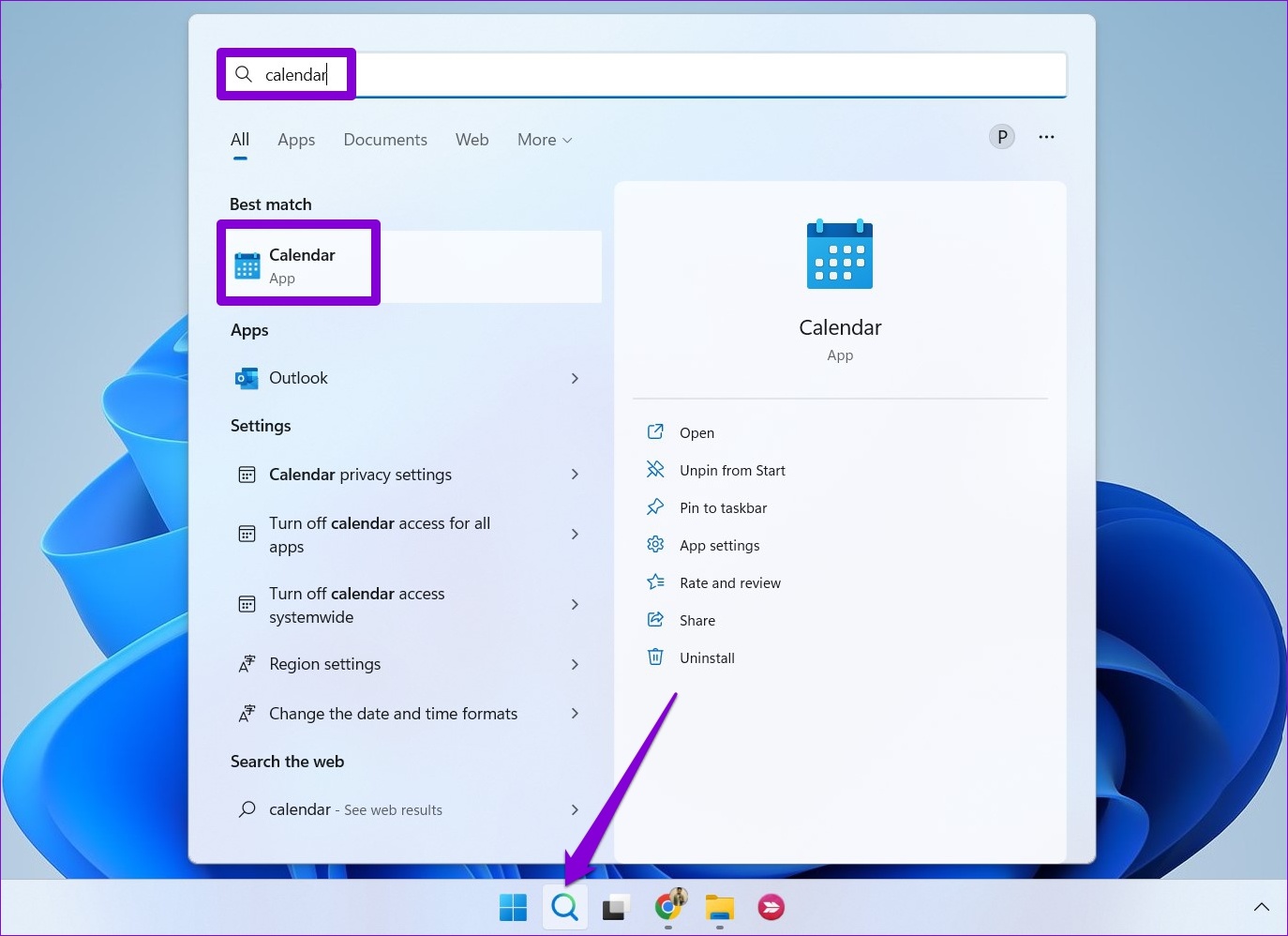Since Google Calendar doesn’t have an official app for Windows, using the Windows Calendar app is your best option. In this guide, we will walk you through the steps involved in syncing and using your Google Calendar with the Calendar app on Windows 11. So, let’s get right to it.
How to Sync Google Calendar With the Windows 11 Calendar App
Instead of refering to two calendars, you get the entries of Google Calendar in the Calendar app on Windows 11. Here’s how to add and sync your Google Calendar with the Calendar app on Windows. Step 1: Open the Start menu and click on the All apps button at the top.
Step 2: Scroll down or use the search bar to locate and open the Calendar app.
Step 3: Click on the gear-shaped icon in the bottom left corner.
If you’re using the Calendar app for the first time, you’ll see the following screen. In that case, click on Add account and move to Step 6.
Step 4: Click on Manage Accounts on your right.
Step 5: Click on Add account.
Step 6: In the ‘Add an account’ window, select Google from the list. This will open a sign-in window.
Step 7: Enter your account details and sign in to your Google account. If you’ve enabled two-step verification, you’ll have to approve sign-in from your device or enter a security code to verify your identity.
Step 8: Click on Allow to grant the necessary permissions to the Calendar app.
Step 9: Enter your name in the box and click on Sign in.
Give your computer a few minutes and Windows will sync the Google Calendar data automatically with the Calendar app.
How to Configure Your Google Calendar
Once you’ve set up your Google Calendar, the Calendar app will display all of your important dates, events, birthdays, and more. You can also create new events from the app.
Additionally, there are a few calendar settings you can explore. To do so, click the gear icon in the bottom left corner and select Calendar Settings from the menu that appears.
You can use the drop-down menu to change the first day of the week. If it’s your work calendar, you can specify your work days and working hours so that the Calendar app doesn’t bother you with notifications on your off days.
How to Manage Google Account Sync Settings
When you add your Google account to the Calendar app, Windows automatically enables sync for emails and contacts. However, if you don’t want that, you can always modify the sync settings for your Google account by following the steps below. Step 1: Click on the search icon on the Taskbar, type in calendar, and select the result that appears under Best match.
Step 2: Click the gear-shaped icon in the bottom-left corner to open the Settings menu. Then, click on Manage Accounts.
Step 3: Click on your Google account to open its settings.
Step 4: Select ‘Change mailbox sync settings.’
Step 5: Under Sync options, turn off the toggles for Email and Contacts. Then, click on Done button at the bottom to save changes.
You can define how often the app can ping its host account (Google Services in this case) for updates using the drop-down menu under Download new content.
How to Remove Your Google Calendar From the Calendar App on Windows 11
If you no longer wish to use the Calendar app on Windows, you can always remove your Google Calendar from the app. Here’s what you’ll need to do. Step 1: Press the Windows key + S to open the search menu. Type calendar and press Enter.
Step 2: Click on the gear icon in the bottom left corner and select Manage Accounts from the menu on your right.
Step 3: Select the Google account you wish to remove.
Step 4: Select ‘Delete account from this device’ option.
Step 5: Click on Delete to confirm.
And that’s about it. Your Google account will be removed from the Calendar app on Windows.
The Only Calendar App You Need
Whether a college student or a working professional, keeping track of your the important appointements, deadlines, and meetings is vital. Syncing your Google Calendar with the Calendar app on a Windows 11 computer gives you an easy access. Aside from the official Calendar app, you can sync your Google Calendar with the Outlook app or use it in a web browser. Or, you could always use a third-party calendar app on Windows to access your Google Calendar.