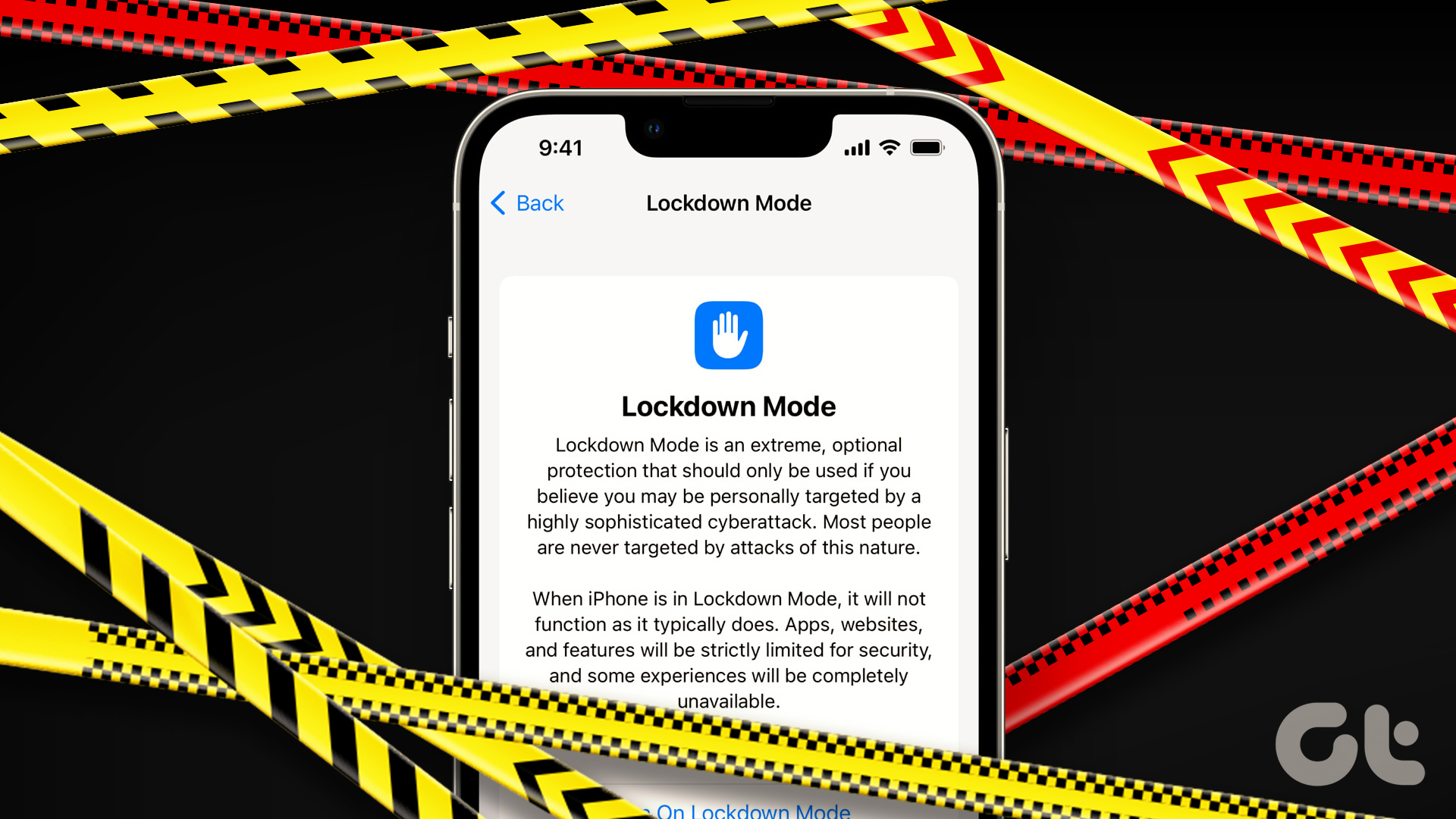Lockdown Mode is a part of iOS 16, iPadOS 16, and macOS Ventura. As the name suggests, it locks down some features of your iPhone to prevent misuse or external access. If you’re worried about your data being compromised on your Apple device, here’s how to use Lockdown Mode to prevent that from happening. Before that, let’s start with the basics.
What Is Apple Lockdown Mode and How Does It Work
If you believe your iPhone, iPad, or Mac could be a victim of targeted threats and spyware, Lockdown Mode will ensure your data remains safe. It does so by limiting as many foreign interactions as possible between your device and an external device. It’s essentially a way to prevent any sort of cyber attack on your Apple devices. While most common users shouldn’t have to use this mode, it’s a nice feature if you want to ensure extreme data security at the cost of losing out on some options.
Features That Won’t Work in Lockdown Mode
Here’s what you will be missing out on with Lockdown Mode enabled:
Accessories and connections: You will not be able to plug in any accessory or connect an external device to your iPhone, iPad, or Mac.Configuration profiles: You cannot install configuration profiles on your Apple devices which means if you want to install a Beta profile to use iOS beta, or if your job requires you to install a Work profile on your phone, that won’t be possible.Attachments: Lockdown Mode will block any message attachments that you receive other than images. This is to prevent viruses and malware from being sent to you via messages or emails.Invitation to Apple services: Only those users who have sent you invites to Apple’s services earlier will be allowed to do so again. It will block all new invites.Web browsing: You can choose what websites to exclude from the Lockdown Mode and only those websites will function completely. You can check Apple’s guide to learn how you can exclude apps and websites from Lockdown Mode.FaceTime: You will be able to make and receive FaceTime calls only to/from people you have contacted before. However, it will block calls from new users automatically.
Now that you have a basic understanding, here’s how to enable this feature on all your devices.
How to Turn on iOS 16 Lockdown Mode on iPhone and iPad
If you have an iPhone or an iPad, here’s how you can enable the new iOS 16 Lockdown Mode. Note that this feature only works on iOS 16 or iPadOS 16 and above. So, update your device to the latest OS and follow the below steps. Step 1: Open the Settings app on your iPhone or iPad. Scroll down and navigate to the ‘Privacy & Security’ section. Step 2: Scroll to the bottom and tap on Lockdown Mode. Step 3: Tap on the ‘Turn on Lockdown Mode’ button. To disable this feature: Follow the above steps and turn off the toggle for Lockdown Mode on your iPhone or iPad.
How to Enable and Use Lockdown Mode on Mac
More than an iPhone or iPad, a Mac is an easier target for a virus or malware. This is why Lockdown Mode might be more beneficial when used on macOS. If you feel there’s a threat to your data on your Mac, here’s how to use it on Mac. Note: The feature works on macOS Ventura and later; so make sure you update your Mac to the latest version. Step 1: Click on the Apple logo in the top-left corner of your Mac. Select System Settings. Step 2: Navigate to the ‘Privacy & Security’ section using the left pane. Step 3: Scroll to the bottom and click on the Turn On button next to Lockdown Mode. Step 4: Use Touch ID to allow the action. Your Mac will restart and enter Lockdown Mode. If you wish to disable Lockdown Mode on your Mac, head back to the same screen and click on the Turn Off button.
When to Use Lockdown Mode
As mentioned earlier, Lockdown Mode helps protect your device from malware or any sort of external attack. However, you can also use it to ensure the safety of your data if you’re lending your iPhone, iPad, or Mac to someone else. If you don’t want someone to copy your files to an external drive, or you don’t want them to receive email attachments that can be harmful unknowingly, you can turn it on before lending your device. It might also be a good idea to enable this feature when connecting to a public Wi-Fi network. It’s always important to ensure you’re safe when using a public network. So, enabling the Apple Lockdown Mode can come in handy to prevent any confidential data exchange from your device.
Protect Your Devices From Malware
While you may not feel the need to use Lockdown Mode all the time, it’s a nice feature for when you feel your devices are susceptible to attacks. Use it to your advantage and prevent attackers from getting hold of your sensitive data.