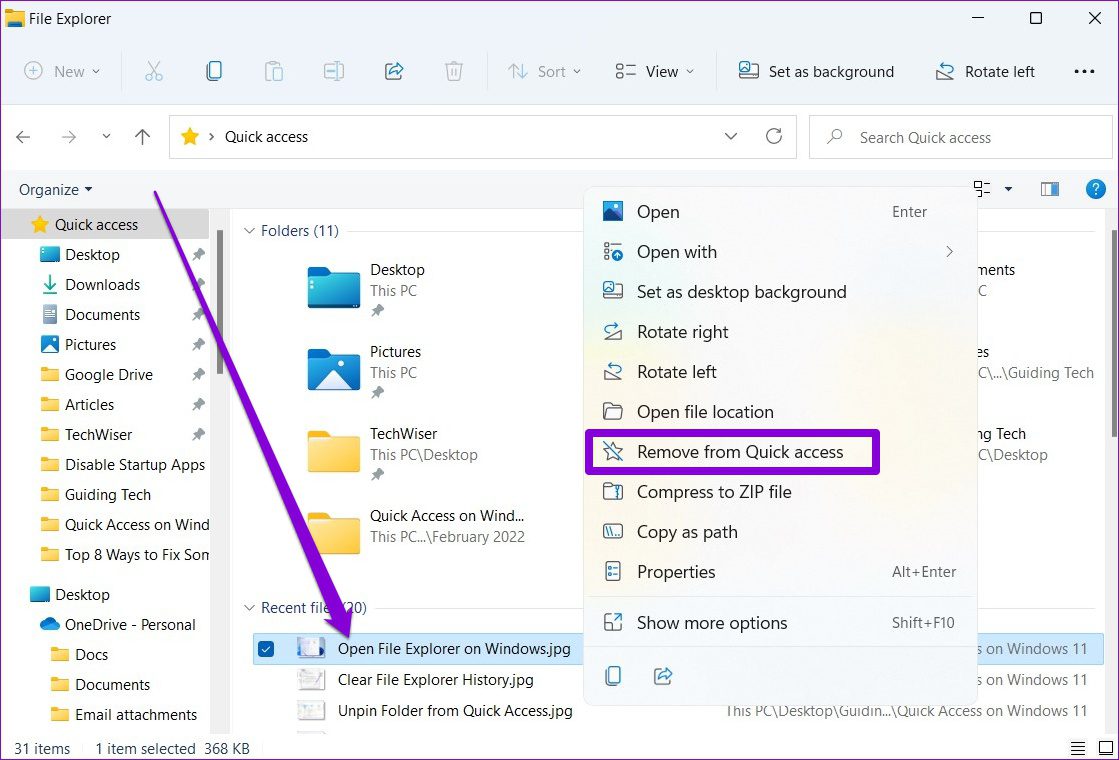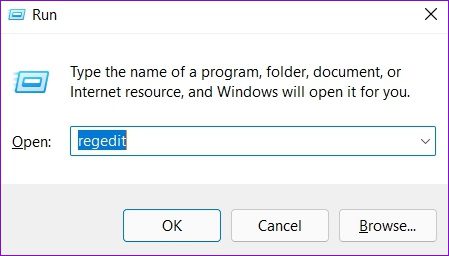If you’re curious to learn more about using Quick Access, you’ve come to the right place. We’ll show you how to use, reset and remove Quick Access on Windows 11. So, let’s get right to it.
Pin or Unpin Folders to Quick Access
When you open File Explorer on Windows 11, you’re greeted with Quick Access. It shows you the 10 most frequently used folders and 20 most recently accessed files. That said, you can customize Quick Access by pinning some of your favorite folders to access them quickly. Here’s how. Step 1: Open the Start menu, type file explorer, and hit Enter. Alternatively, you can use Windows key + E key shortcut for the same.
Step 2: Next, navigate to the folder you wish to add in Quick Access. Right-click on it and select Pin to Quick access.
If you wish to unpin a folder from Quick Access, right-click on the folder under Quick Access, and select Unpin from Quick access. Similarly, you can also remove a recent file from Quick Access by right-clicking on it and selecting Remove from Quick access.
Prevent Quick Access from Showing Recent Files and Folders
While removing a file or folder from Quick Access is easy enough, you can also prevent Quick Access from showing most used folders or recently used files entirely. Here’s how. Step 1: Press Windows key + E shortcut to launch the File Explorer. Step 2: Use the three-dot menu icon at the top to select Options from the list.
Step 3: In the Folder Options window, switch to the General tab. Under Privacy, uncheck the boxes that read ‘Show recently used files in Quick access’ and ‘Show frequently used folders in Quick access.’ Lastly, hit Apply followed by OK.
That’s it. After this, Quick Access will only show you the pinned folders.
How to Reset Quick Access on Windows 11
If you’ve cluttered Quick Access by pinning way too many folders, you can always reset Quick Access and start from scratch. Doing so will also clear Recent files history in Quick Access. To reset Quick Access, you’ll need to use the command prompt on Windows. Read on to learn how. Step 1: Open the Start menu, type in cmd, and click on Run as administrator.
Step 2: Run the following command one by one. And that’s it. This will reset Quick Access on Windows. While File Explorer does not carry an option to reset Quick Access, it carries an option to clear File Explorer history. So, if you only want to clear current history from Quick Access, here’s how to do it. Step 1: Open File Explorer and use the three-dot menu in File Explorer to open Folder Options. Step 2: Under Privacy, click the Clear button to remove Quick Access history.
How to Completely Disable Quick Access on Windows 11
If you don’t like the idea of using Quick Access, you can also remove it entirely from File Explorer. For that, you’ll need to modify the registry files on Windows. Here’s how to do it. A word of caution. Since Registry files are an integral part of Windows, you should take some time to backup your registry files before making any changes. Step 1: Press Windows key + R, type regedit in the box, and press Enter.
Step 2: Use the address bar at the top to navigate to the following key.
Step 3: Right-click anywhere on the empty space on your right, choose New and select DWORD (32-bit) Value. Name it HubMode.
Step 4: Double-click on the newly created DWORD and change its value to 1.
After that, restart your PC, and you’ll no longer see Quick Access in File Explorer. You can re-enable Quick Access at any point by following the same steps above and deleting the HubMode entry.
For Easier Access
If your work involves using File Explorer often, Quick access can help you open files and folders efficiently. I use it all the time to pin and access my favorite folders. But hey, if you don’t like using it, you can always disable it or replace Quick Access with favorites on Windows.