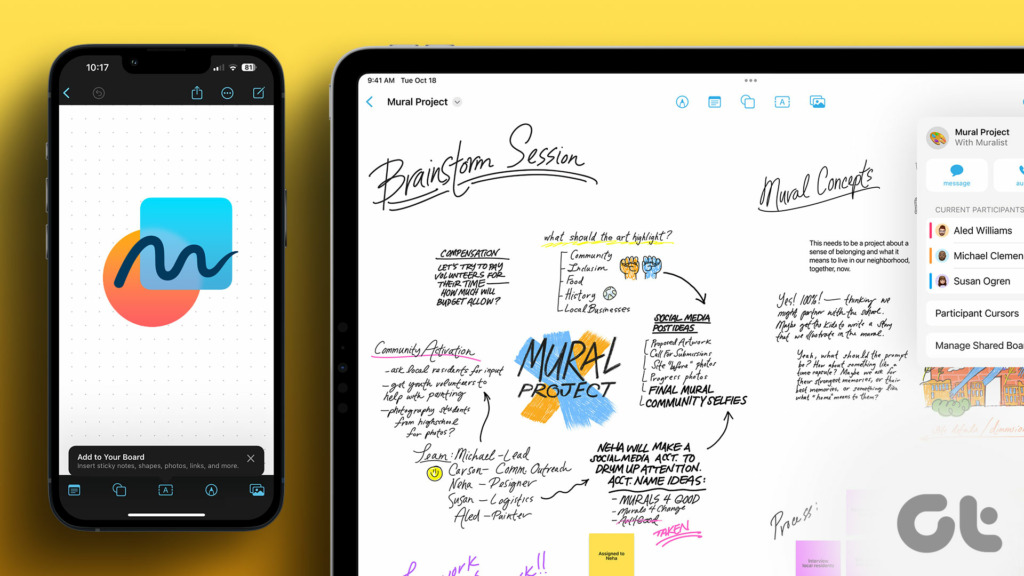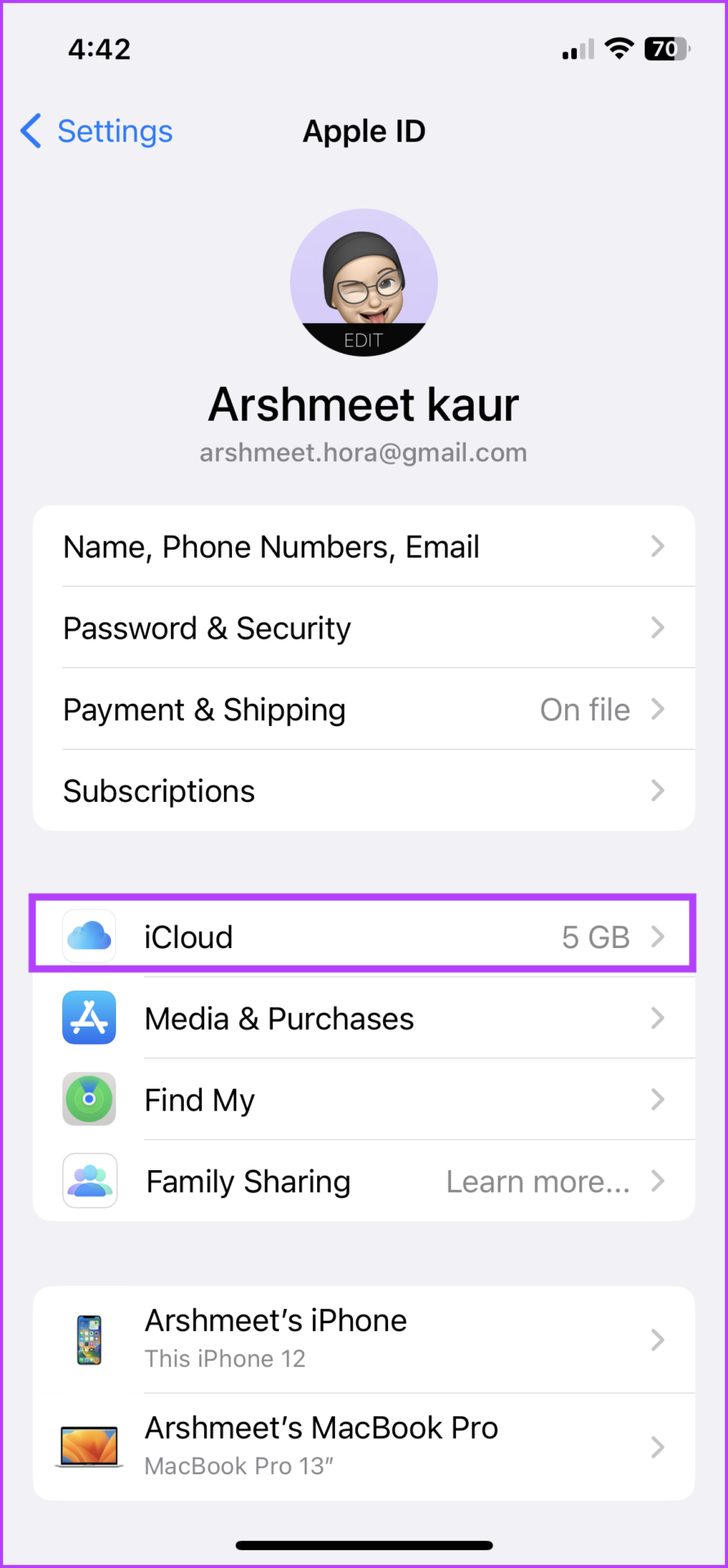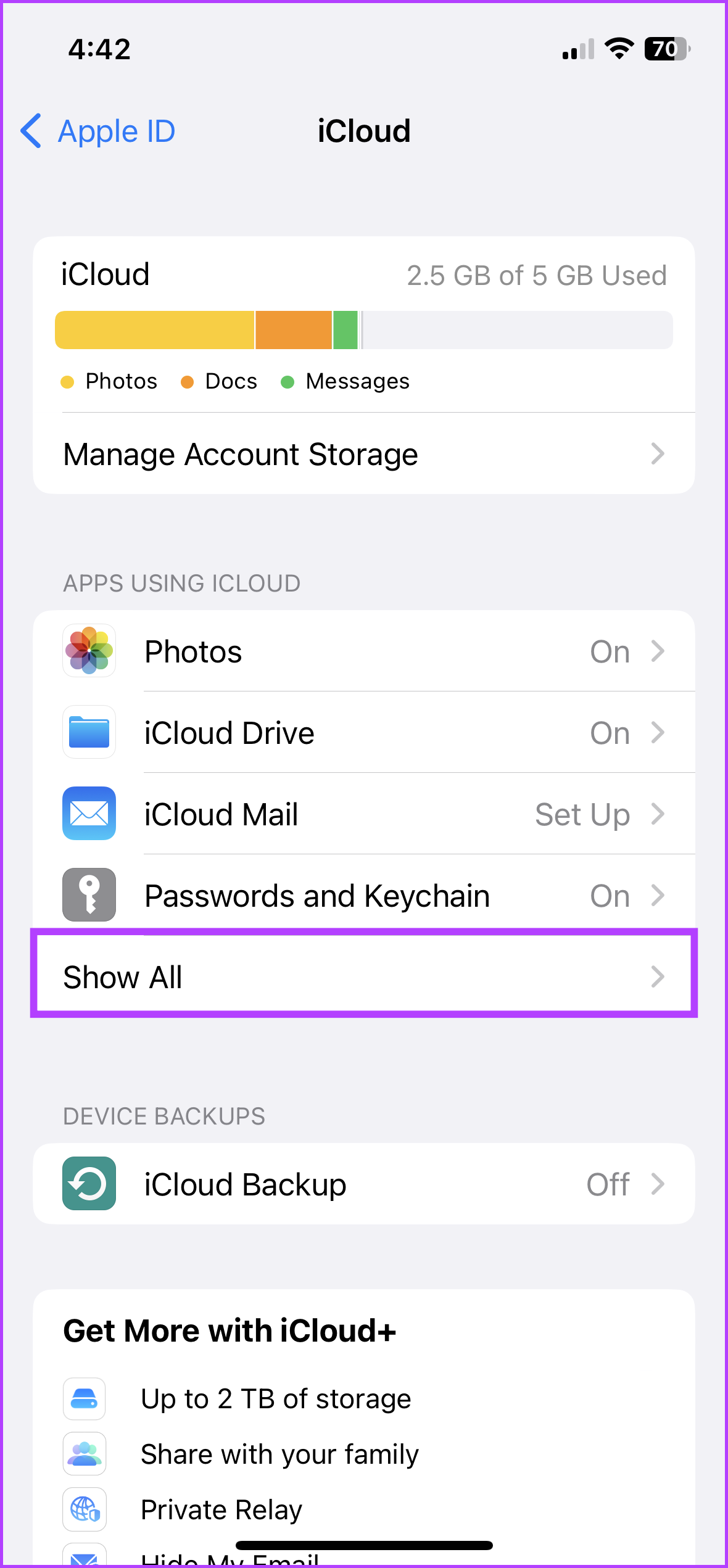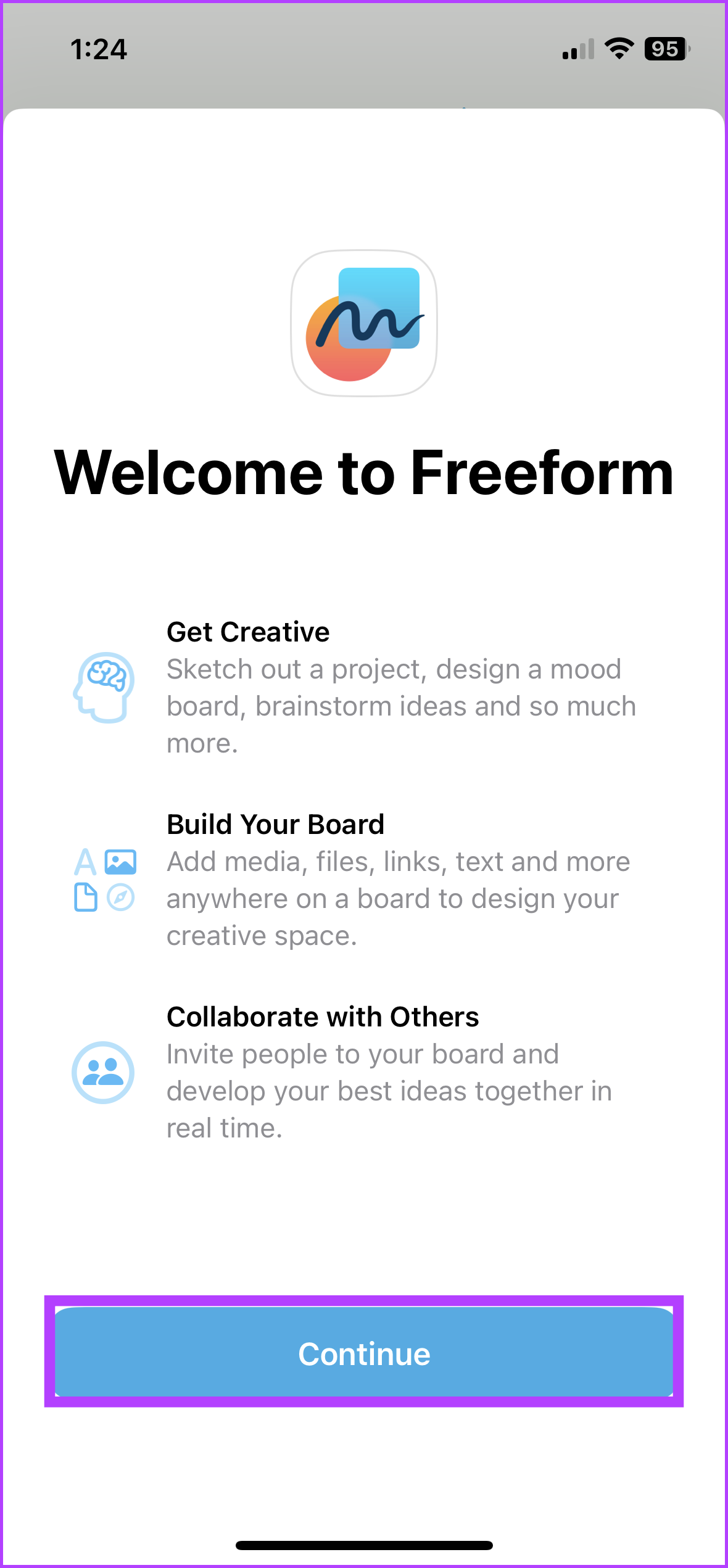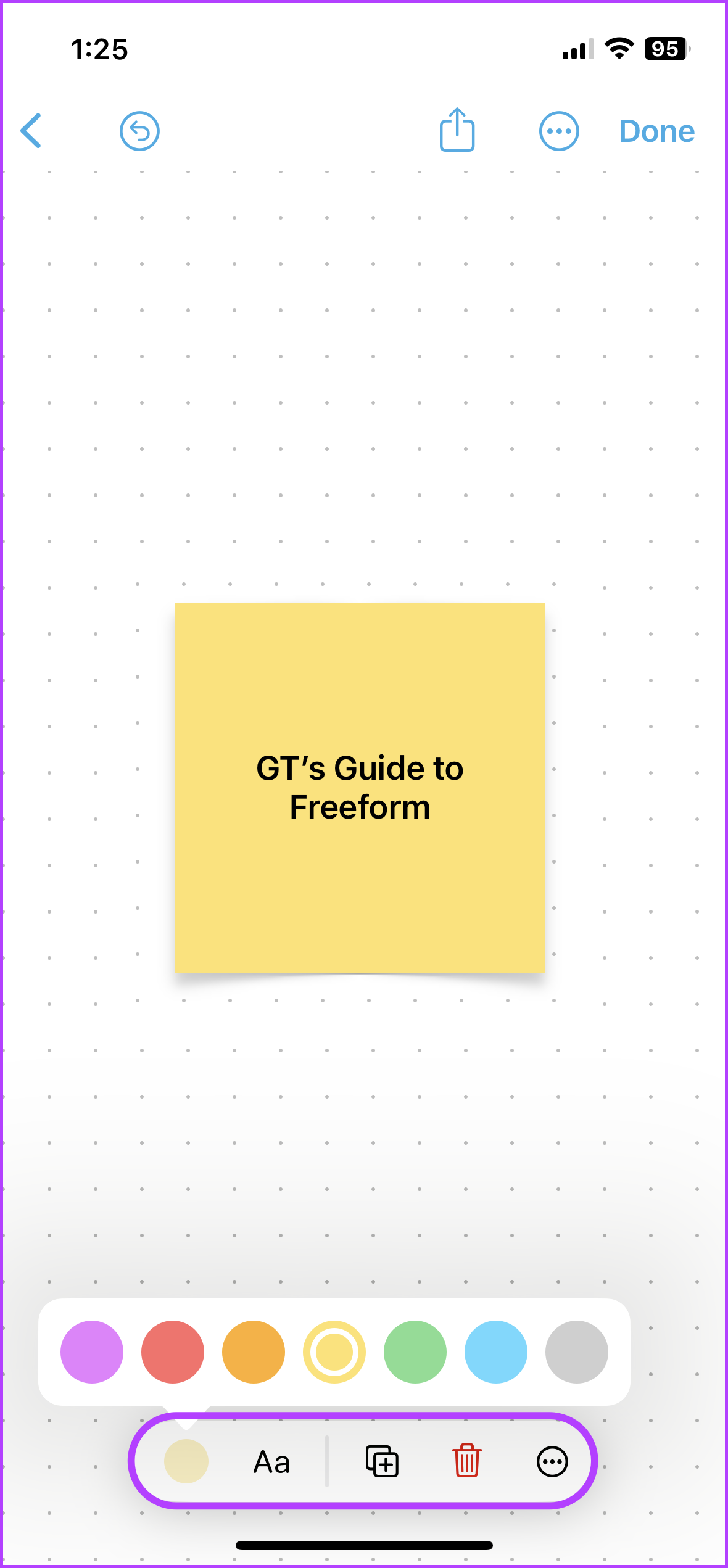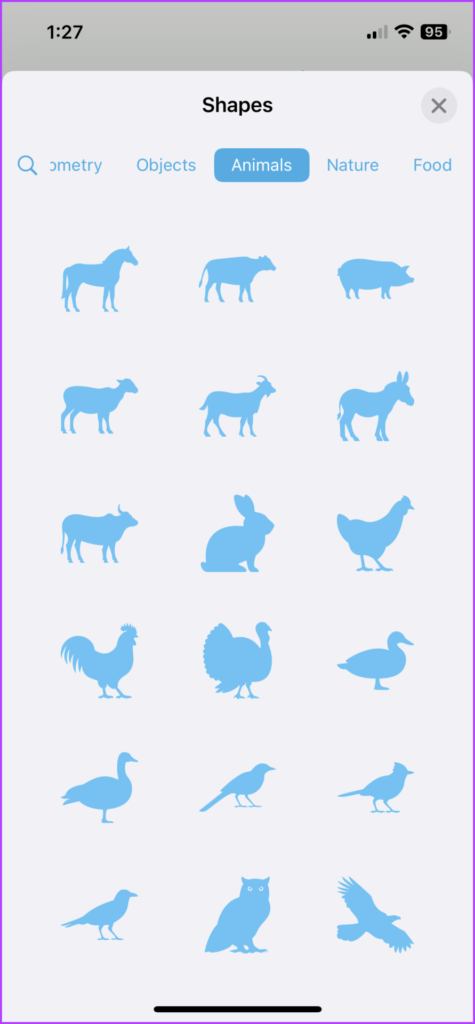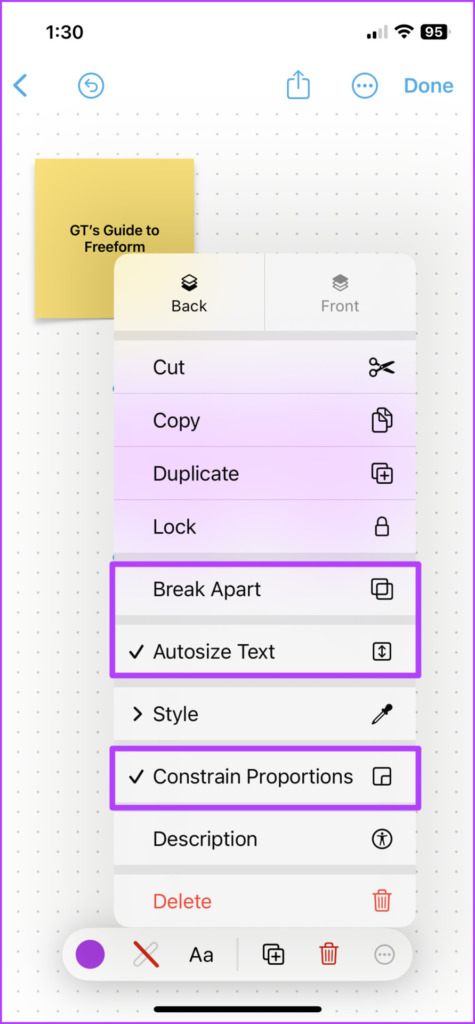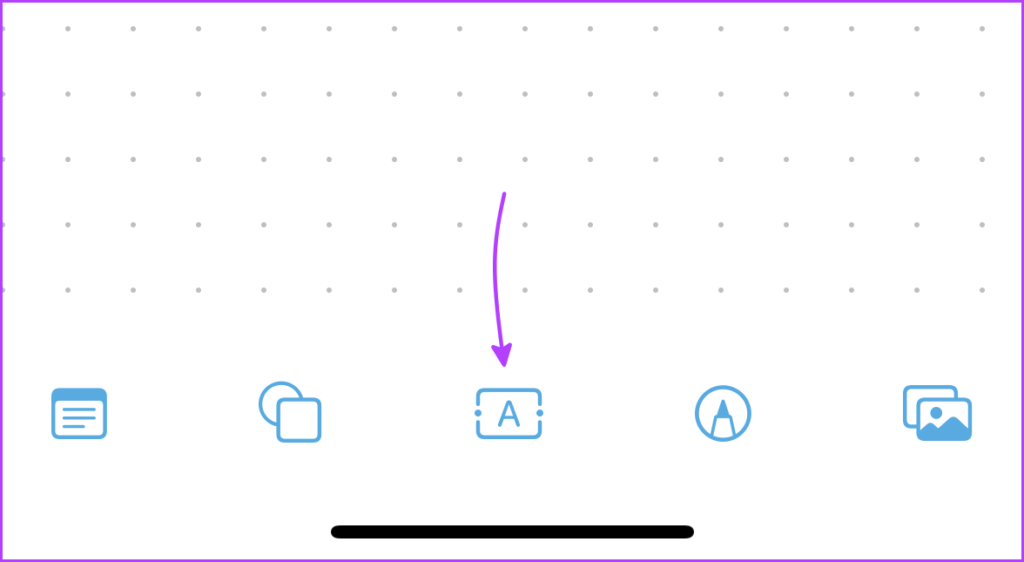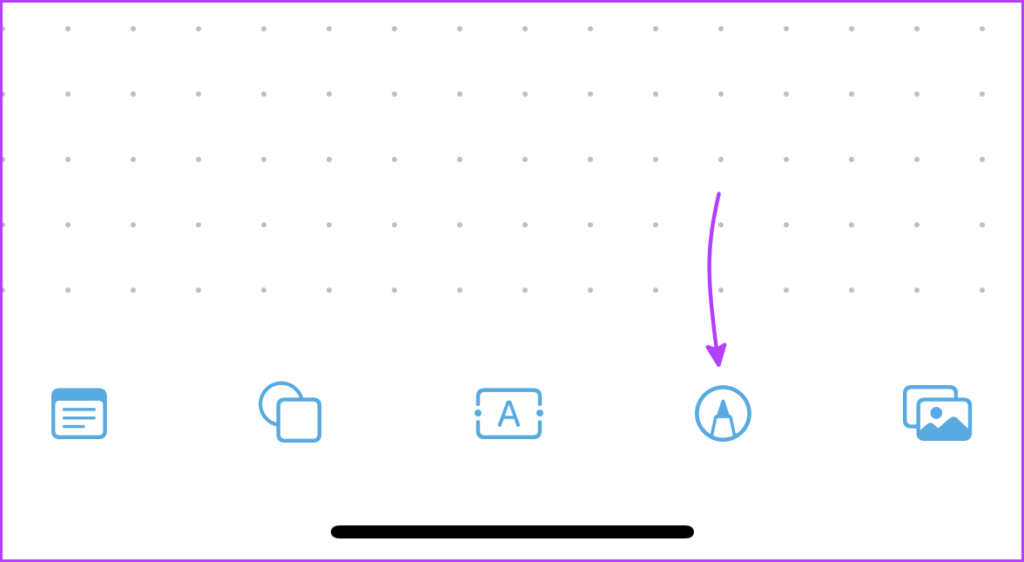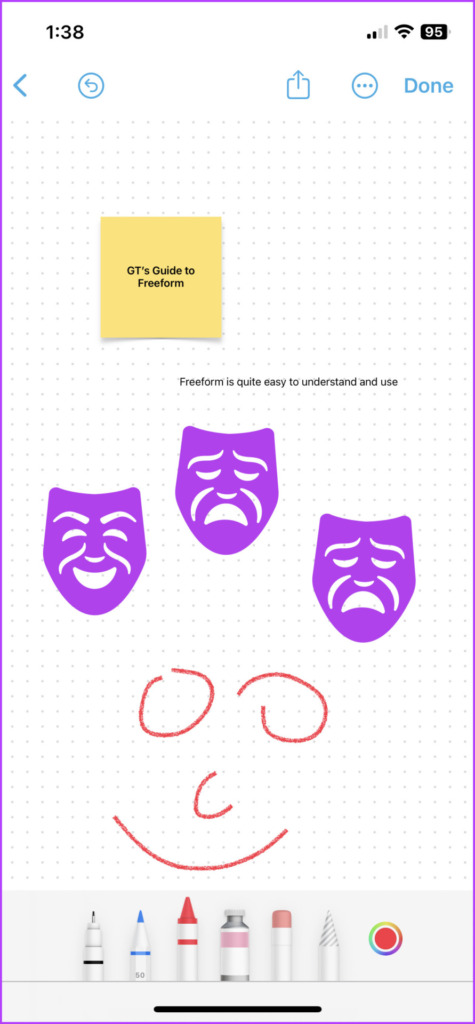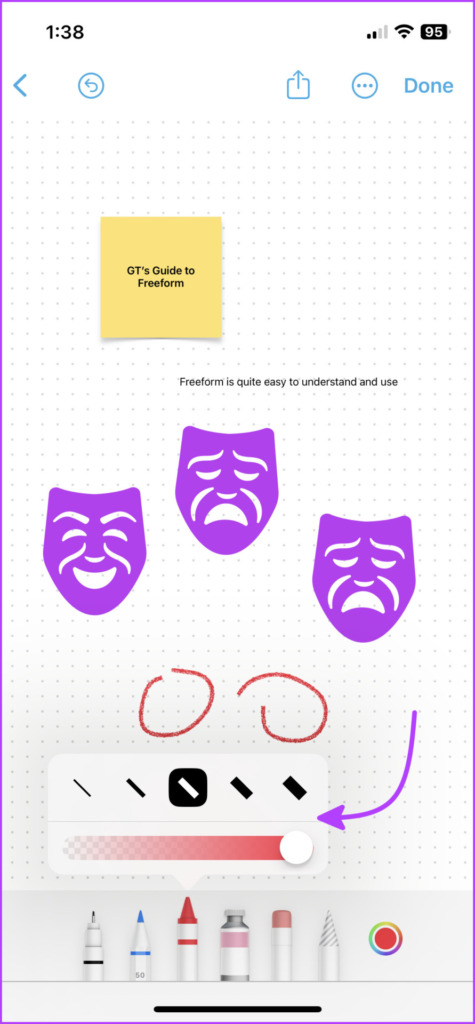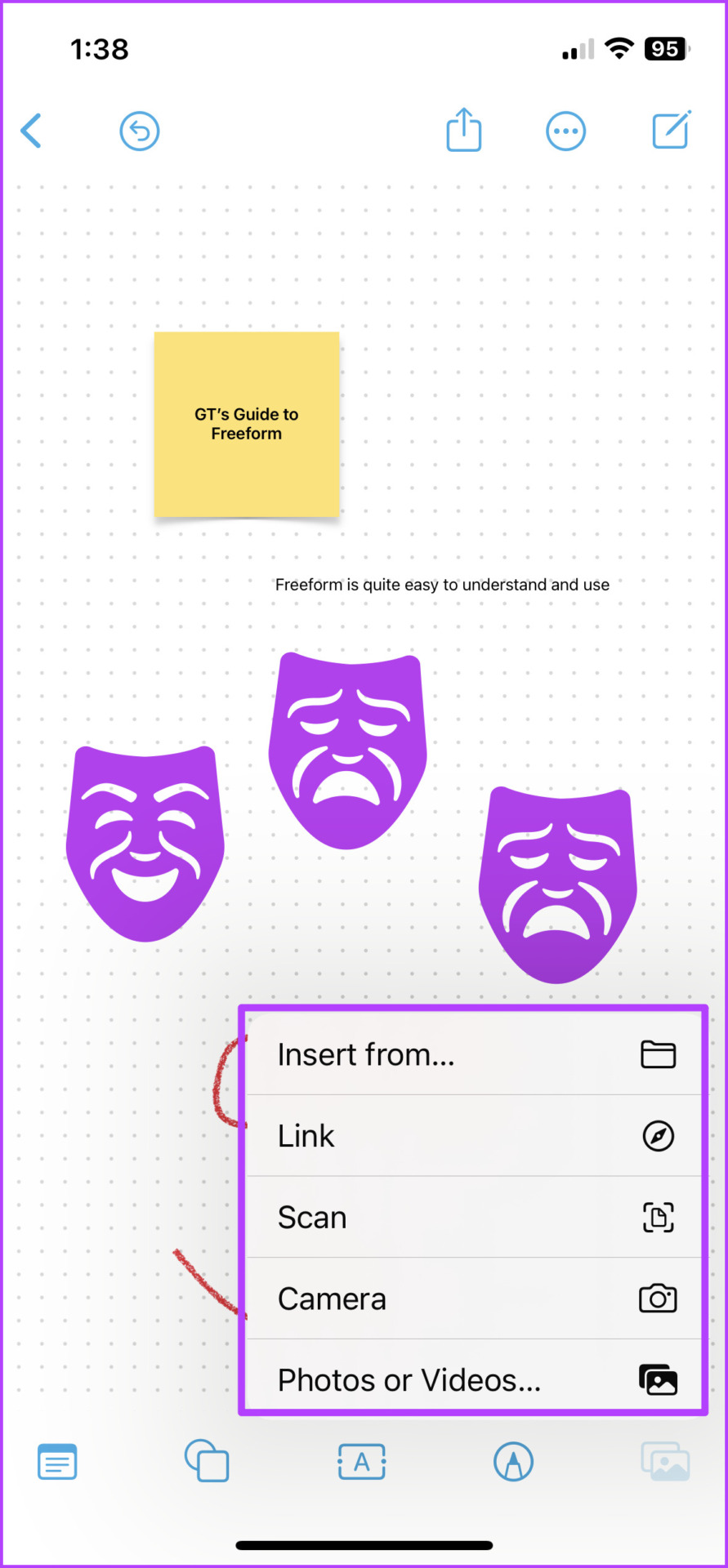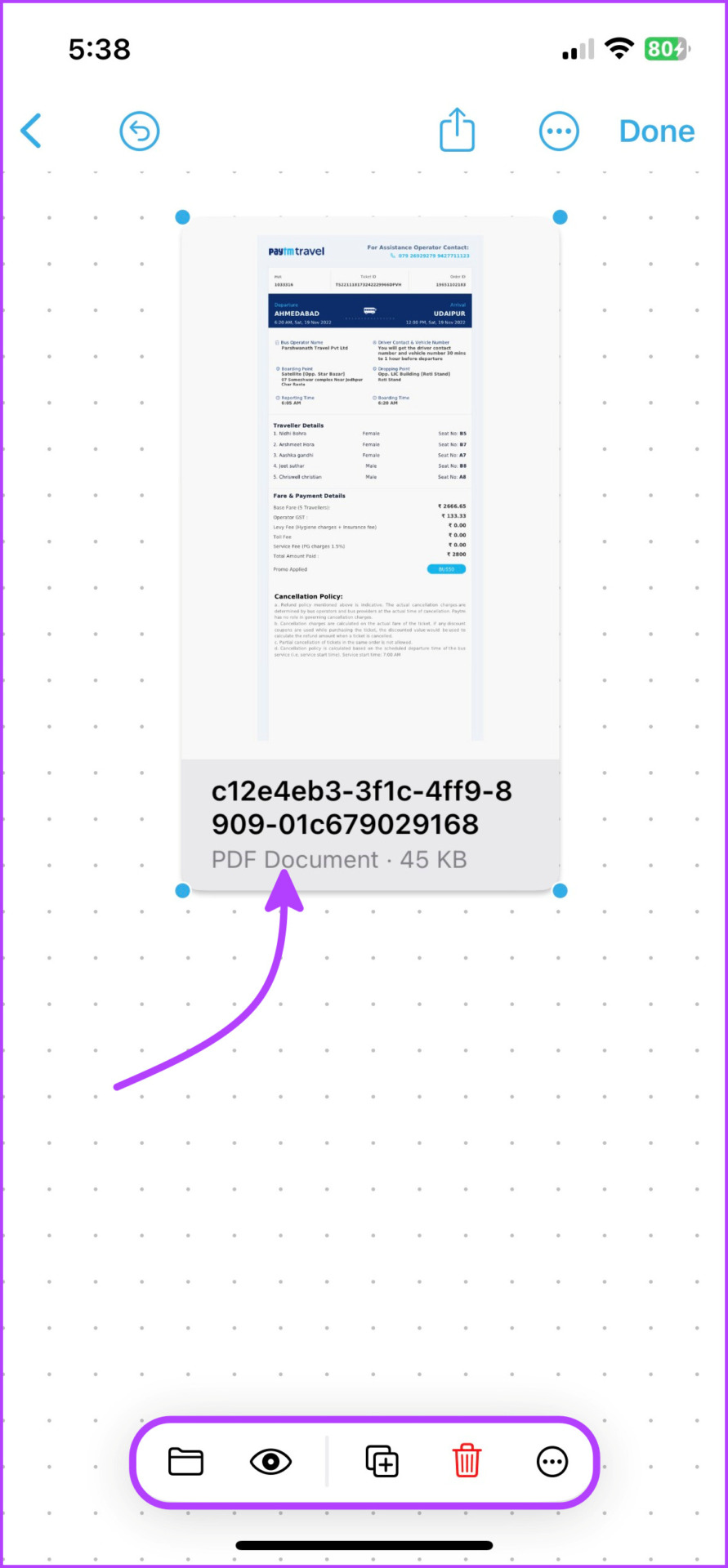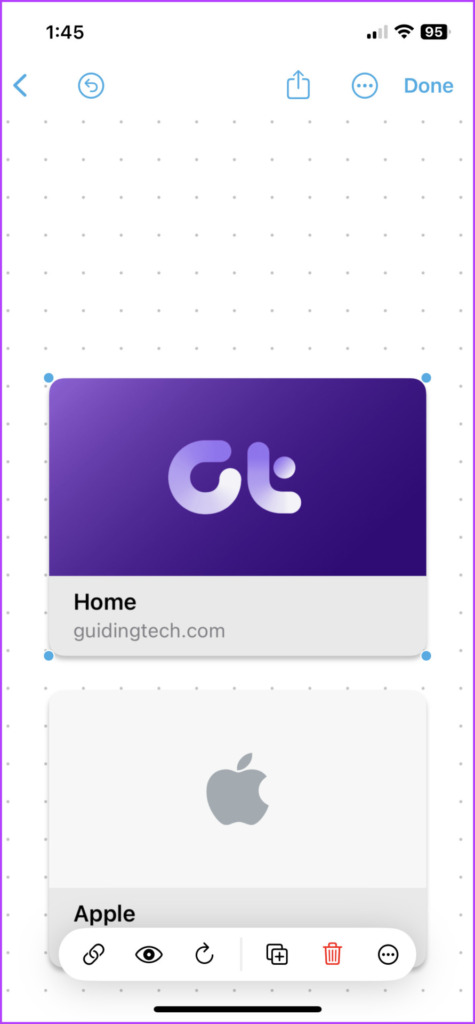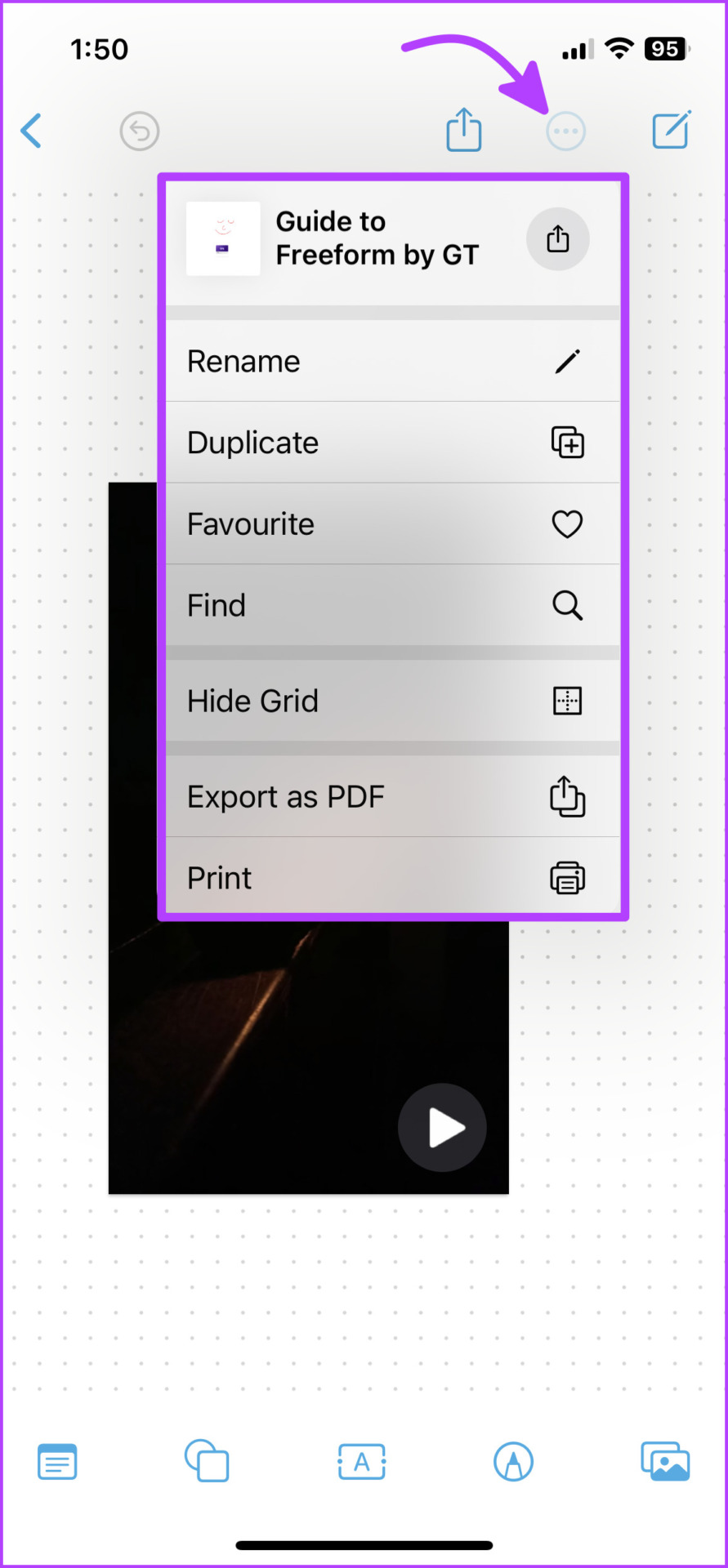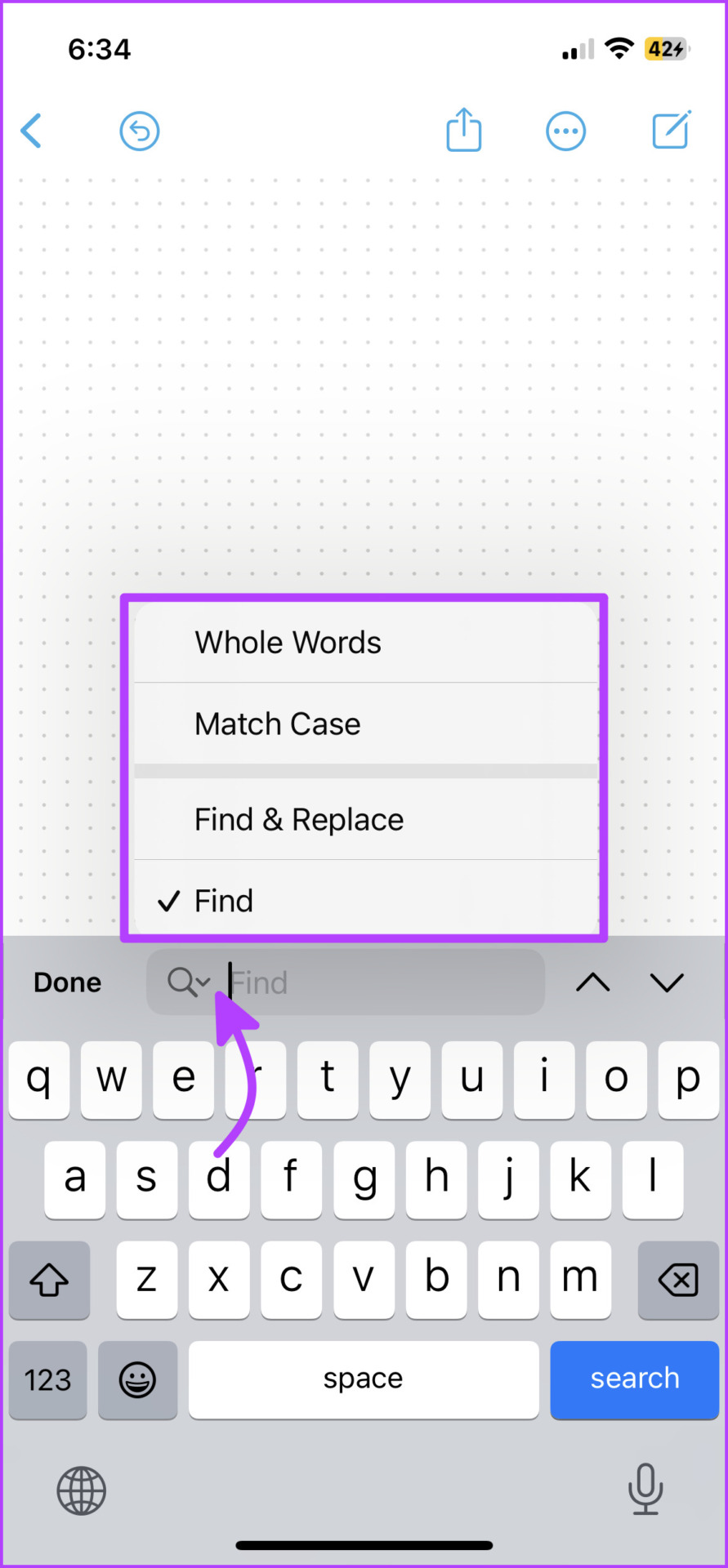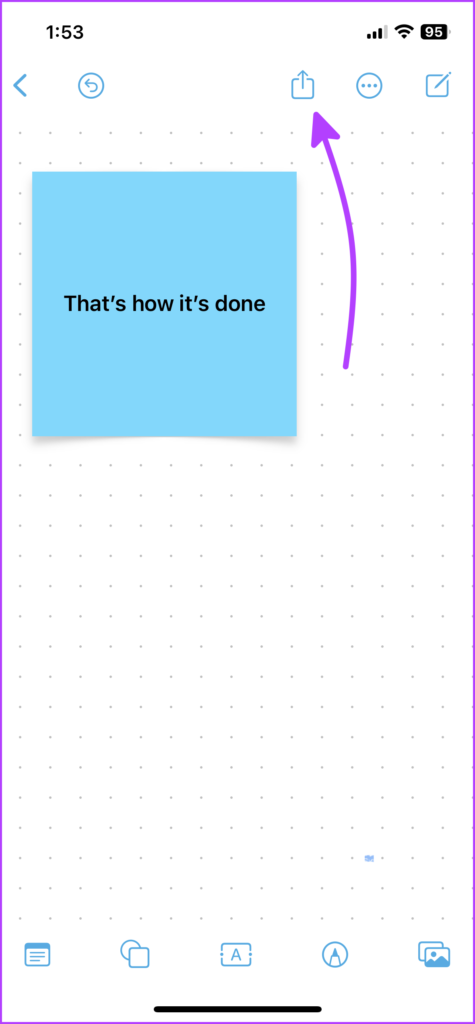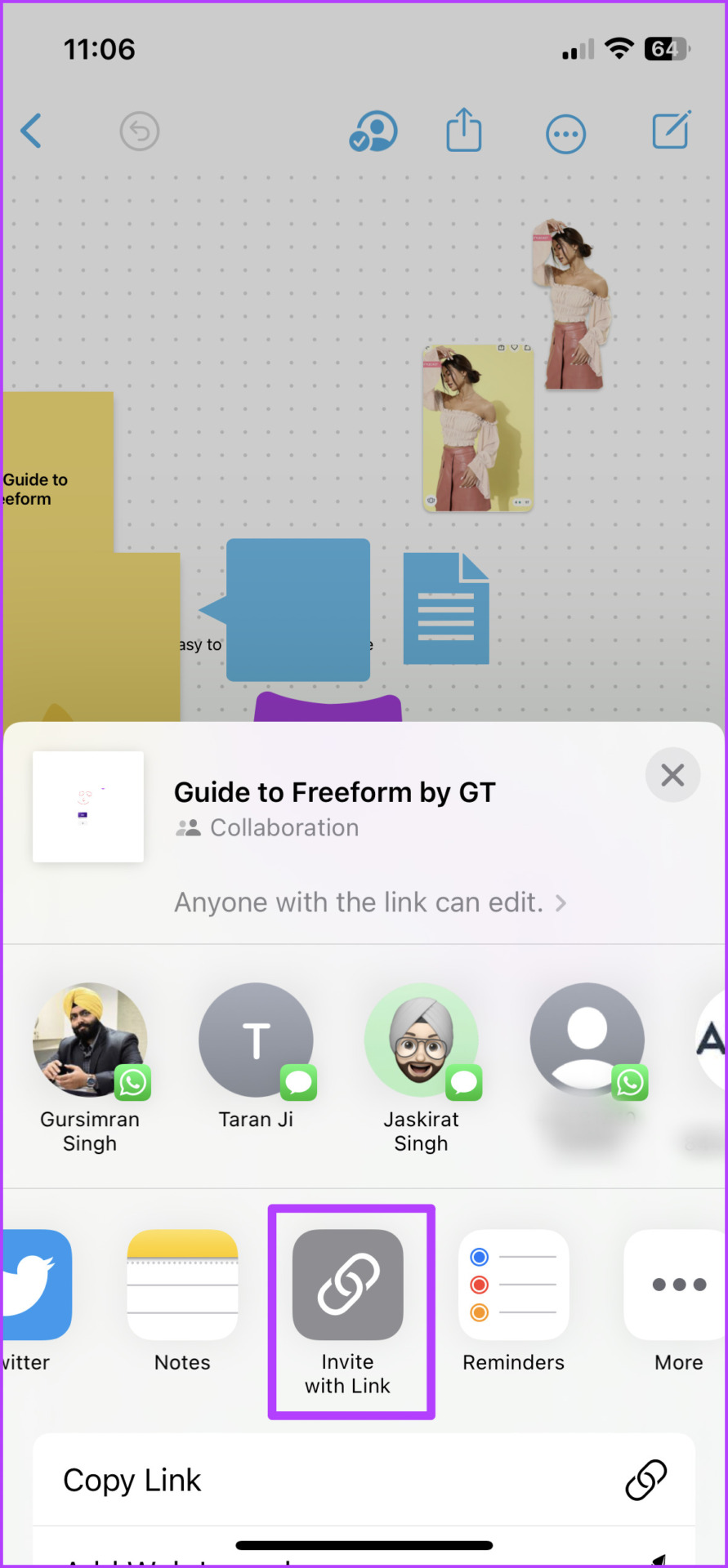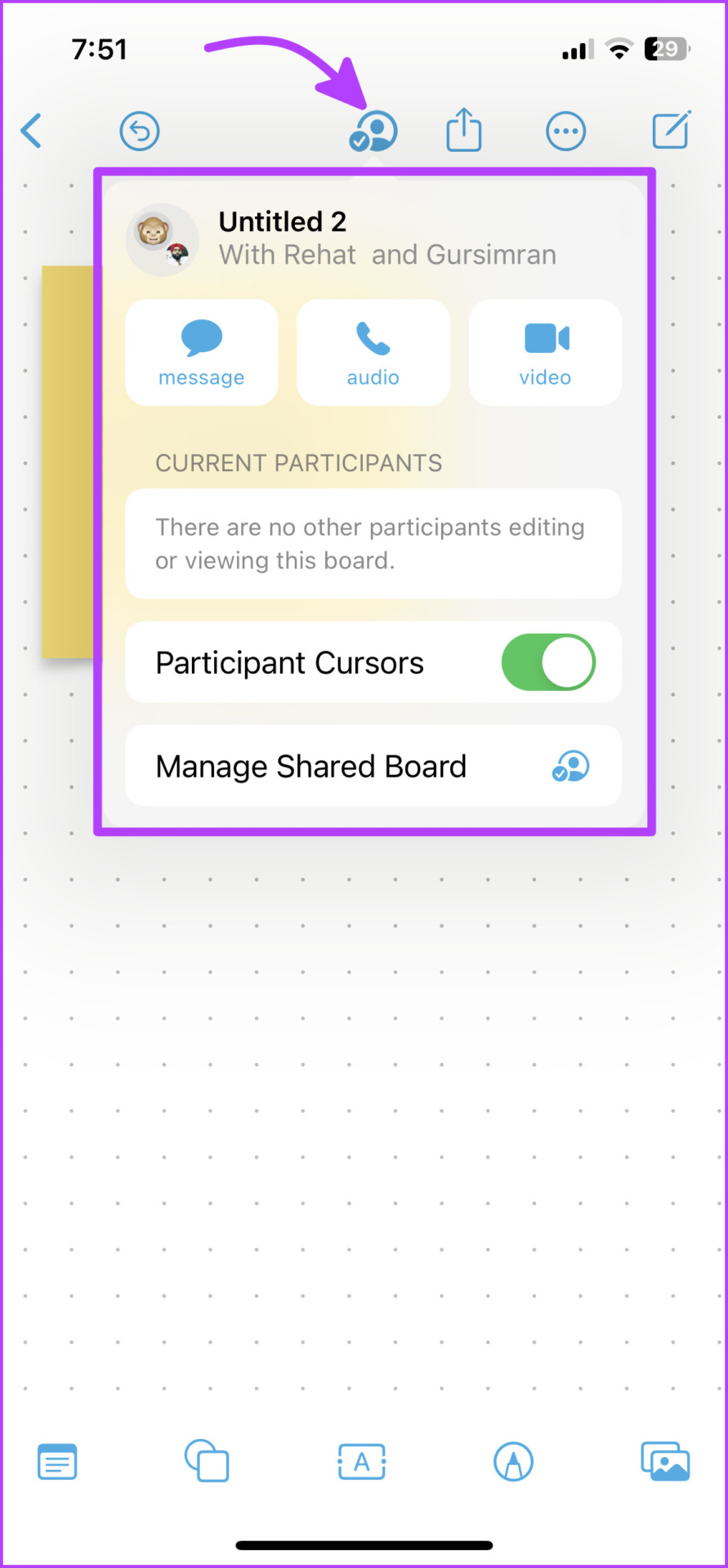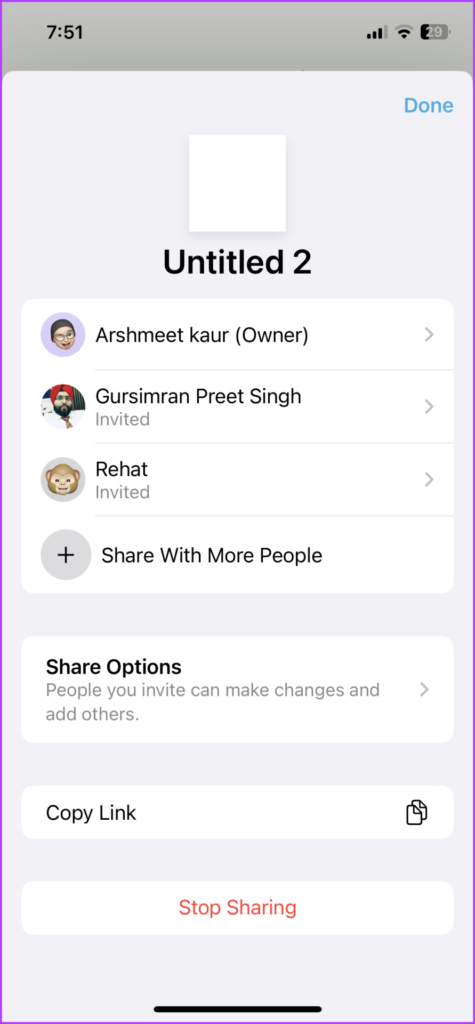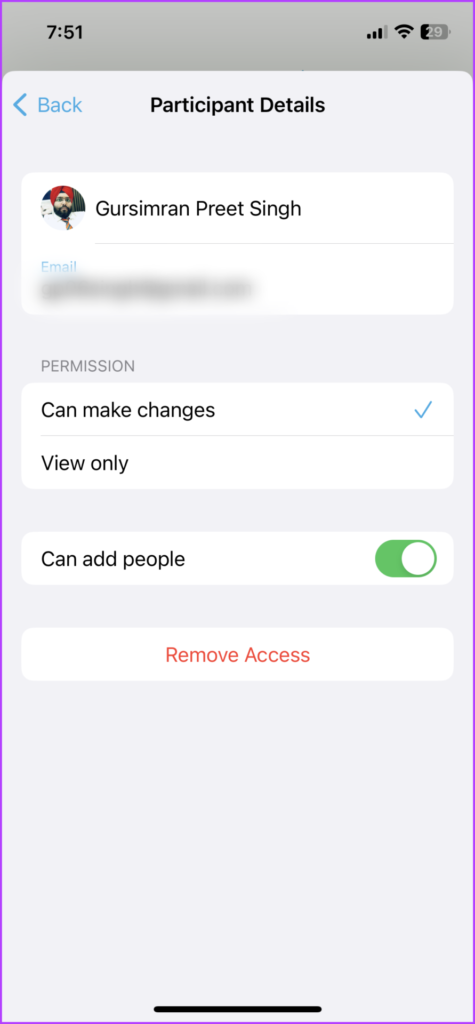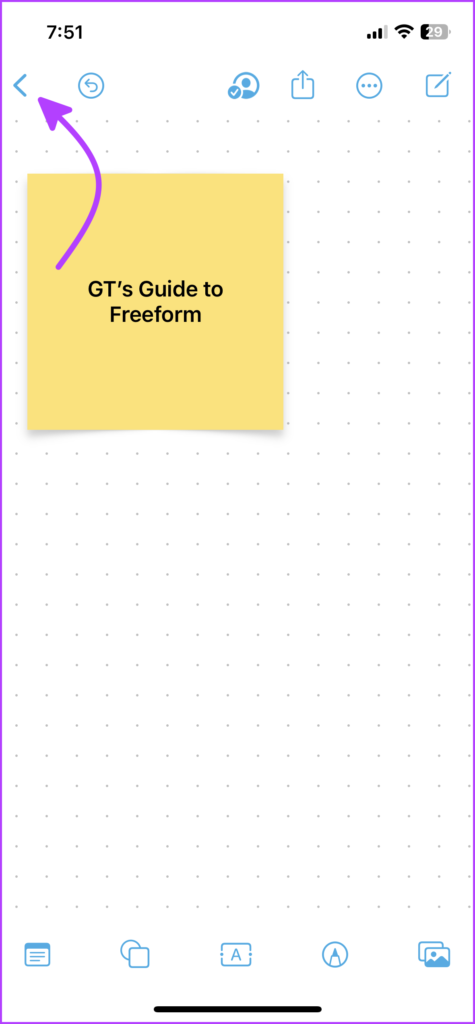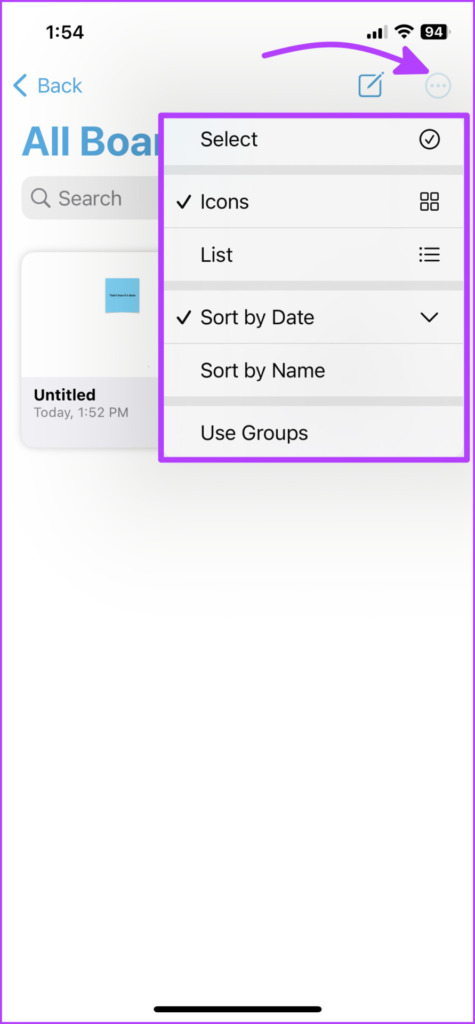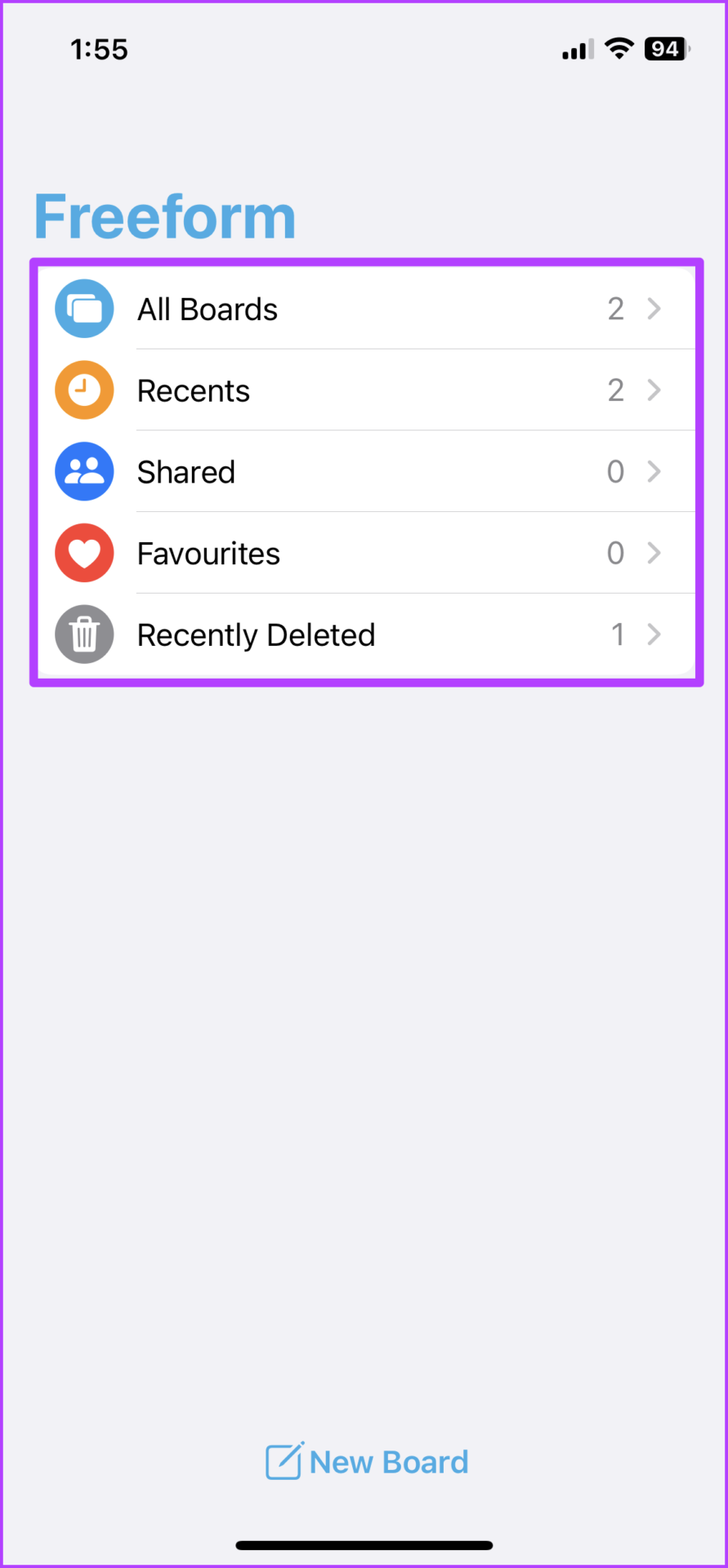This guide has been created after hours of exploring and experimenting with the Freeform app. So, expect many tips, tricks, and interesting observations coming your way. Let’s begin.
What is Apple’s Freeform App on iPhone and iPad
Freeform is a digital whiteboard app designed by Apple for iPhone, iPad, and Mac. It allows users to collaborate on various projects, personal and professional. The projects or as Apple puts it, the board, act just like a big canvas. Whether you’re going solo or with a team, you can jot ideas, observations, and plans, insert images, videos, links, and more. Moreover, all collaborators can stay connected in real-time via iMessage or FaceTime.
Requirements to Use the Freeform App
You’ll need at least one of the following devices to use Freeform:
iPhone running on iOS 16.2 or later. iPad running on iPadOS 16.2 or later. Mac running on macOS Ventura 13.1 or later.
How to Enable Freeform on iPhone and iPad
Before we start, it’s wiser to check whether Freeform is enabled and synced with your iCloud. Step 1: Launch the Settings app and tap your name/display picture. Step 2: Tap iCloud. Step 3: Here, select Show All (under the App Using iCloud section). Step 4: Scroll down and turn on the toggle for Freeform. Note: If you use Apple Pencil, go to Settings → Freeform → under the Apple Pencil section, toggle on Select and Scroll.
How to Start a Board in the Apple Freeform App
The Freeform app should automatically show up on the Home Screen or App Library of the compatible device. Although, if you can’t find it, download it from the App Store using the link below. Download Freeform from App Store When you open the app for the first time, a welcome message will show up. Tap Continue to create your first board. Now, here’s where all the magic happens; the canvas where you can make notes, pen down plans, and collaborate with others. By default, the board, page, or project (whatever you want to call it) has grids. You can zoom in or out to your heart’s content. As you can see from the above screenshot, the board boasts a toolbar at the bottom of the page and some tools on top, so let’s explore each feature in detail.
Insert and Edit a Colorful Note Into Your Freeform Board
In your board, press the Note icon (bottom-left corner). A colorful square note will instantly pop up. Enter text: Double-tap it to start typing. You can manage the font size, style, and text alignment from the toolbar bar above the keyboard. Moreover, you can also make lists if needed. Tap return once you’re done writing. Resize the note: Tap the note, then hold the blue dot from any corner and pull out or in to increase or decrease the square’s size. Move the note: Press, hold, drag, and drop the note at any desired location. Edit the note: Tap it to bring up a host of editing options. Here, you can,
Change the color of the note. Edit the font size and style. Duplicate. Delete. Tap More (three-dotted icon) for more options like: Manage layers (Bring the note in front or send it back) Cut or Copy Lock (you won’t be able to move it across the board) Style (copy/paste the style of the note) Description (can be used by assistive technology for voice-over)
How to Add Shapes to the Freeform Board
Tap the Shape (second icon) to find an extensive variety of shapes and icons, neatly tucked under an array of categories. If you’ve something particular in mind, tap the search icon and type away. Select the shape you like and drop it on the board. Tap and pull the blue dots to resize it. Add text: Double-tap any shape and start writing. Edit the shape’s appearance: Tap the Shape icon and then you can,
Change its color (you can even use the picker tool for the desired tool). Add a border of the preferred color and thickness. Adjust the text size, color, alignment, etc. Duplicate. Delete.
The more menu: When you tap the three-dot icon, tools similar to notes pop up. Although, three interesting and useful options are also available in the mix:
Break Apart Autosize Text Constrain proportions
How to Add Text Box In Freeform
This one’s pretty basic. Tap the Text box (center icon) and place the box in the desired place. Next, pull in/out the blue dots to resize and double-tap to enter text. Tap on the text box for more options to:
Change text color Text style Font size Duplicate Delete
The more menu has regular options.
How to Draw In Freeform on iPhone and iPad
Tap the Markup (second last) icon from the bottom. The usual set of tools will be for your perusal (except you can’t sign documents here). Select the tool of your choice and draw. To change the size of the pen/brush/eraser or change the opacity, long-press the tool. If you want to change color, tap the color wheel. Once finished, press Done. If you want to edit something, tap the drawing. Select the desired tool and edit away.
How to Insert Photos, Videos, Documents, and Links Into a Freeform Board
Tap the last icon from the bottom toolbar, and from here, you can insert the following objects: Insert from: It opens into the Files app and you can insert almost any type of file from documents and PDFs to photos, videos, and beyond. Tap the File icon to replace the file and the Eye icon to view it. You can also share or save the file from here. Link: Type or paste the link and tap insert. Tap the link icon to edit the link. And to open it tap the Eye icon; it will open in iPhone or iPad’s default browser. Scan: Use the built-in scanning feature of iPhone and iPad to scan and insert a document into the board. Again tap the Eye icon to view, share, or save the document. Camera: For real-time updates, use the camera to capture and insert photos or videos into the board. You can replace, crop, view fullscreen, duplicate, or delete the media file from its accompanying toolbar. Note: The photos clicked within Freeform aren’t saved in the Photos app. Tap the photo → Eye icon → Share icon → Save Image. Photos or Videos: The last option allows you to insert saved photos/videos from the camera roll. Almost the same tools as above are available for this section.
Freeform Tips and Tricks
While we were exploring the Freeform board, we noticed some hidden tricks. Enjoy! You can paste this image anywhere on the board. Naturally, we had to test the Live Text feature and it also worked surprisingly well. Now, that we’ve shown you how to make the most of the freeform board, let’s learn how to manage it.
Manage the Freeform Board on iPhone and iPad
While limited, Freeform offers some potent setting options to manage and organize the board. To access the settings, tap the More icon from the top bar. Additionally, you can also open a new Freeform board from here; just tap the New Board icon in the top-right. Tip: You can not only search text across the board but also replace it. When you tap Find from the option, a search bar pops up. Select the down arrow next to the Search icon and you’ll get these options shared in the screenshot on the right.
How to Turn On or Off the Alignment Guides
When placing objects next to each other on the board, guidelines direct the placement (observe the screenshot below). You can enable or disable these guidelines as per need. To do so, go to Settings → Freeform → Toggle on/off the following options,
Center Guide Edge Guide Spacing Guides
That’s how you can create and manage the board. Next up, let’s learn how to invite others to collaborate with others on any Freeform board.
How to Share and Collaborate on Freeform Boards
The basic premise is quite like sharing Notes on iPhone and iPad. You can invite your friends, family, or colleagues to collaborate on the board. Moreover, decide who can view and edit the board with ease. Step 1: Open the Freeform board you want to share. Step 2: Tap the Share icon from the top bar. Step 3: To manage the collaboration setting, tap ‘Only invited people can edit’ under Collaboration. Step 4: Here, check suitable options for Who Can Access and Permissions. Step 5: Further, toggle on/off ‘Allows others to invite’ and tap Done. Step 6: You can either select the contacts from the share sheet or slide the apps menu to find and tap Invite with Link. You’ll be notified when the recipient accepts the request. Moreover, thanks to Apple’s latest project collaboration via Messages, you can also receive updates when someone makes changes on the board. Interestingly, each collaborator on the board will sport a unique cursor. This allows you to see who’s working on what in real-time.
Modify Freeform Board’s Sharing Options
Once the board is shared, a Collaboration icon will appear on the top bar. Tap it to reveal a host of options. You can Message, Voice, or Video call (FaceTime) any one or all collaborators right from here. Additional options appear when you tap the Manage Shared Board option. From here, you can:
see who has access to the board, with viewing or editing rights re-adjust the sharing options if needed copy link stop sharing
How to View All Boards or Freeform Home Page on iPhone and iPad
Freeform restarts from the last closed board/window. So, you can lift off from where you left off or navigate the app for what you need.
Manage All Boards
If you’re stuck on a board, tap < (back) from the top bar to view All Boards. Here, you can create a new board or tap the More icon to:
Select one or more boards to Duplicate or Delete. Adjust the viewing options – Icons or List. Change sorting order – Sort by Date or Name. Arrange the boards in groups or not.
You can also search all boards here, it will show all the boards containing the searched text.
Navigate to Home Page
While you’ll spot it instantly on the iPad (in the sidebar), tap < Freeform from the All Boards page to view the Home Page of the app. The UI here is pretty similar to the Notes or Reminders app on iPhone and iPad. The Home Page is divided into multiple sections as seen in the screenshot below.
Things We Wish Would Come to the Apple Freeform App Soon
We know there are a lot of features in Freeform to start with, but a heart wants what it wants, right? And while the app is impressive, little things like tags, mentions, smart folders, etc., everything we love in Notes and Reminders, is sorely missed. Have you tried Freeform yet? Is it the best whiteboard app for iPad and iPhone? What other features would you love to incorporate in Freeform? Share in the comments below.