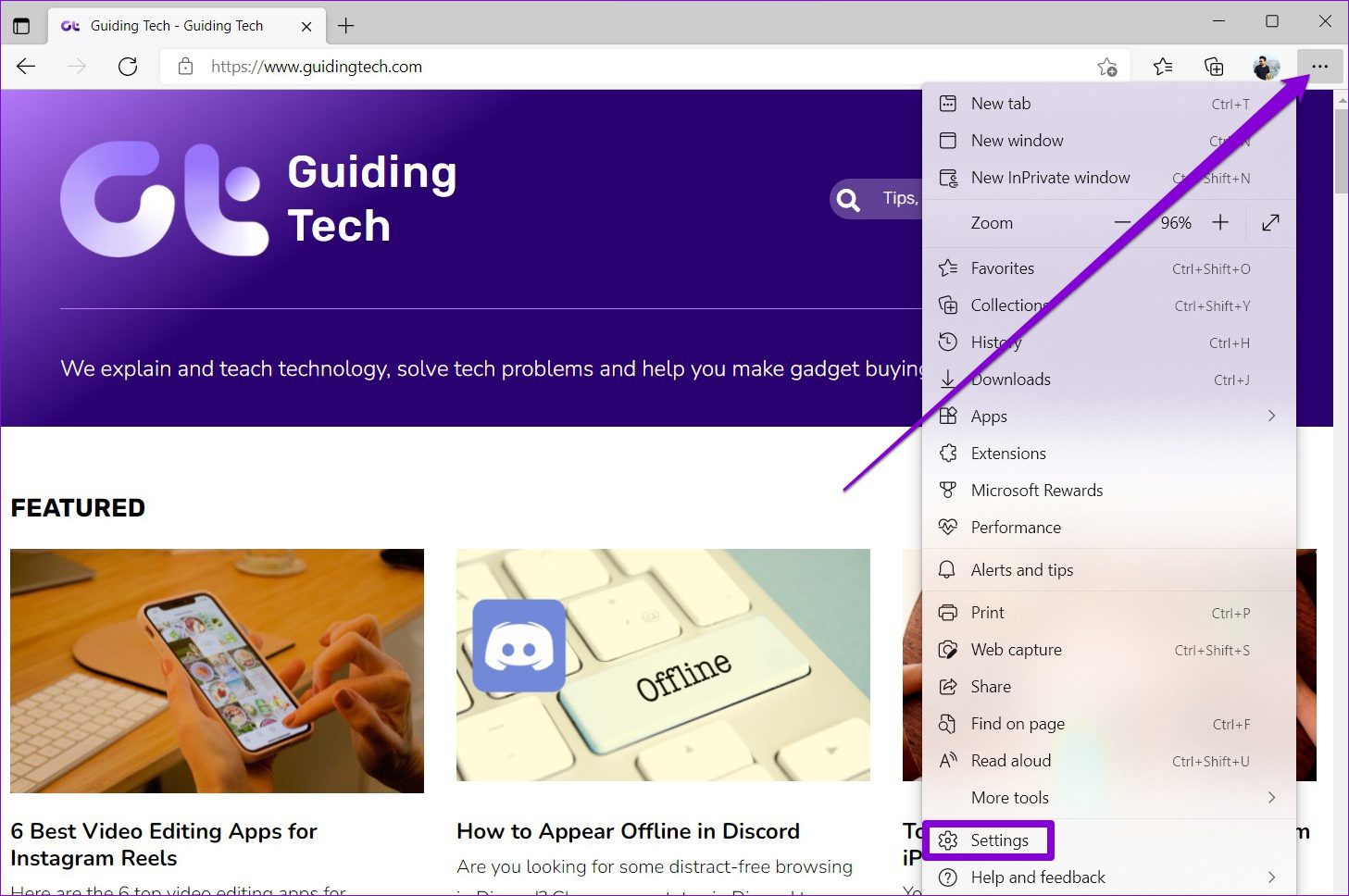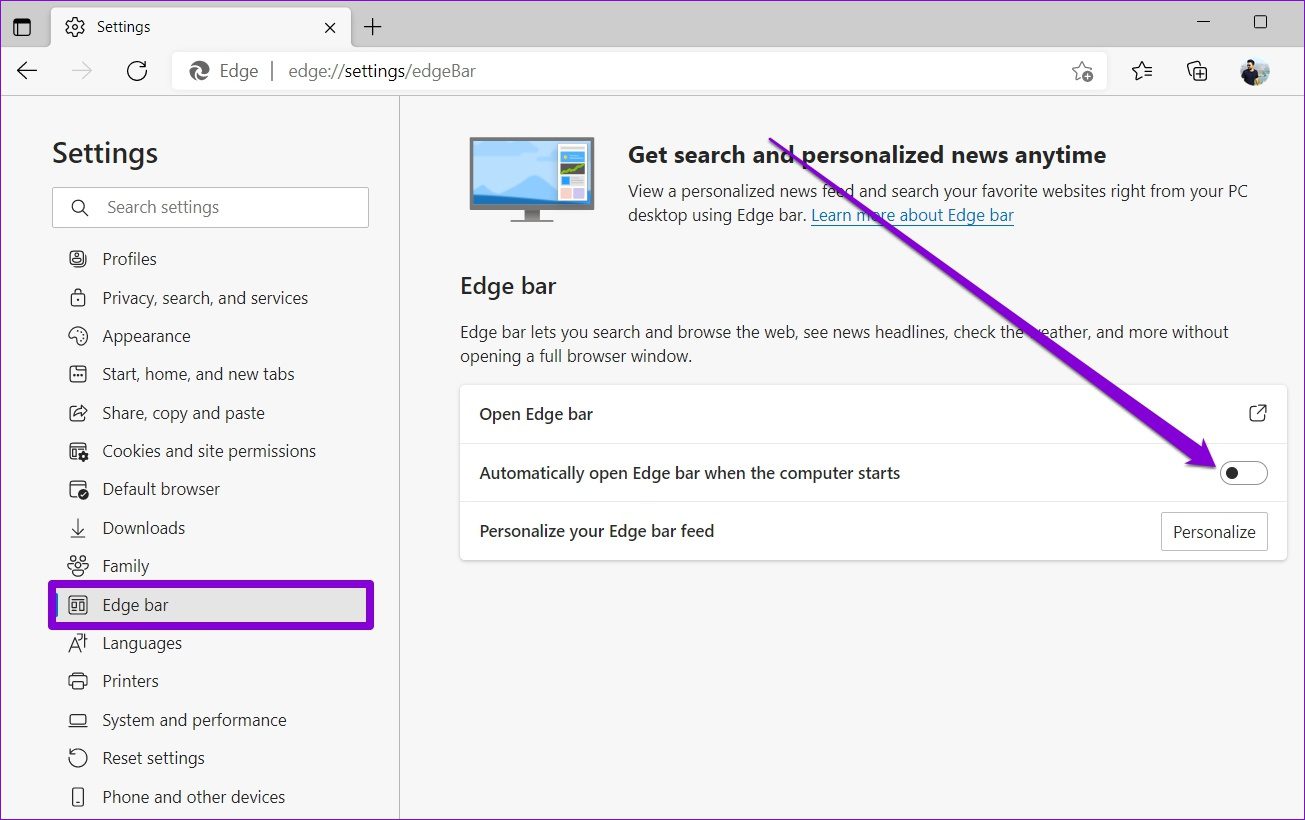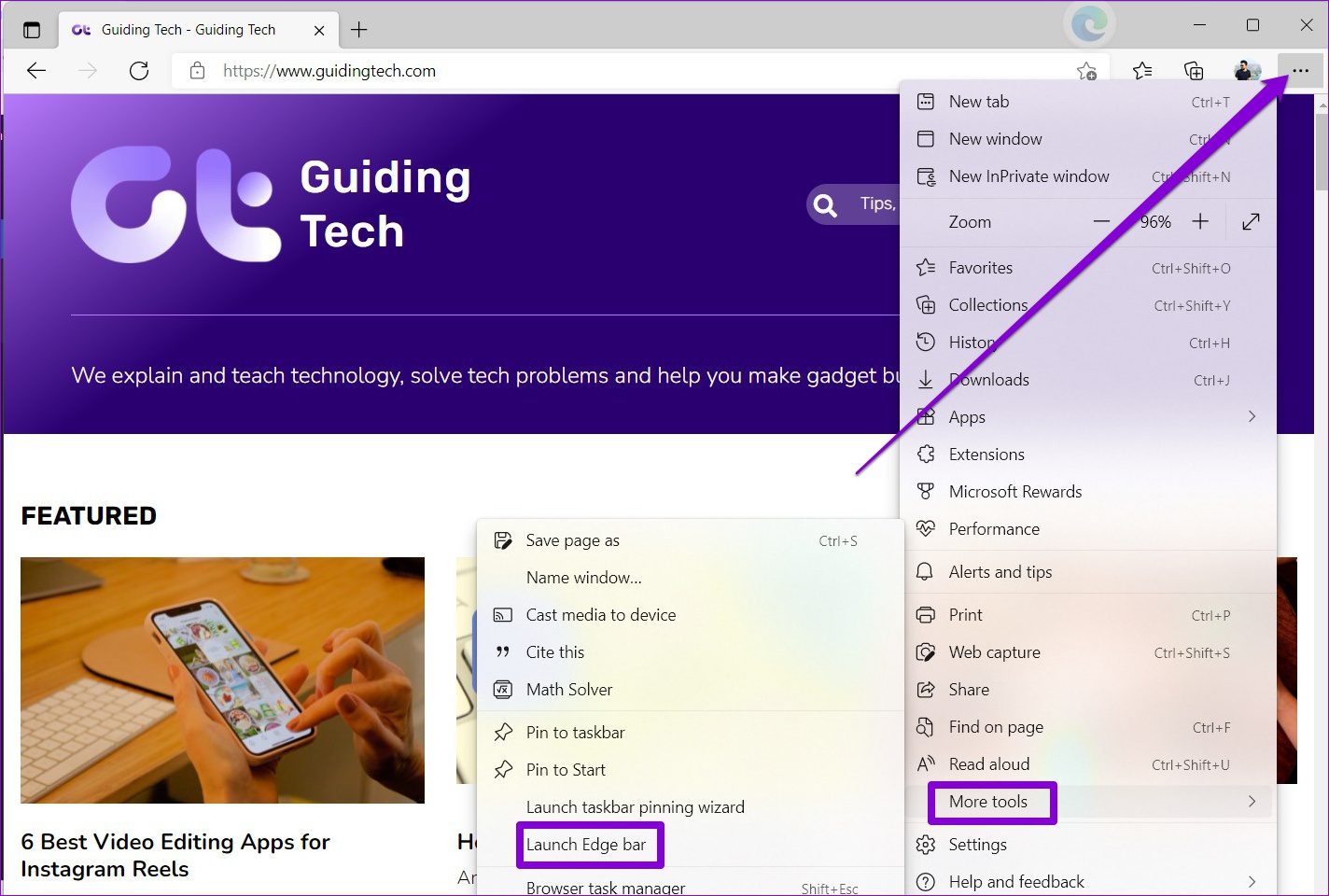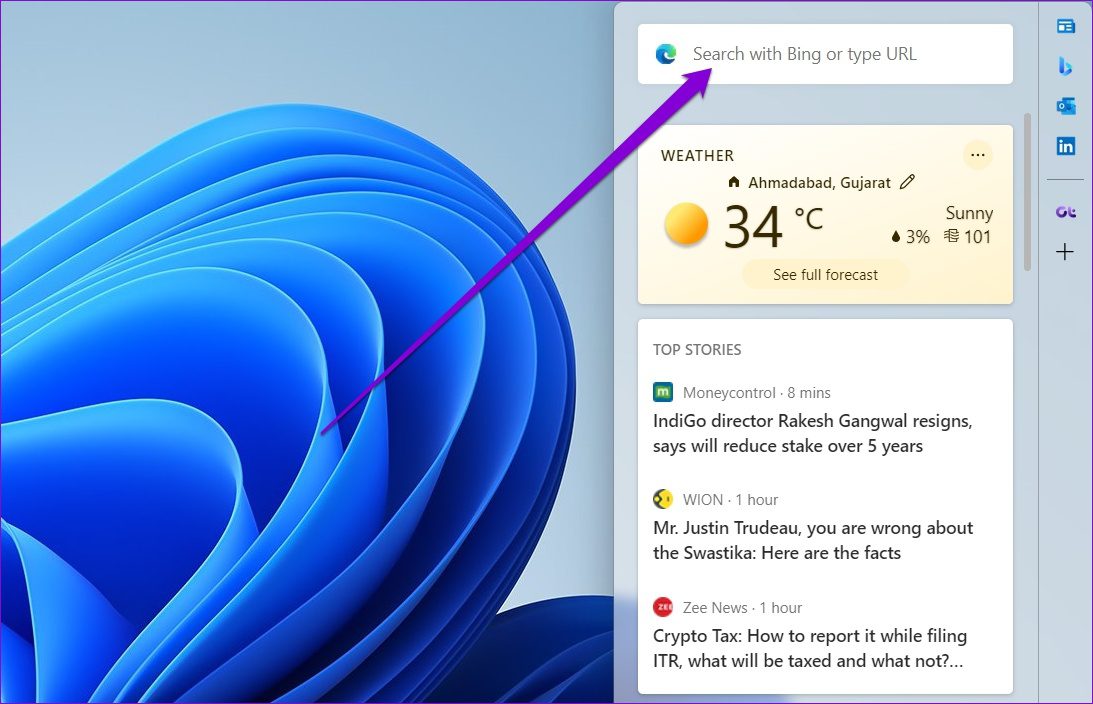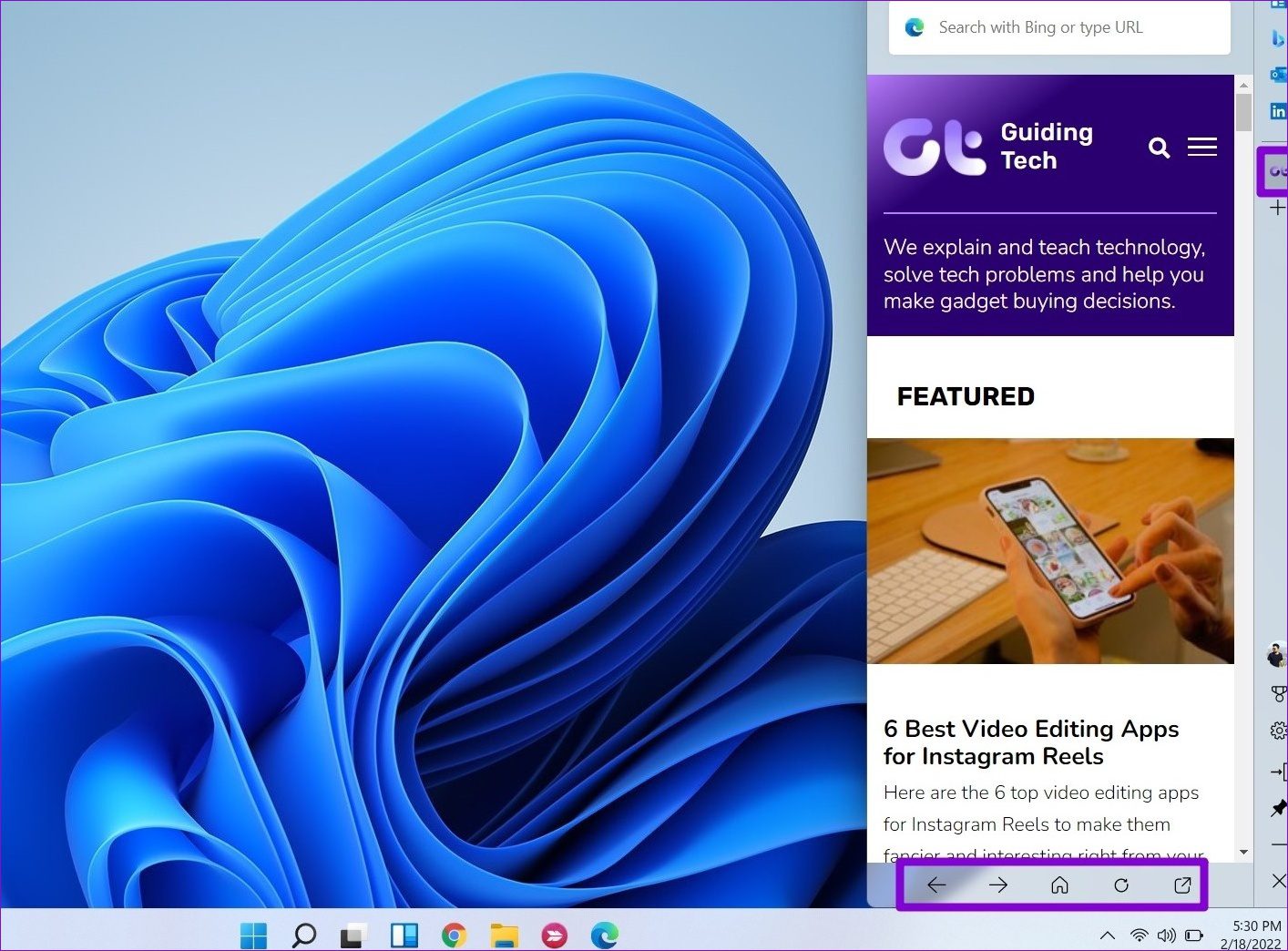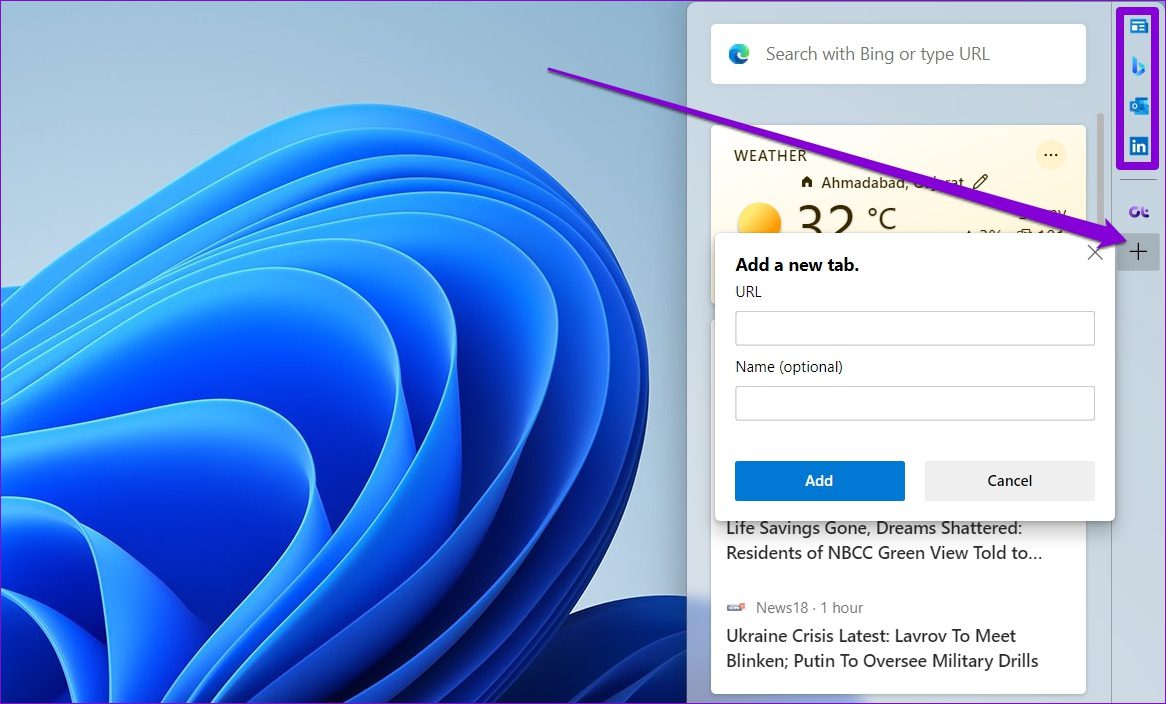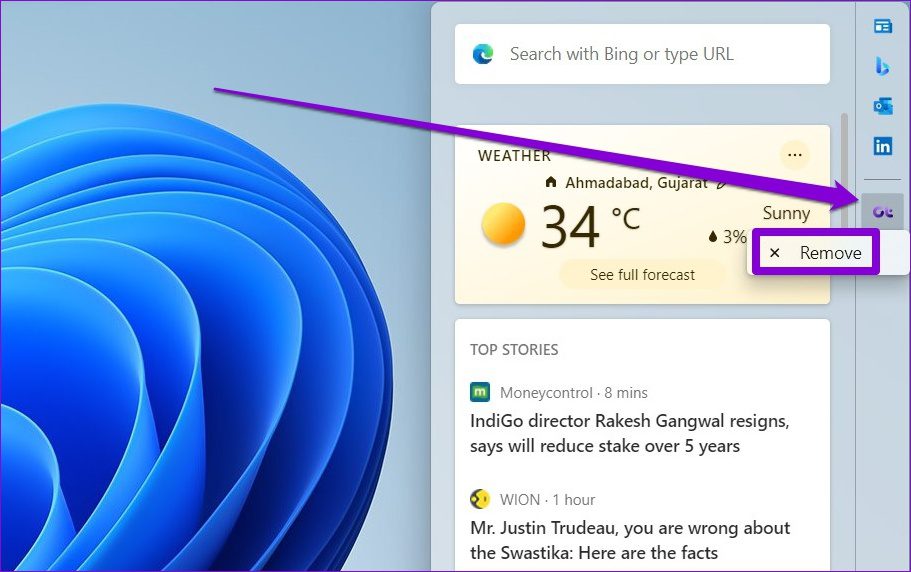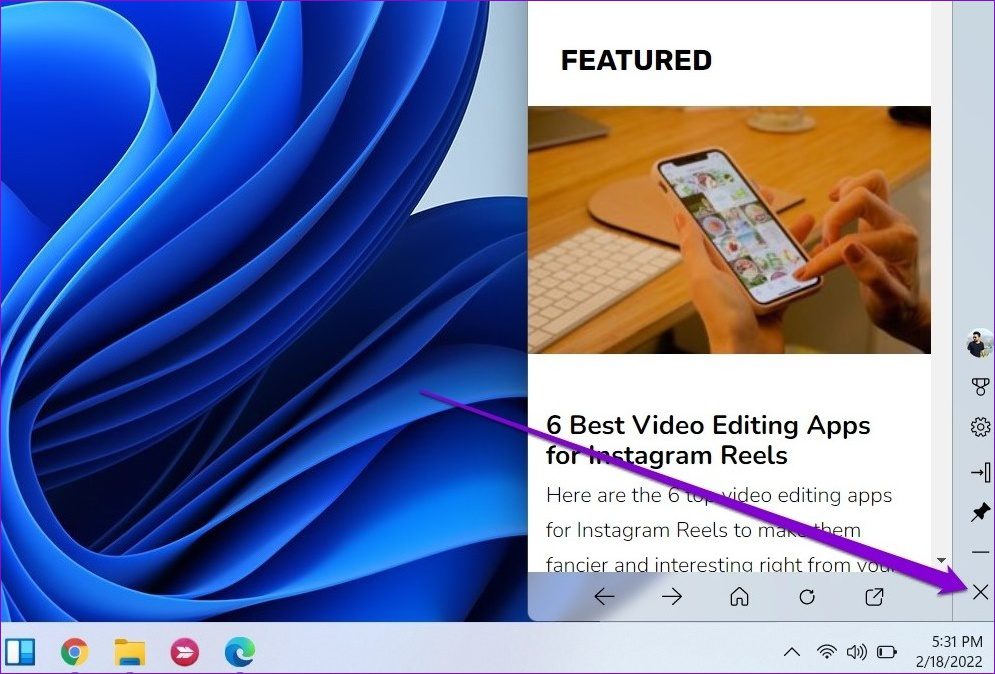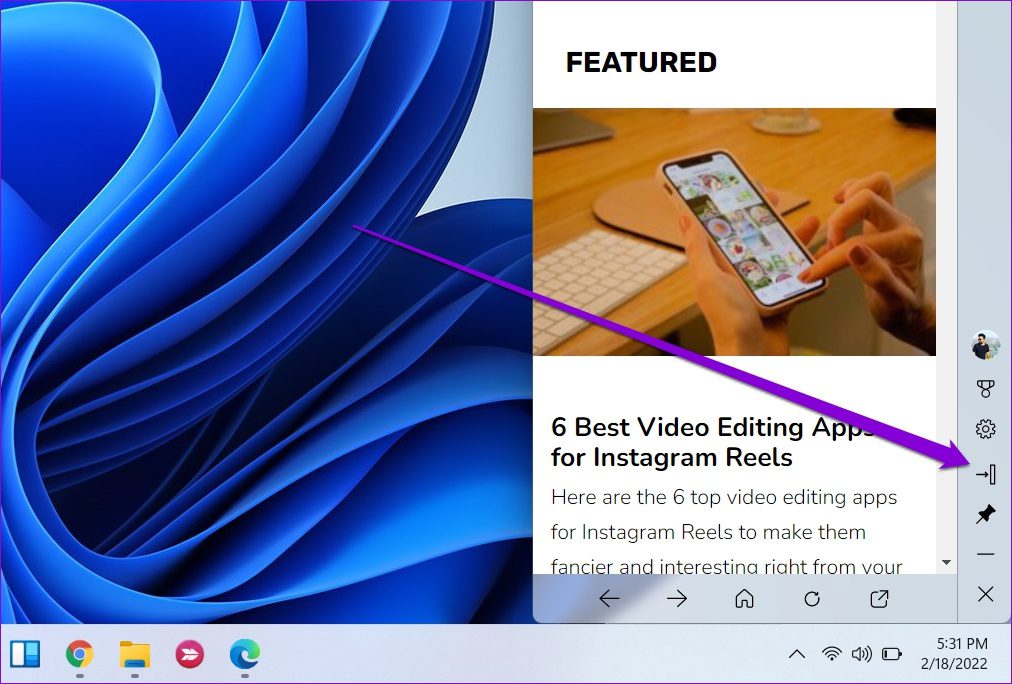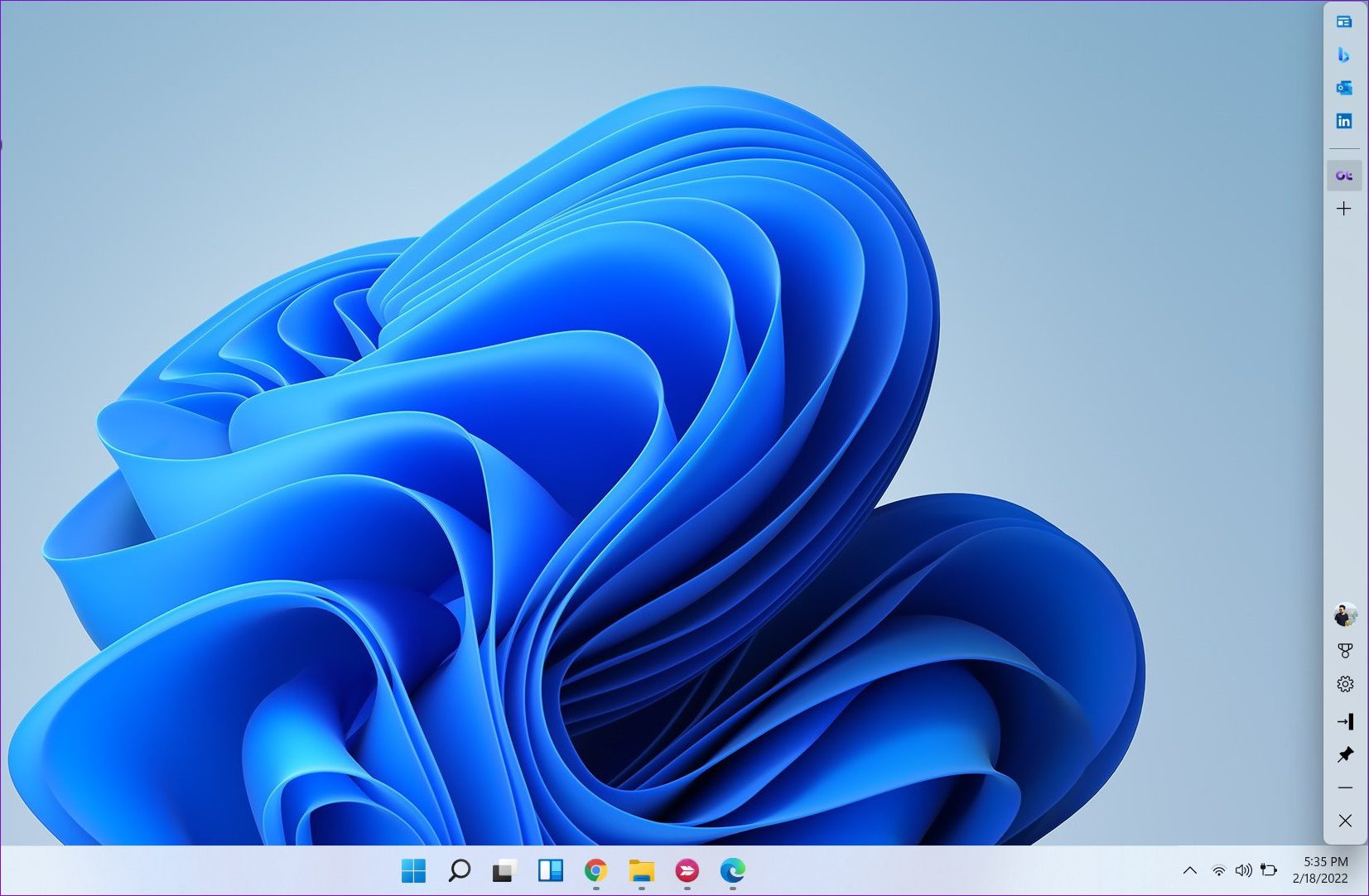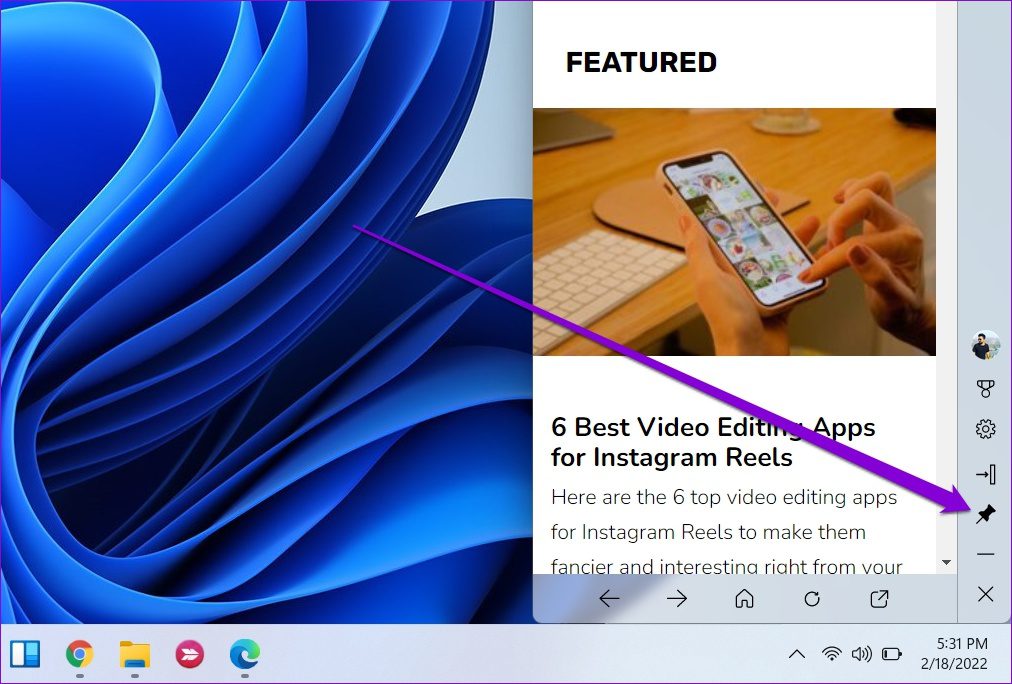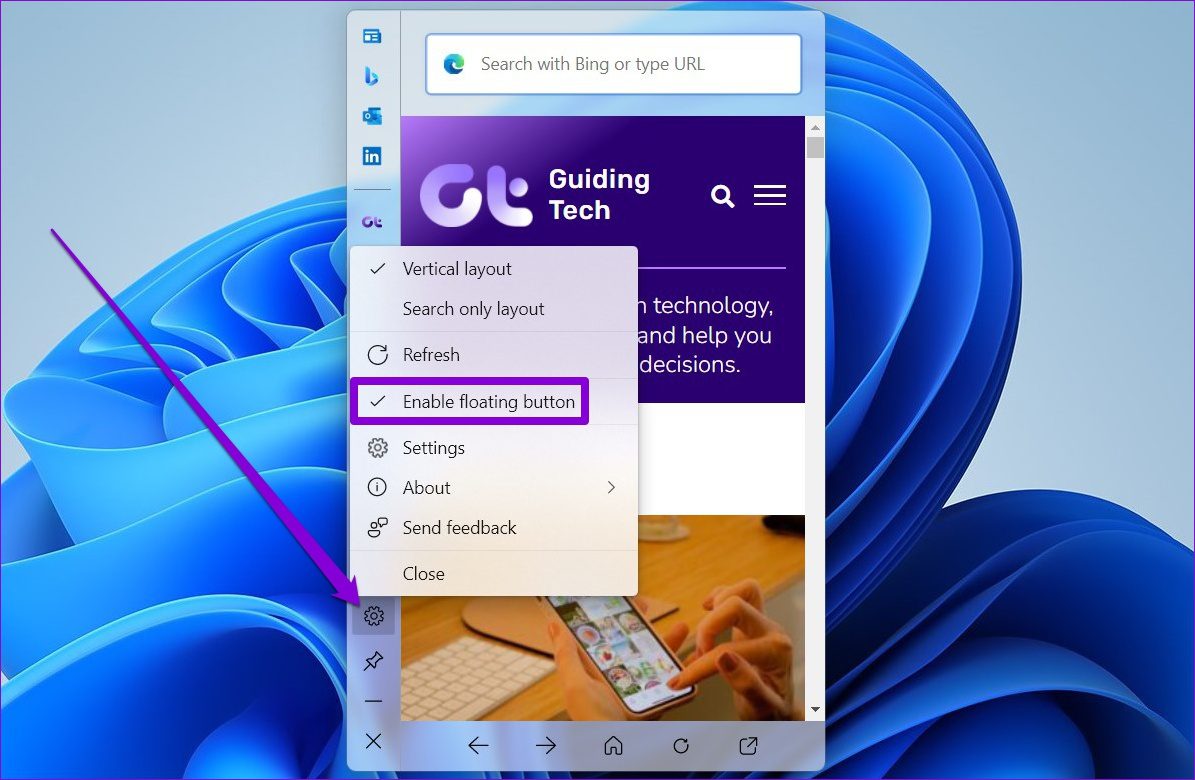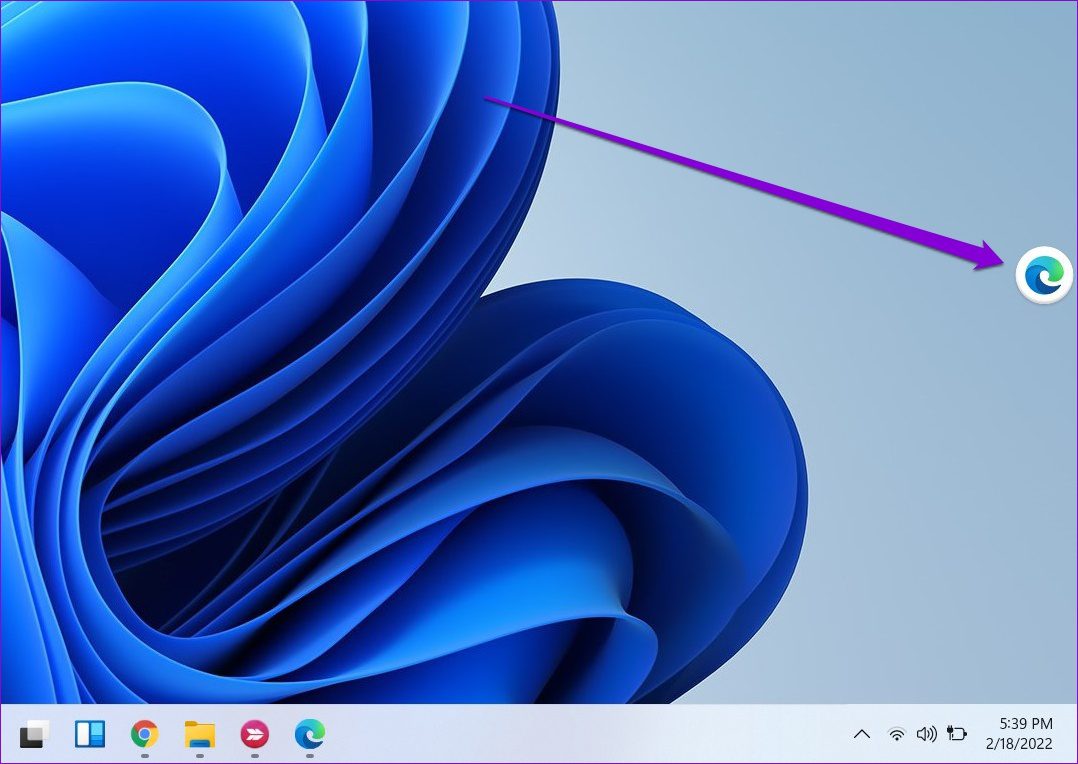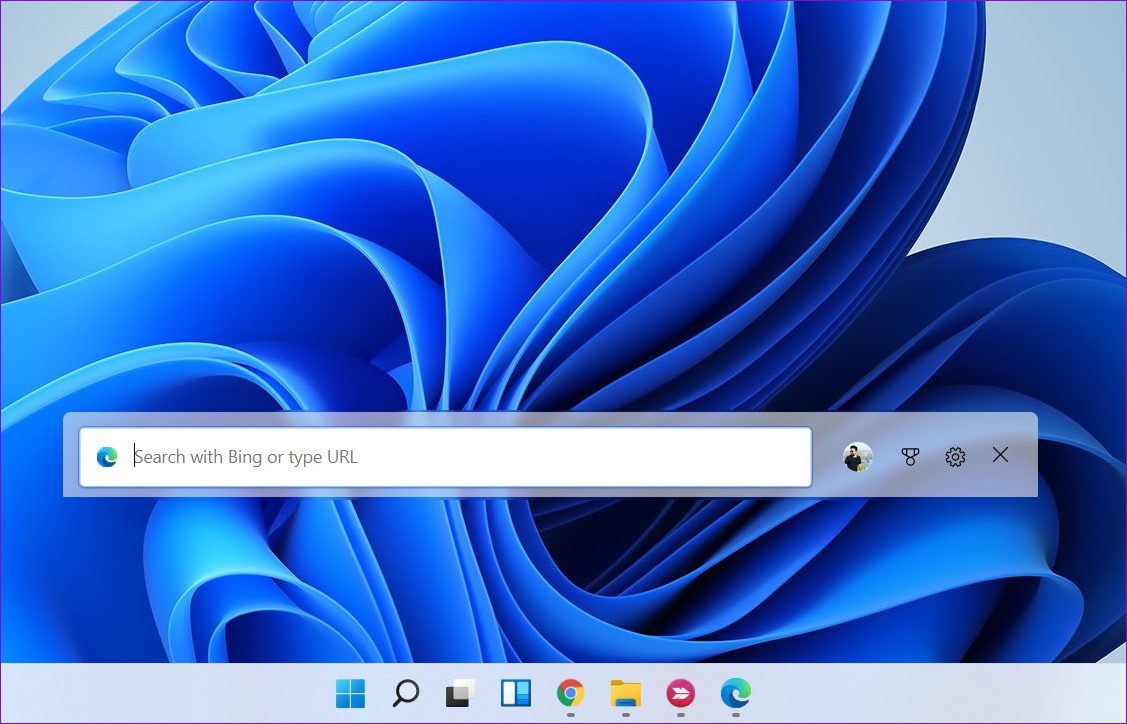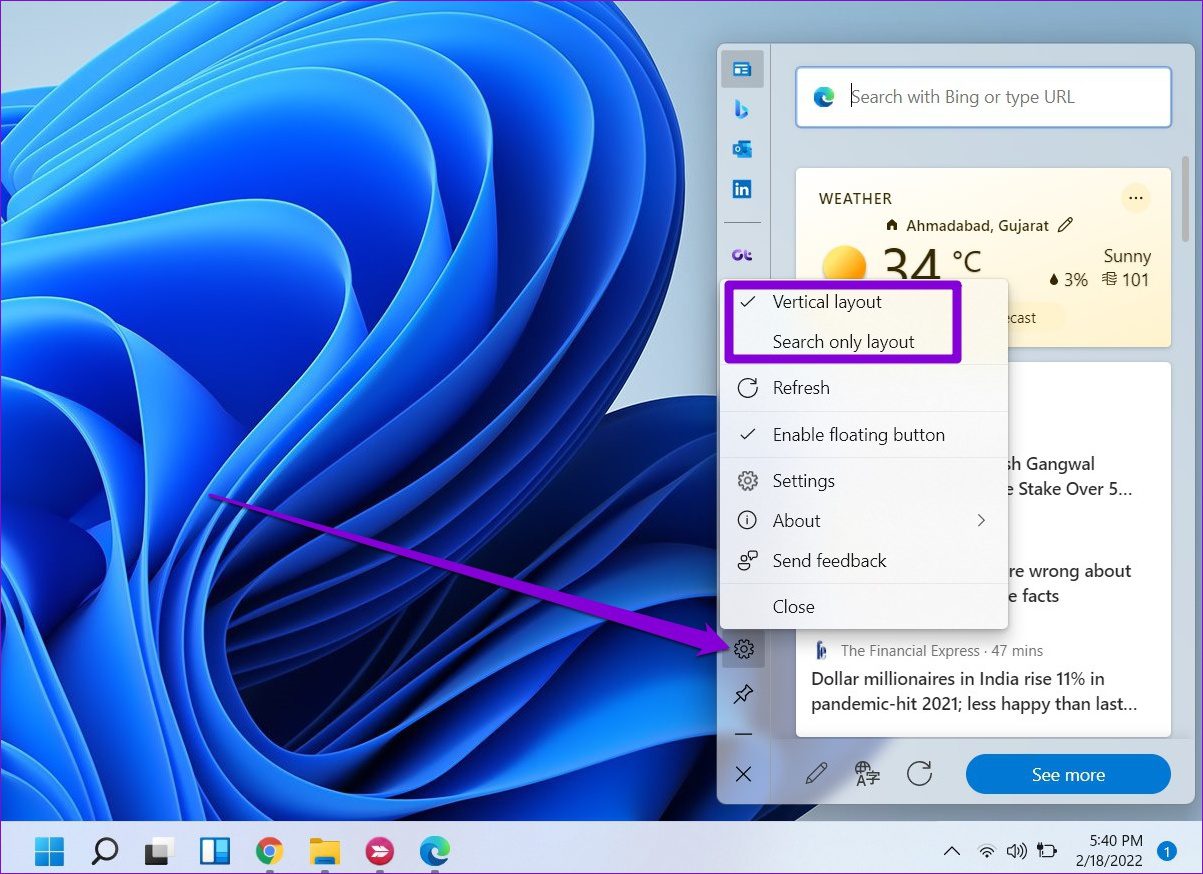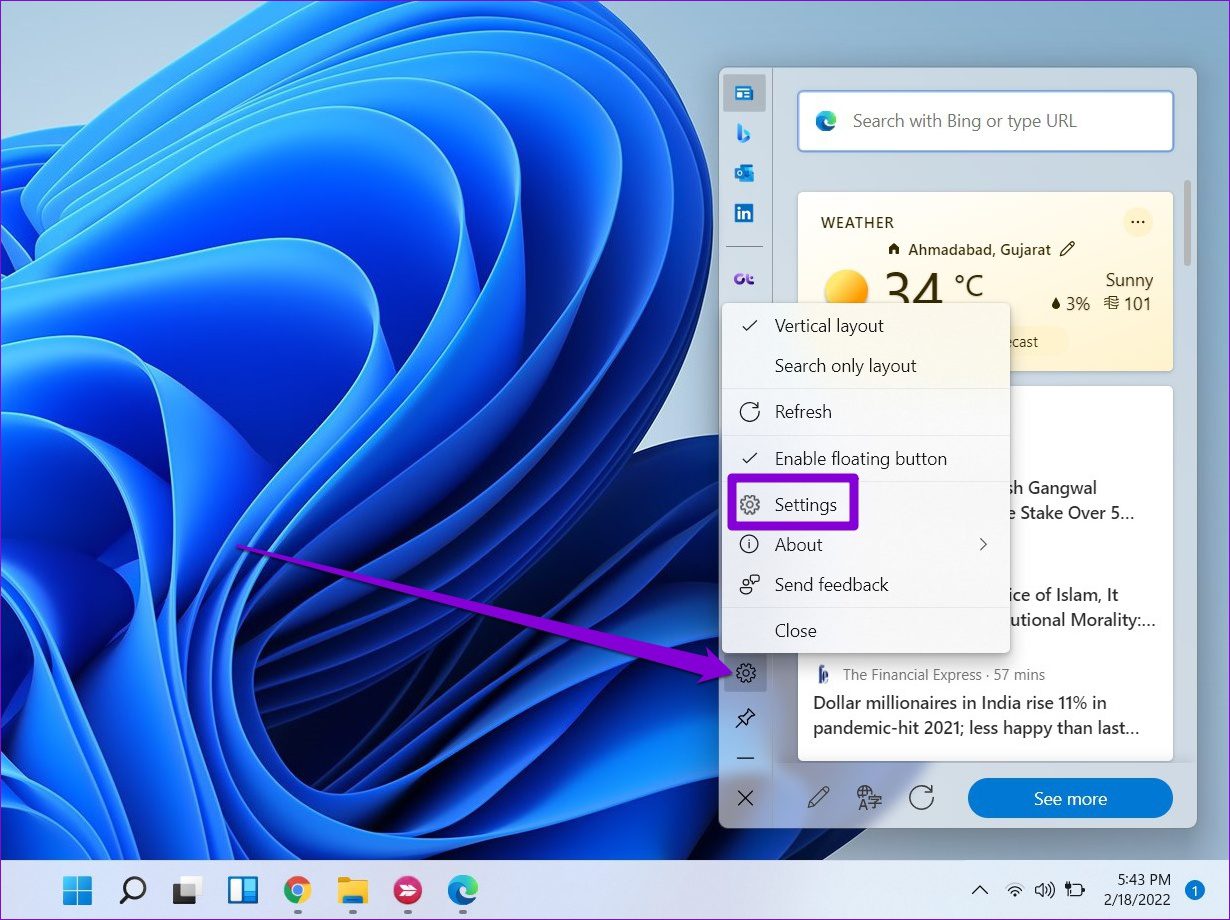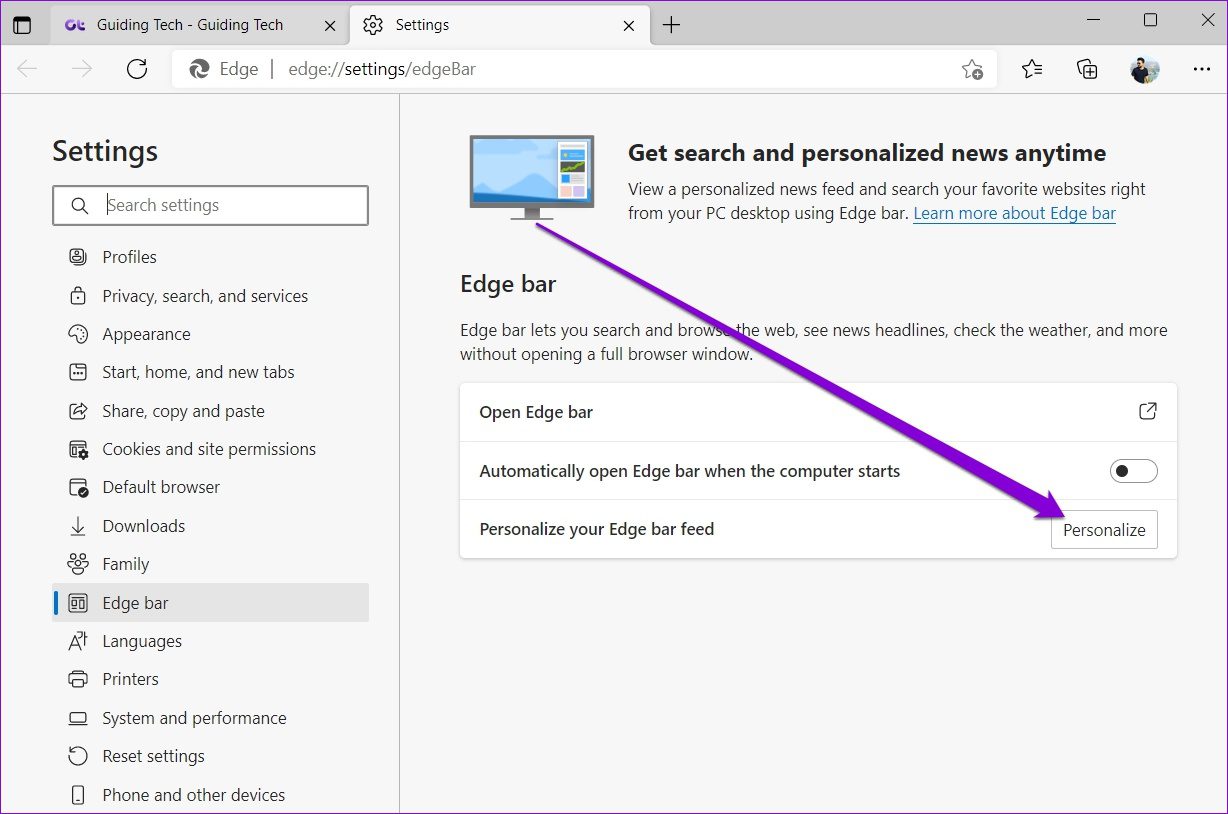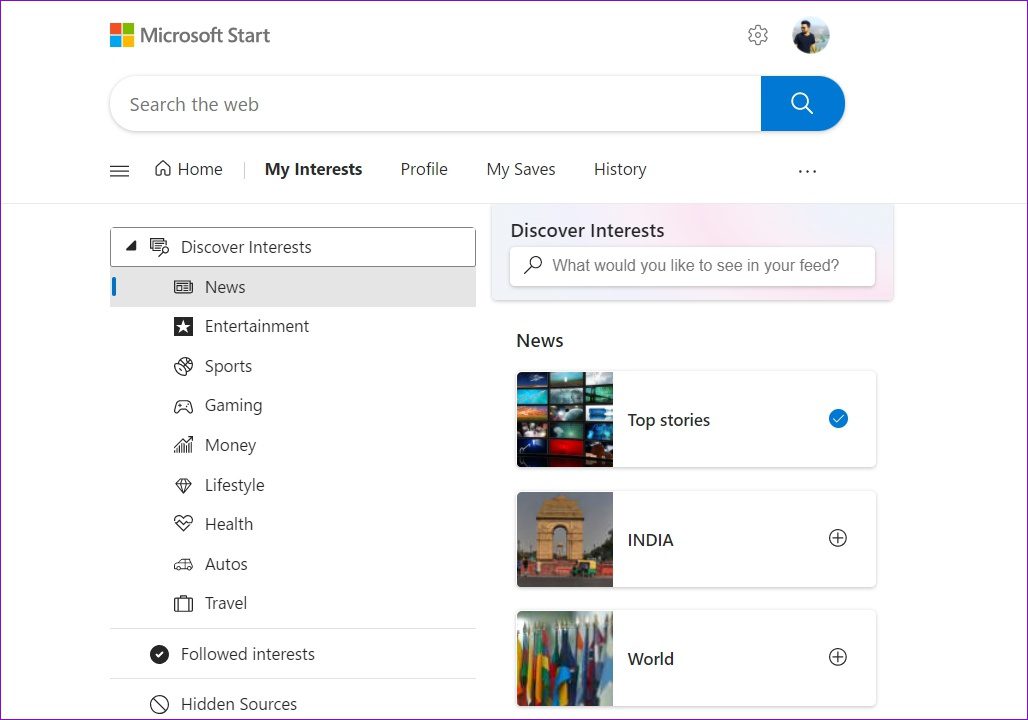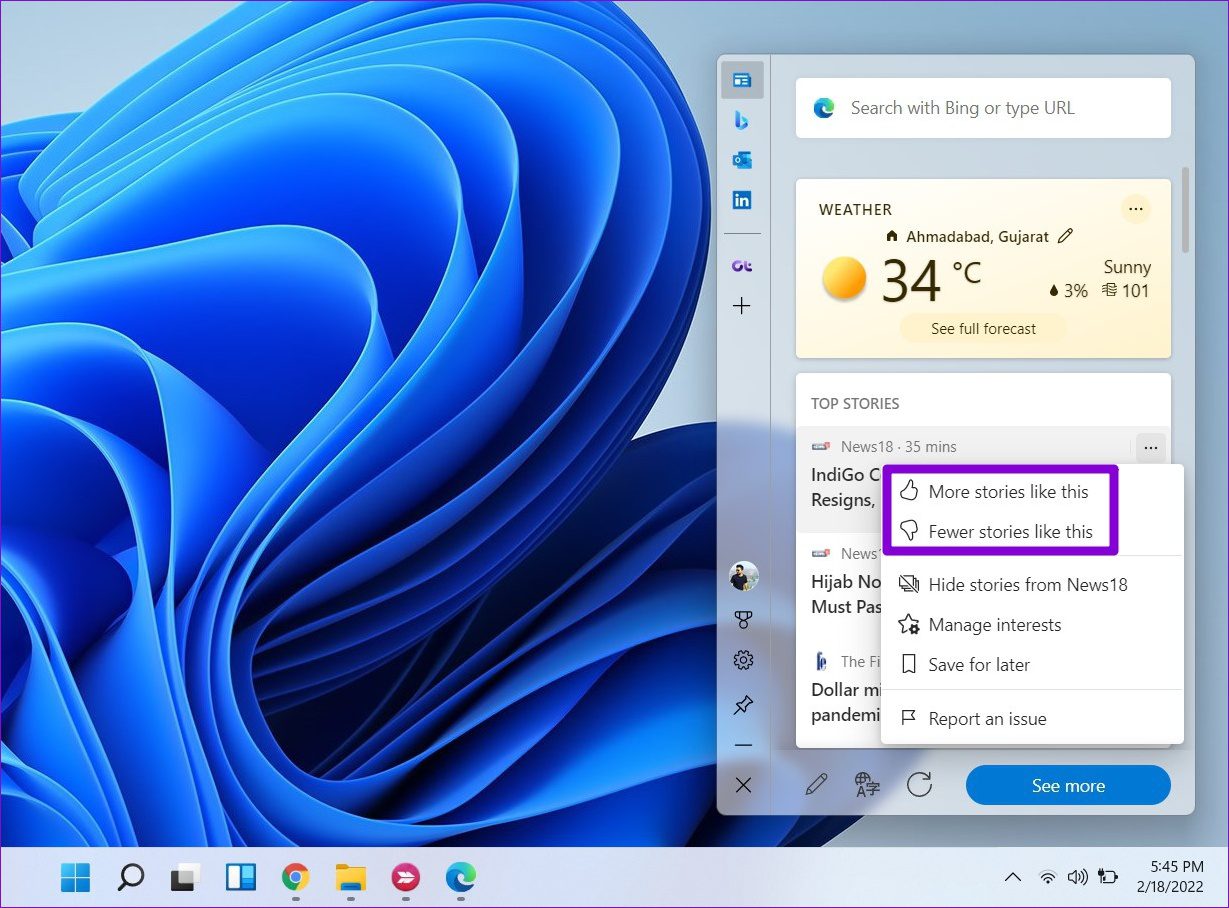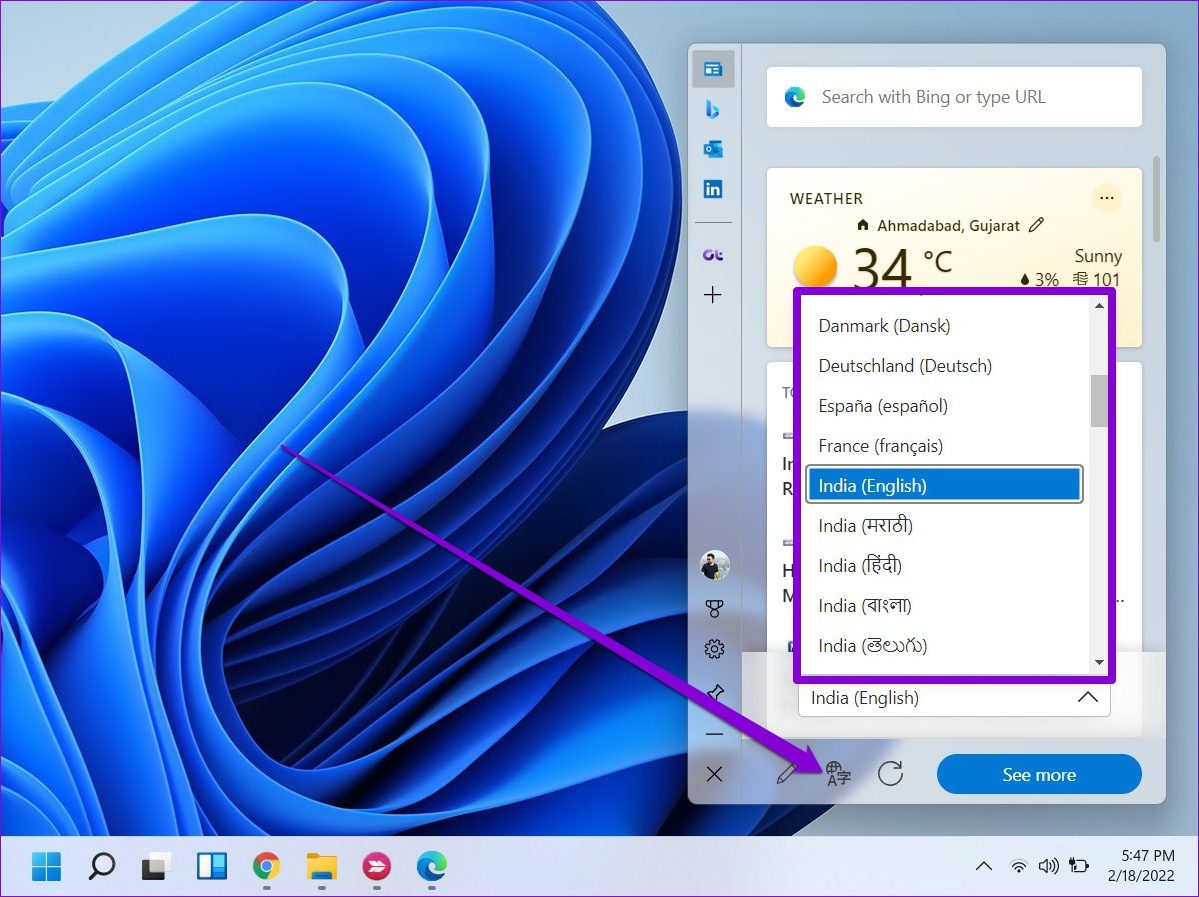Edge bar is a customizable widget that you can use to make a quick Bing search, fetch news, get weather updates, access your favorite websites, and more. We’ll show you how to enable, use, and customize the Edge bar in Microsoft Edge on Windows 11. So, let’s begin.
How to Enable Edge Bar in Microsoft Edge
First, let’s see how to enable Edge bar in Microsoft Edge. Step 1: Launch Microsoft Edge on your PC. Use the three-dot menu icon in the top right corner to open Settings.
Step 2: Use the left pane to navigate to Edge bar. On your right, toggle on the switch next to ‘Automatically open Edge bar when the computer starts’.
That’s about it. The Edge bar will launch automatically every time your PC boots up. If you don’t intend to open the Edge bar on startup, you’ll have to open the Edge bar manually. To do so, open Microsoft Edge. Click on the three-dot menu icon in the top right, navigate to More tools, and select Launch Edge bar.
How to Use the Edge Bar on Windows 11
In the Edge bar, use the search box at the top to quickly make a Bing search or visit a website.
Visiting a website in the Edge bar gives you a feel of a mini browser. The buttons at the bottom help you move backward, forward, visit the homepage or refresh the webpage. You can also open the webpage in the browser window from here.
By default, the Edge bar shows you four different tabs: MSN (Microsoft Network), Bing, Outlook app, and LinkedIn. But you can add more tabs as you see fit. To add a new tab, click on the Plus icon on the right of the Edge bar.
Similarly, to delete a tab, right-click on it and select Remove.
Lastly, to close the Edge bar, click the cross icon in the bottom-right corner. Alternatively, you can also minimize the Edge bar from here.
How to Customize Edge Bar on Windows 11
Edge bar also offers a few customization options that you can use to achieve the best possible experience. Keep reading to learn more about them.
Hide or Unhide Edge Bar
By default, Windows automatically pins the Edge bar to the right side of the screen. But you can use the Autohide option to minimize Edge bar when not in use.
However, it will not hide the Edge bar completely as you’ll see a thin vertical Edge bar on your right.
Pin or Unpin Edge Bar
If you don’t like the idea of Edge bar occupying a part of the screen all the time, you can also unpin the Edge bar and turn it into a floating widget.
Further, you can turn the Edge bar widget into a floating button when you’re not using it. For that, click on the gear icon and select ‘Enable floating button.’
You can place the floating button anywhere along the edge of the screen.
Change Edge Bar Layout
Edge bar presents you with a couple of different layout options. You can either use the ‘Vertical layout’ (default option) or use the ‘Seach only layout’ that resembles Mac’s spotlight search.
To change the Edge bar’s layout, click on the gear icon and select your preferred layout.
Personalize Edge Bar Feed
Don’t like what you see in your Edge bar feed? Don’t worry. You can personalize your Edge bar feed to define what news, updates, and sources you’d like to see in your feed. Here’s how. Step 1: Open Edge bar and click on the gear icon to open Settings.
Step 2: In the browser window that opens, click on Personalize button next to ‘Personalize Edge bar feed’.
Step 3: Under My Interest, explore various topics and mark the ones you’d like to follow.
Similarly, you can also define your interest by liking or disliking a story from the news feed. Click on the three-dot menu icon on the story card to select ‘More stories like this’ or ‘Fewer stories like this’. You can also hide stories from a particular website from here.
If you’d like to see your Edge bar feed in a different language, click on the translate icon and then use the drop-down menu to select a language for it.
Let’s Live on the Edge
Edge bar is yet another attempt from Microsoft to promote Microsoft Edge over its competition (mainly Chrome). But if you’ve found yourself liking widgets on Windows 11, you’ll like the Edge bar too.