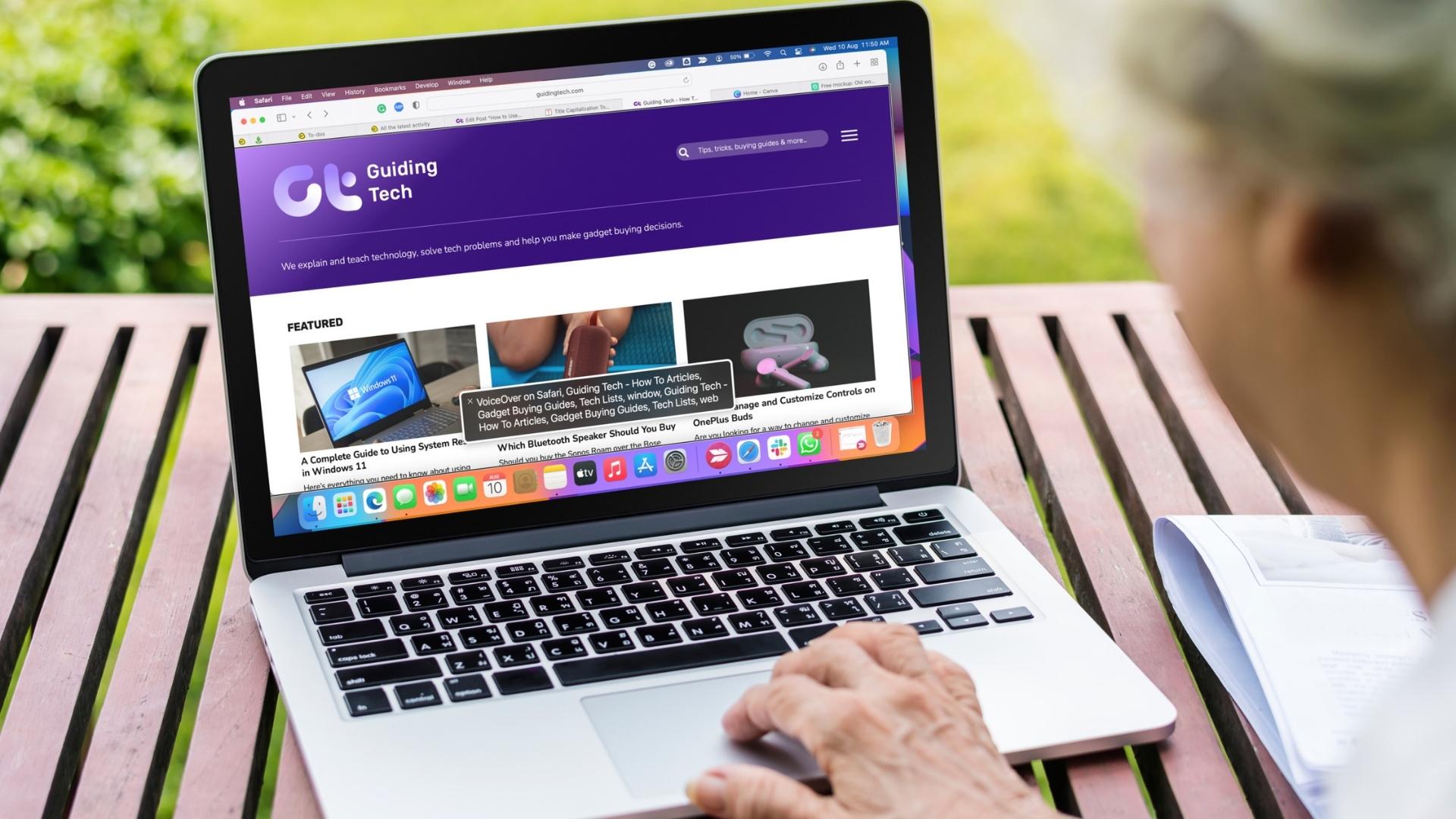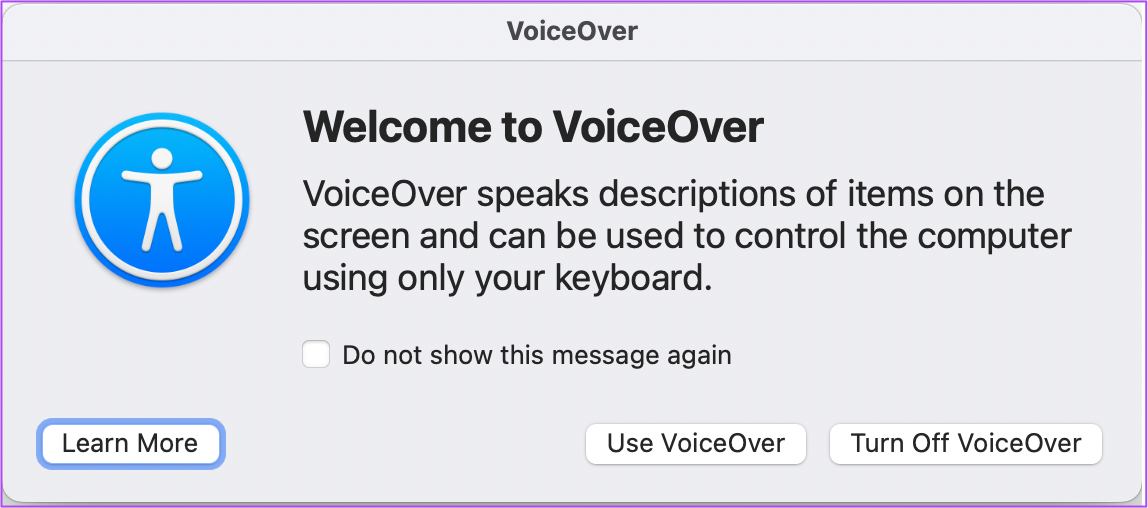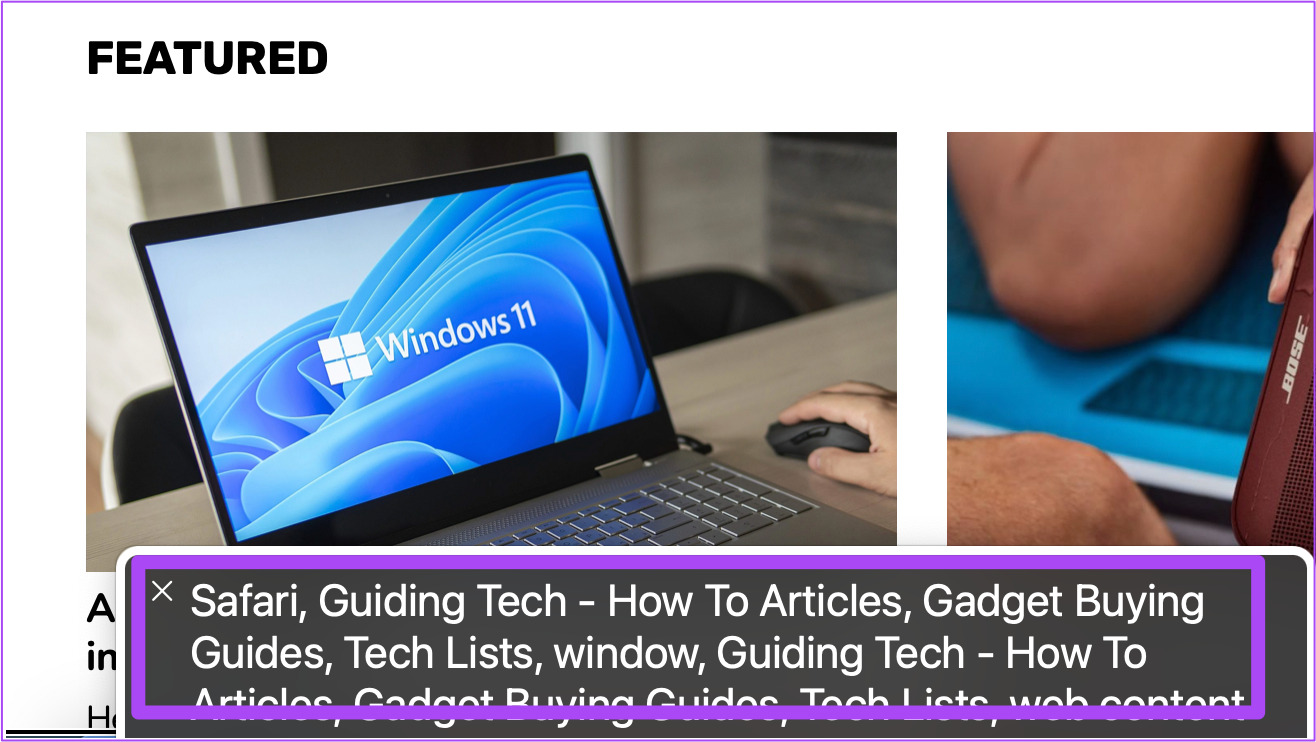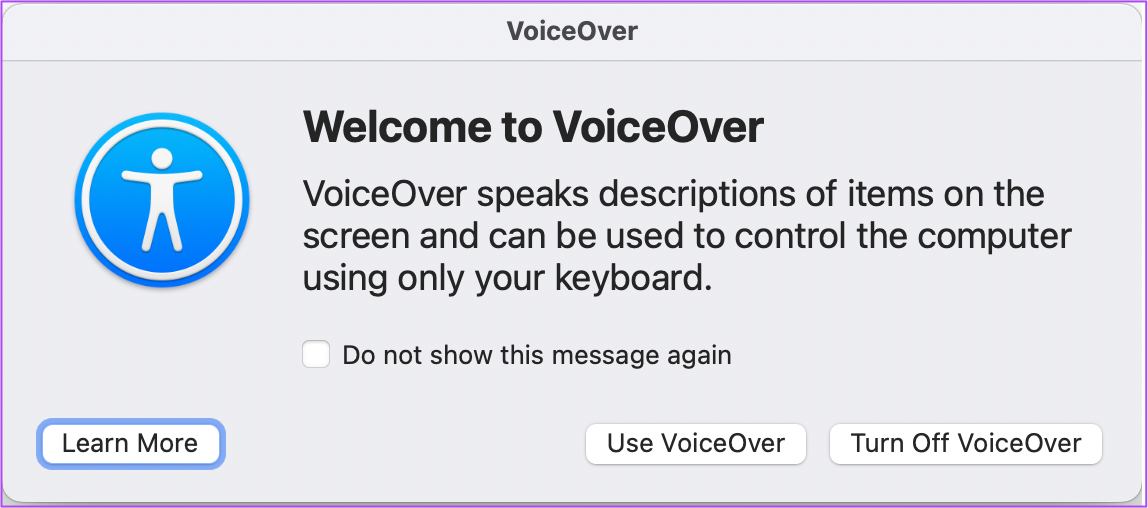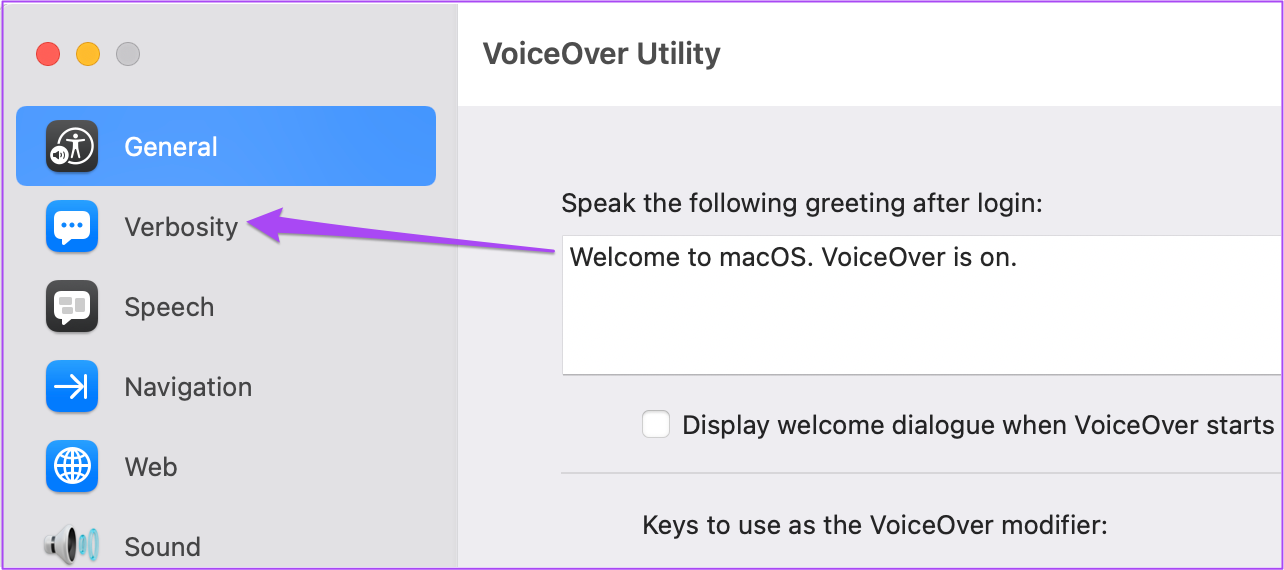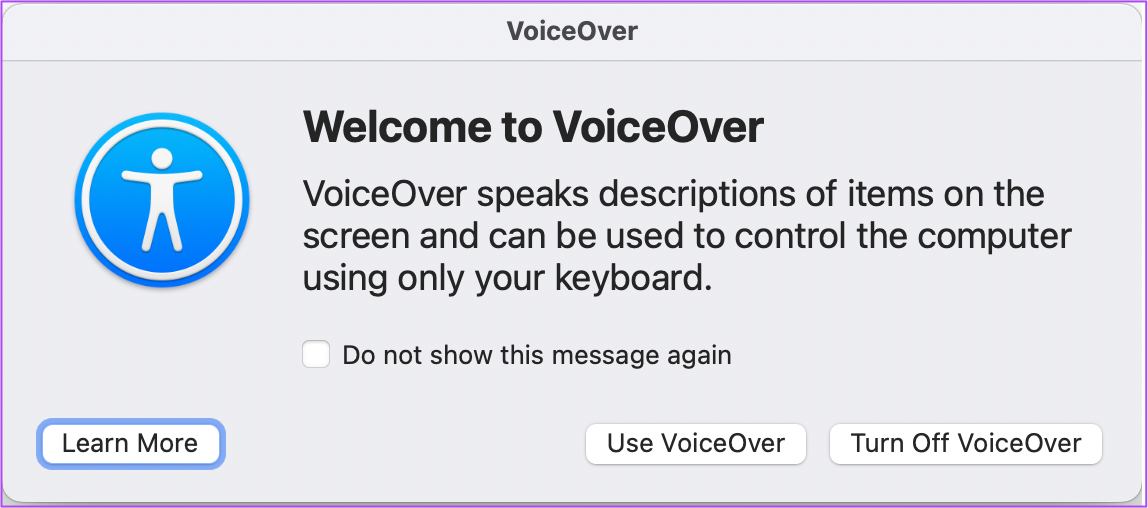VoiceOver is available as a native app on your Mac. This post will show how you can turn on VoiceOver Screen Reader on Mac to help someone who is visually impaired.
How to Enable VoiceOver on Mac
If you have a family member or a friend who is visually impaired or prefers listening instead of reading to learn something new, enabling the VoiceOver Screen Reader will empower them to take control of their Mac. Here’s how to enable this feature on a Mac. Step 1: Press Command + F5 on your Mac. The VoiceOver utility window will open on your screen with audio description of how it works.
Step 2: Click on Use VoiceOver or press V on your keyboard to start using it.
A VoiceOver window will appear on the screen with the text currently on your screen and being read by Siri.
The VoiceOver will instantly read whatever text gets the cursor selects with a rectangular box.
To disable VoiceOver, simply click the X icon in the VoiceOver window.
Alternatively, here’s how you can turn on VoiceOver on your Mac. Step 1: Press Command + Spacebar to open Spotlight Search, type System Preferences, and press Return.
Step 2: In System Preferences, click on Accessibility.
Step 3: Click on VoiceOver from the left menu.
Step 4: On the right side, click the checkbox next to Enable VoiceOver to activate the feature.
The VoiceOver utility window will appear on your screen with an audio narration of how it works.
Step 5: Click on Use VoiceOver or press V to start using it.
You can also click on Learn More for a complete audio guide on using VoiceOver.
How to Change VoiceOver Speech Verbosity
After enabling VoiceOver, there are many ways to customize the VoiceOver Speech as per the user preferences. First, let us show how you can change the speed or verbosity of the VoiceOver Speech. Step 1: Click the Apple logo in the top-left corner of the menu bar.
Step 2: Select System Preferences.
Step 3: When System Properties window appears, click on Accessibility.
Step 4: Select VoiceOver from the left menu.
Step 5: Click on the Open VoiceOver Utility option at the bottom-right corner.
Step 6: Once the VoiceOver Utility window opens on your screen, click on Verbosity from the left menu.
Step 7: Under the Speech tab, click the dropdown menu next to Default Speech Verbosity.
Step 8: Select the Speech Verbosity as per the user’s choice.
Step 9: Close the window and press Command + F5 to start using VoiceOver.
How to Change VoiceOver Speech Voice
Another useful customization is changing the voice of the VoiceOver Speech on your Mac. Here’s how to do it. Step 1: Click on the Apple menu in the top-right corner.
Step 2: Select System Preferences.
Step 3: Click on Accessibility.
Step 4: Click on VoiceOver from the left menu.
Step 5: Click on Open VoiceOver Utility from the bottom-right corner.
Step 6: Select Speech from the left menu.
Step 7: Under Voices, select the Voice dropdown menu.
Step 8: Select the Speech Voice as per the user’s preference.
You can click on Customise to select more Speech Voices.
To make selection easier, you can play a Speech Voice as well. Do note that you will have to wait until your newly selected Speech Voice is downloaded on your Mac.
Step 7: After selecting your preferred Speech Voice, close the window and press Command + F5 to launch VoiceOver.
Bonus Tip – Customize Selected Speech Voice
After you have selected a new Speech Voice for VoiceOver, you can further customize it as per the user’s preference. Here’s how. Step 1: Press Command + Spacebar to open Spotlight Search, type VoiceOver Utility, and press Return.
Step 2: Select the Speech from the left menu.
Step 3: Select the Speech Voice as per the user’s preference under the Voices tab.
Step 3: After making your selection, click Edit on the right side.
Step 4: Customize the Voice Settings like Rate, Pitch, Volume, and Intonation.
Step 5: Click Ok to save changes.
Empower the Impaired
The VoiceOver Screen Reader can break all barriers for visually impaired or audio-only learners to navigate the internet and use a Mac easily. We have also listed some of the best iPhone apps for people with accessibility needs. We also have some accessibility tips for the elderly to make their iPhone usage easier.