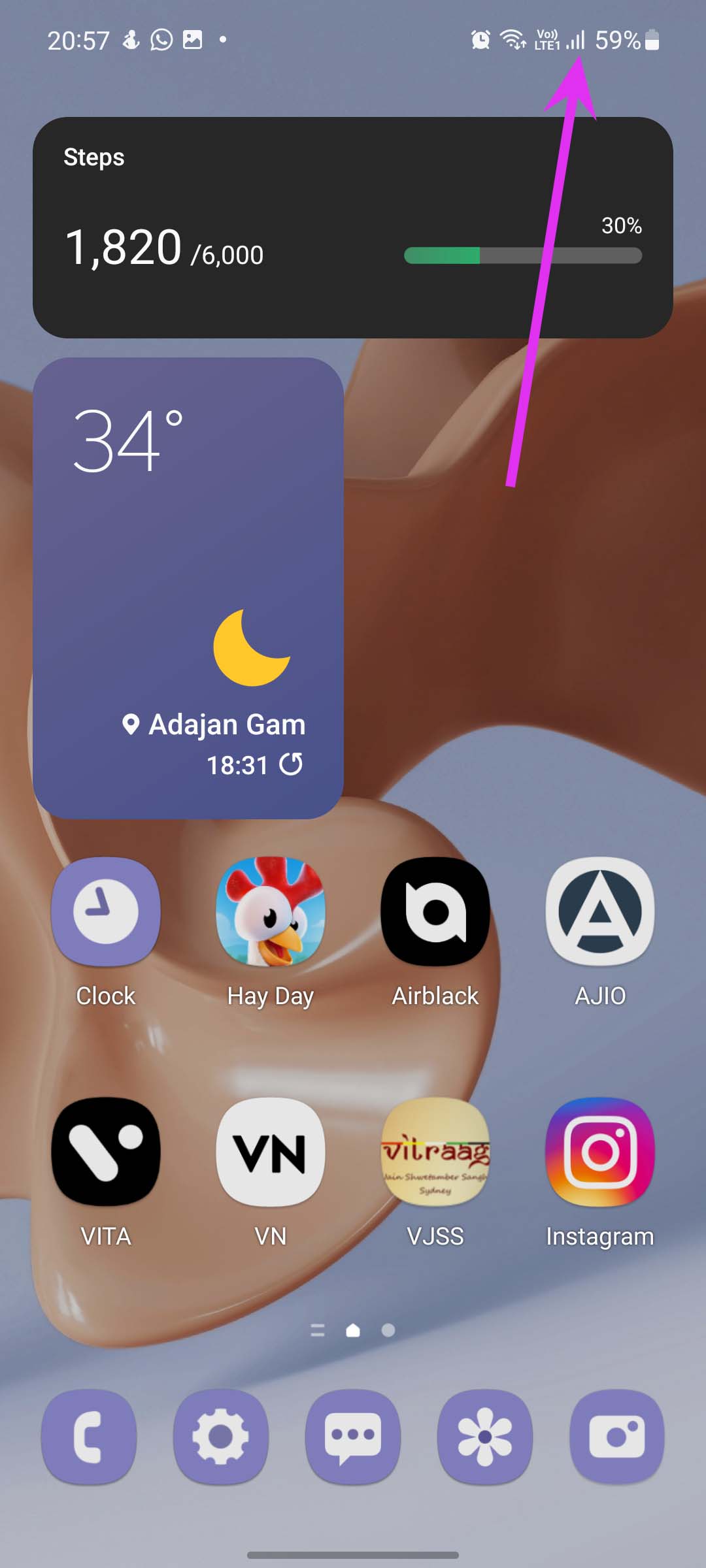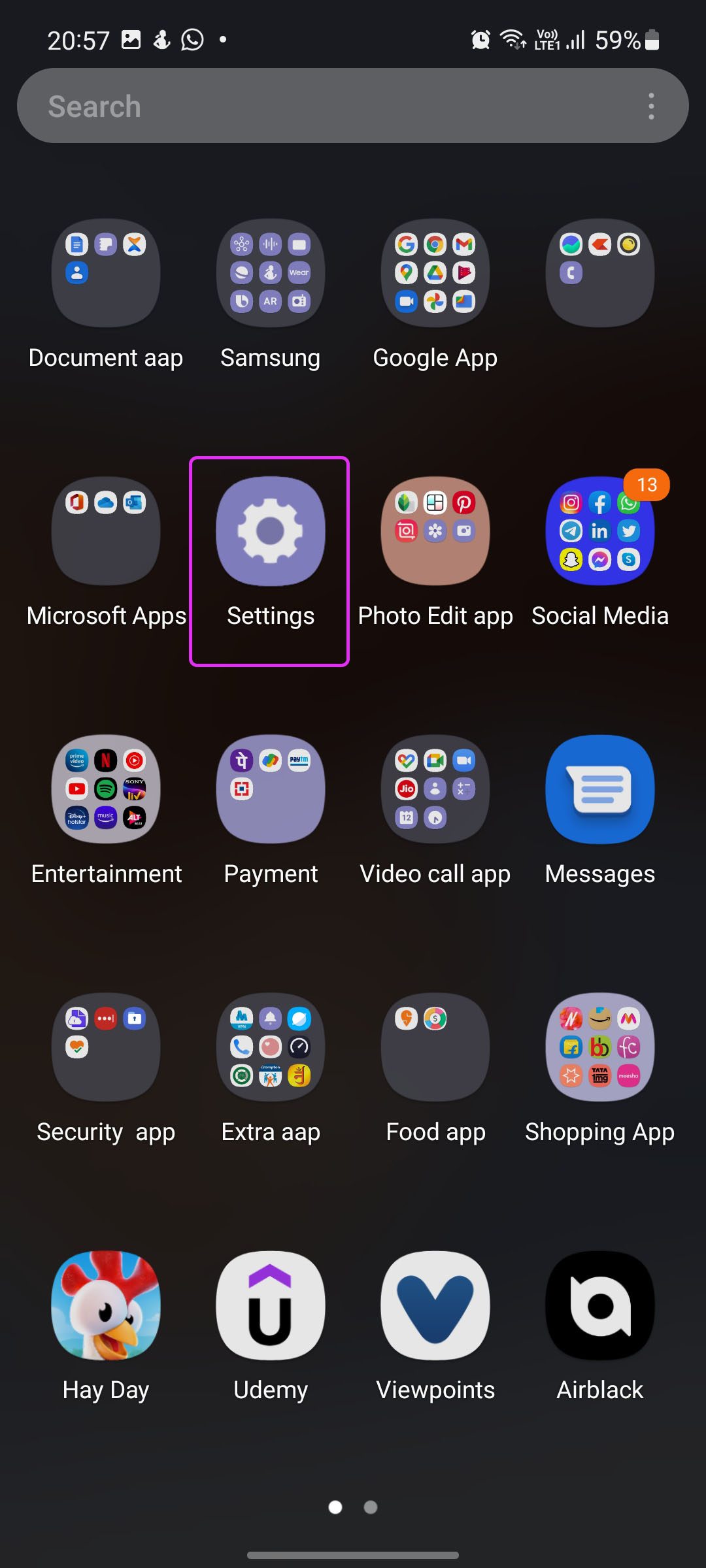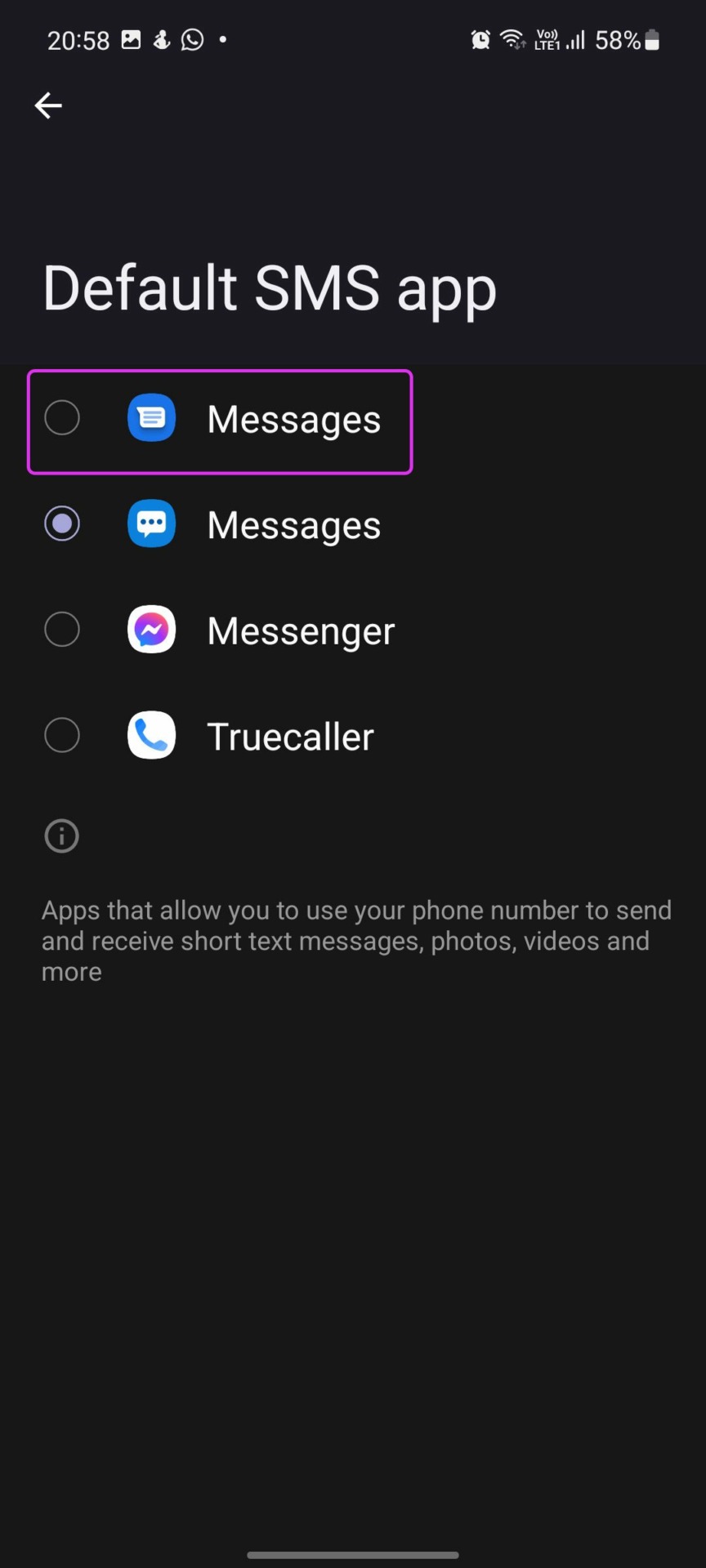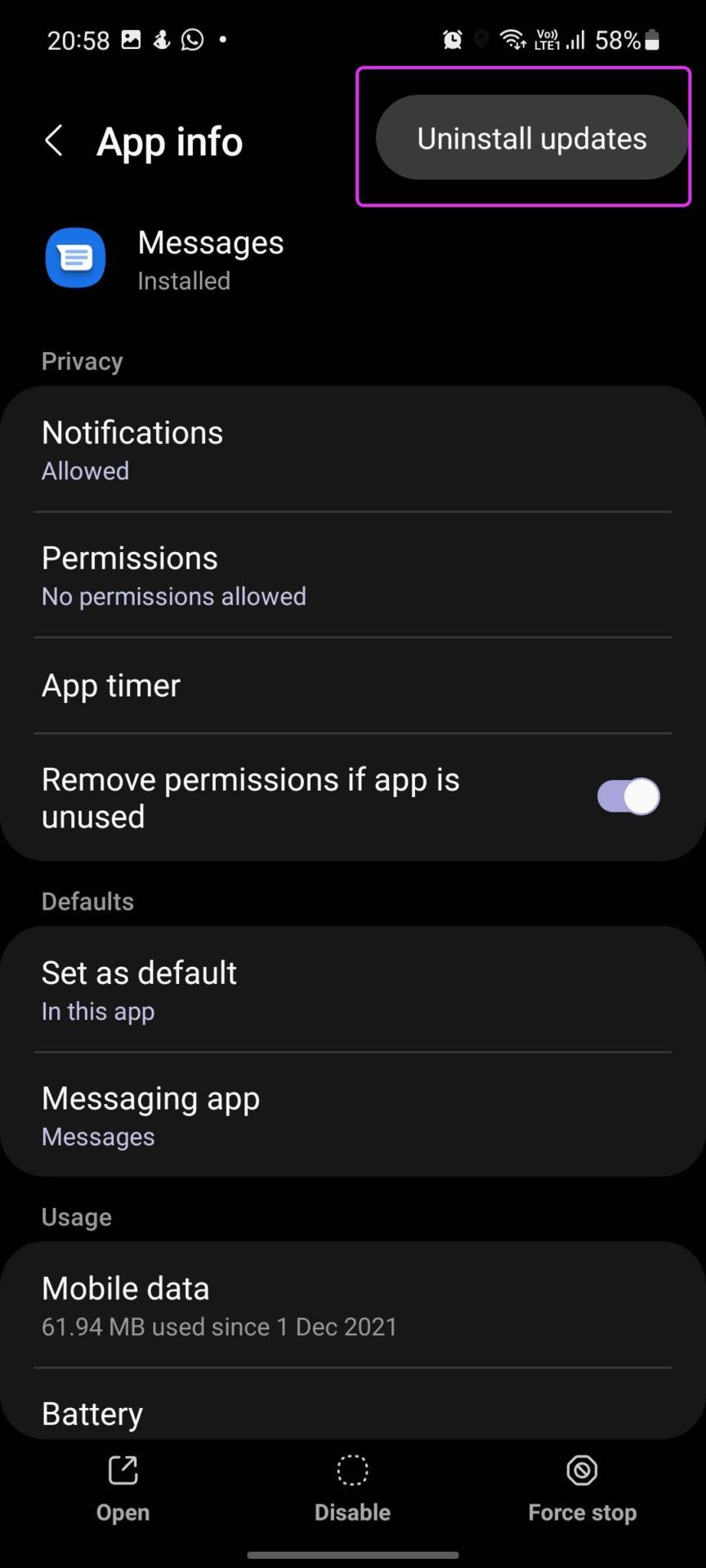1. Check Network Connection
If you are dealing with one or two network bars on your phone, you will face issues sending or getting new messages from the Android Messages app.
To reboot the network, you can enable Airplane mode on your phone and disable it after some time. Check if you are getting full network coverage. You can also switch your carrier if you continue to get a low network connection in your area.
2. Set Messages as the Default App
Phone makers like Samsung ship phones with different messages app. The Play Store is also filled with third-party messages app. You need to select Android Messages as the default app to use without any issue. Step 1: Swipe up and open the App drawer. Step 2: Find the Settings app with a familiar gear icon. Open it. Step 3: Scroll down to the App menu. Step 4: Select Choose default apps. Step 5: Tap on the SMS app and select Messages as the default app.
3. Reboot Messages App
Besides rebooting your phone, you can choose to reboot just the app. Here’s how you can restart the Messages app. Step 1: Long tap on the Messages app icon and select the app info button. Step 2: Tap on Force stop. Open the Messages app after a few seconds.
4. Clear App Cache
All Android apps collect cache data in the background to improve performance. Sometimes, older cache data can lead to errors with the app. Follow the steps below to clear the Messages cache. Step 1: Long-press on the Messages app icon and open the app info menu.
Step 2: Go to the Storage menu and tap on the clear cache option. Open Android Messages and you should start receiving messages again.
5. Reset Network Settings
A wrong network setting tweak could lead to an issue with the Messages app. If you aren’t sure about the setting, it’s best to reset network settings on Android. Let’s use it. Step 1: Open the Settings app on your phone. Step 2: Search for Reset using the search bar and glance over the search results. Step 3: Select Reset network settings and use the same option from the following menu.
6. Update Carrier Services
The Carrier services enables the latest communication services and adds more features in the Android Messages app. Outdated configuration can lead to issues with the Messages app on Android. Step 1: Open Google Play Store on your phone. Step 2: Search for Carrier Services and open it.
Update Carrier Services from the following menu.
7. Update Android Messages
Google distributes all the app updates through the Play Store. The Android Messages app might not work due to an outdated build. Head to the Play Store and search for Messages. Go to the Android Messages info page and update the app to the latest version.
8. Uninstall Latest Updates
Updating essential apps like Messages on day one is not advisable though. Sometimes, it comes with unwanted bugs. If you notice Android Messages not working after the new update, you need to uninstall the latest updates using the trick below. Step 1: Long tap on the Android Messages icon and open the app info menu. Step 2: Tap on the three-dot menu at the top and select Uninstall updates. Confirm your decision and the OS will reset the Messages app to the factory version.
9. Reinsert Your SIM
Google advises reinserting the SIM card if you continue to face issues with connecting to Messages. Use the SIM ejector tool and remove a SIM card. Reinsert it and try using the Messages app again.
10. Check with Your Carrier
The default Android Messages app is tightly integrated with your local carrier. If the mobile carrier is facing an outage, you will continue to face issues with Android Messages. Visit Downdetector and search for your local carrier to confirm the issue. You can also use social media channels like Twitter to check the status.
Manage Messages on Android
Android Messages not working can lead to an undesirable situation. You might be left waiting for an OTP (one-time password) or other important messages. Which trick worked for you to resolve the Android Messages issue? Share your findings in the comments below.