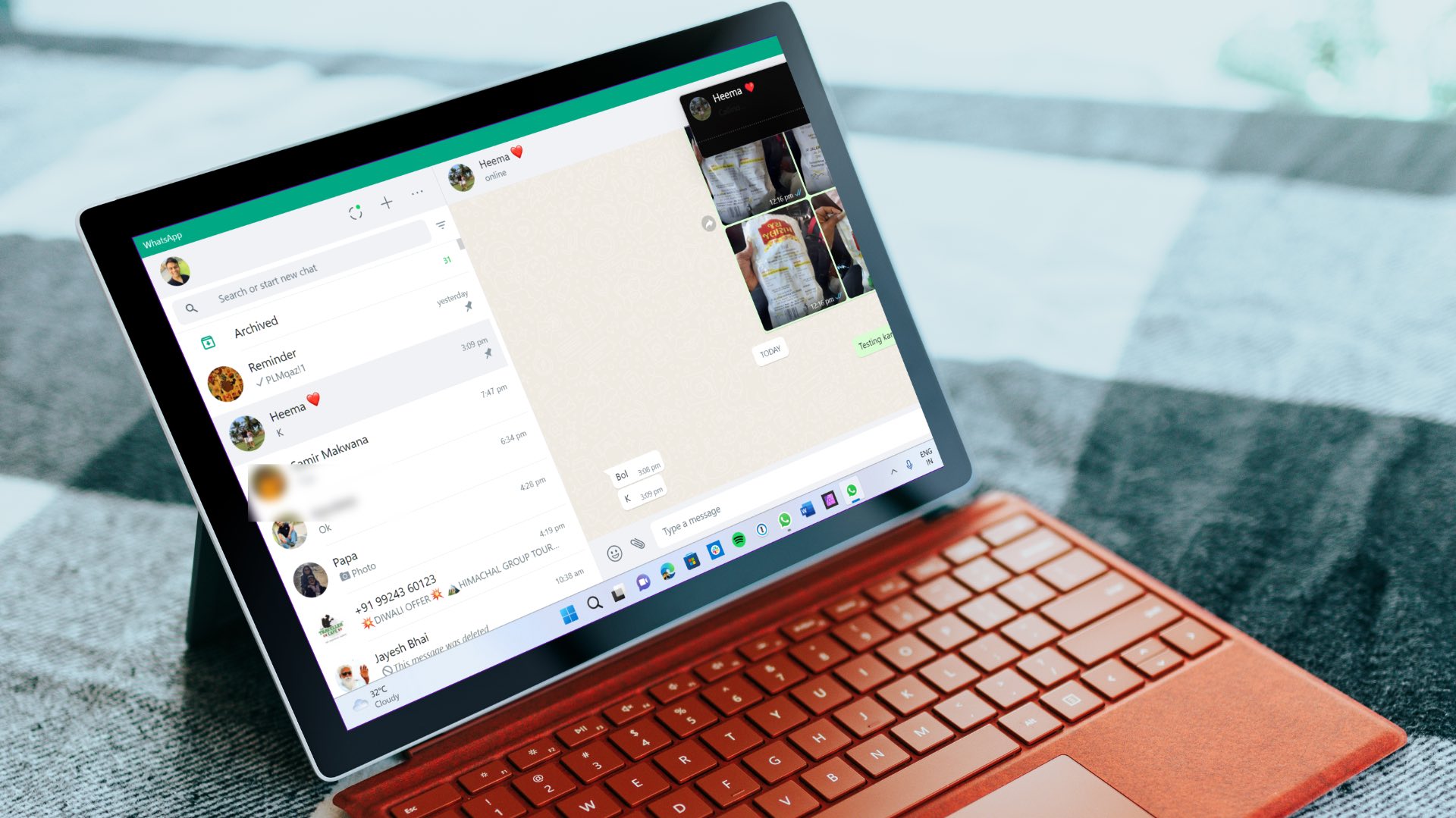Like your phone, WhatsApp desktop apps require relevant permissions and high-speed internet to make or receive calls flawlessly.
1. Use High-Speed Internet Connection
You may get away with a single-digit (in Mbps) internet speed during WhatsApp voice calls. But for a glitch-free WhatsApp video call, you must connect to high-speed internet. If you are using Wi-Fi, connect to a faster 5GHz frequency, not a slower 2.4GHz one. PC users can also opt for an Ethernet connection to main faster internet speeds during their workflow.
2. Enable Microphone Permission
If other participants can’t hear you on WhatsApp calls, you likely have disabled microphone permission for WhatsApp on Windows 11. Follow the steps below and enable microphone access for WhatsApp. Step 1: Launch Windows 11 Settings menu (use Windows + I keys).
Step 2: Go to the Privacy & security menu.
Step 3: Scroll to App permissions and open Microphone.
Step 4: Enable the ‘Let apps access your microphone’ toggle. Scroll down and turn on microphone permission for WhatsApp.
3. Enable Camera Permission for WhatsApp
WhatsApp requires camera permission to access the webcam on your laptop or desktop and deliver a live feed during video calls. Step 1: Go to the Privacy & security menu in Windows 11 Settings (refer to the steps above).
Step 2: Open the Camera menu.
Step 3: Enable Camera access and scroll down to WhatsApp to turn on the permission.
From now on, you won’t see a black screen during WhatsApp video calls.
4. Keep WhatsApp Open in the Background
You must keep WhatsApp open in the background to receive all incoming voice and video calls. If WhatsApp is not active in the background, you will continue to receive calls on your mobile.
5. Check WhatsApp Server Status
If WhatsApp servers face an outage, none of the app’s functionality will work on the desktop. You can’t send messages, pictures, or make calls. You can visit downdetector on the web and search for WhatsApp to confirm the issue. You shall notice high outage graphs and users’ comments reporting the same. Wait for WhatsApp to fix glitches from their end and try making calls again.
6. Unmute Incoming Desktop Calls
Getting constant WhatsApp calls on the desktop might break your workflow. You might have muted incoming WhatsApp calls on the desktop. It’s time to unmute it. Step 1: Open WhatsApp on Windows. Step 2: Select the three-dot menu in the top right corner. Step 3: Open Settings.
Step 4: Go to the Notifications menu.
Step 5: Disable the checkmark beside the ‘Mute all incoming desktop calls’ option.
7. Select Relevant Microphone and Camera for WhatsApp Calls
Are you using an external microphone or webcam on your PC? You must select the relevant microphone and camera from the settings menu, when making WhatsApp calls. Step 1: Open WhatsApp and go to a conversation. Step 2: Start a voice or video call. Step 3: Select the three-dot menu in the call interface.
Step 4: Select the relevant camera, microphone, and speakers for your WhatsApp calls.
8. Turn off Bluetooth Devices
You might have connected your headphone or earbuds to the PC via Bluetooth and forgotten about it. For all incoming or outgoing calls, WhatsApp will continue to use the connected device for microphone and audio output. You need to disconnect the Bluetooth device on your PC.
9. Make Sure You Aren’t Blocked By Someone
If the recipient has blocked you on WhatsApp, your calls will show the connecting status (instead of ringing). While there is no concrete way to tell if someone did block you, refer to our post and make an educated guess on your WhatsApp status with someone.
10. Try WhatsApp Beta App
WhatsApp is developing a separate native desktop app for Windows 11. If the current app is still giving you trouble with voice/video calls, you can download the WhatsApp beta on your PC and try your luck with calls.
Download WhatsApp Beta on Windows
11. Try WhatsApp Desktop
WhatsApp desktop also offers a calling function. You can temporarily switch to WhatsApp on the web and start making or receiving calls. Visit WhatsApp Web
Enjoy WhatsApp Calls on the Desktop
WhatsApp calls not working on desktop may lead to inconvenience. Before you move to Skype, Google Meet, or Zoom to take calls, use the tricks above and troubleshoot the issue in no time.