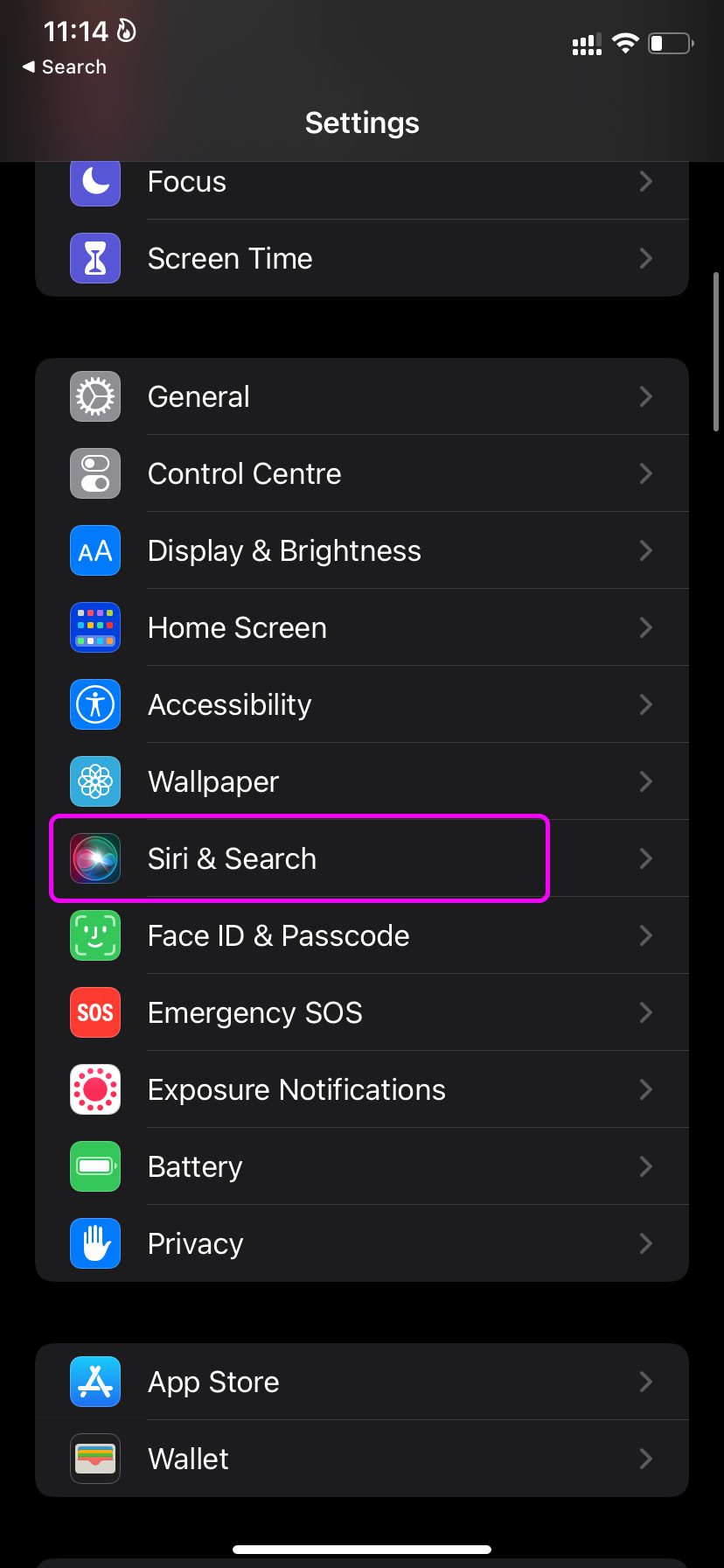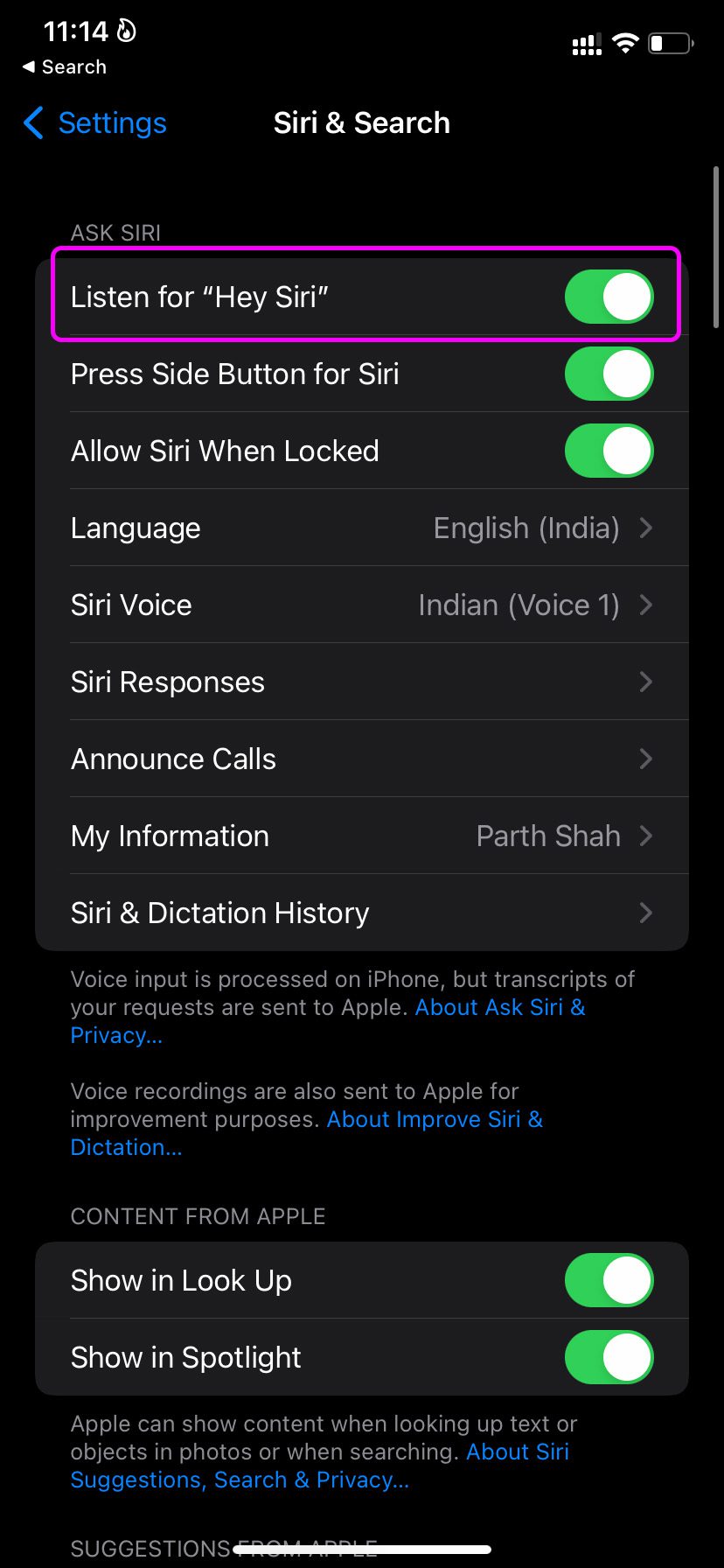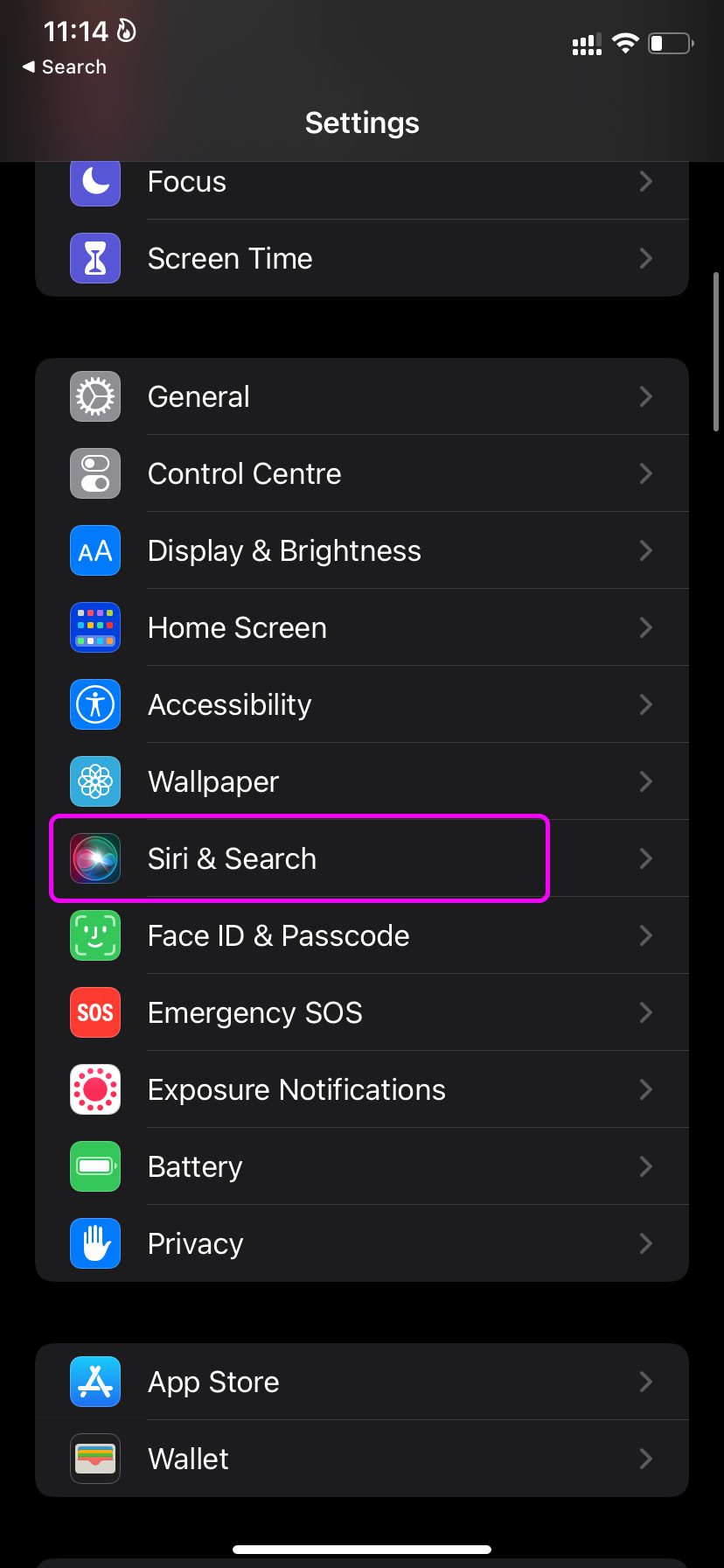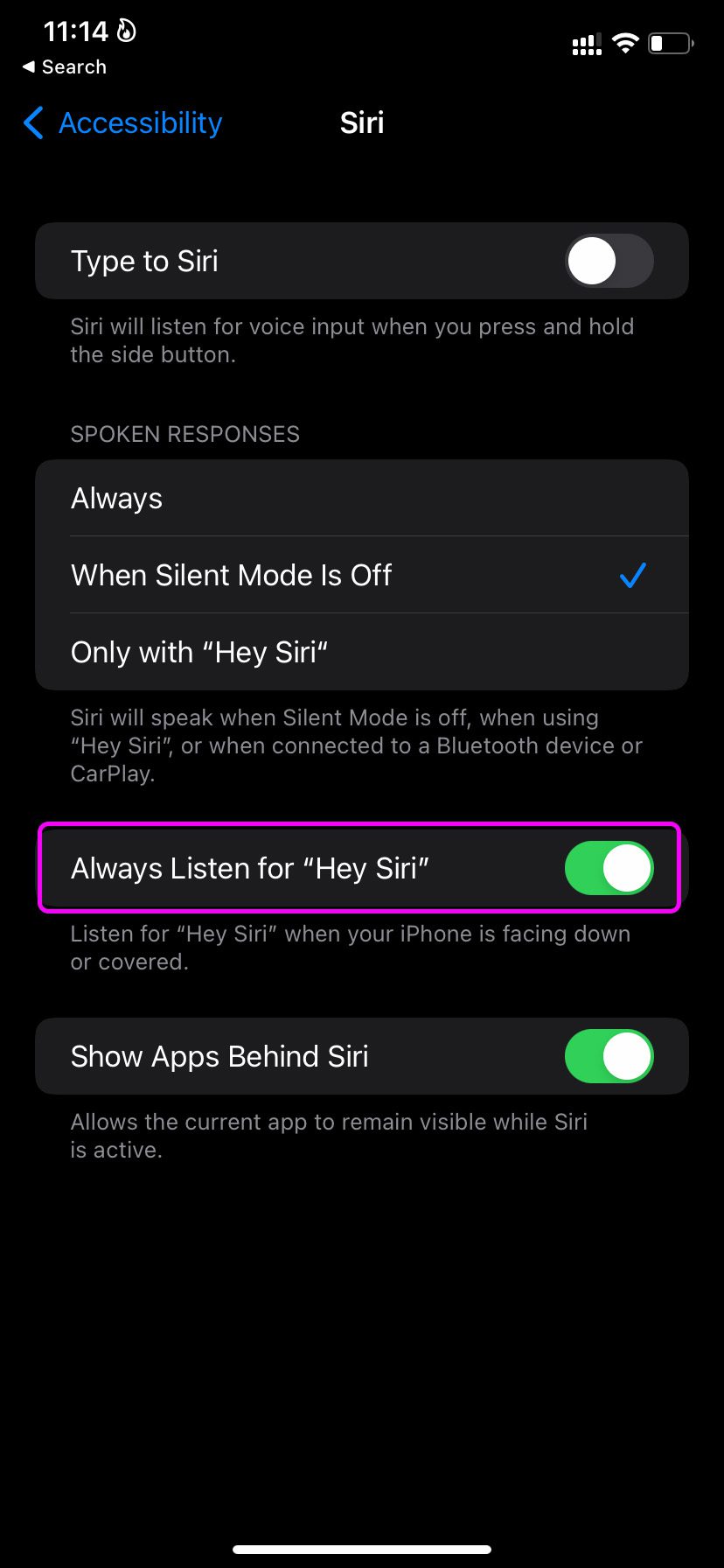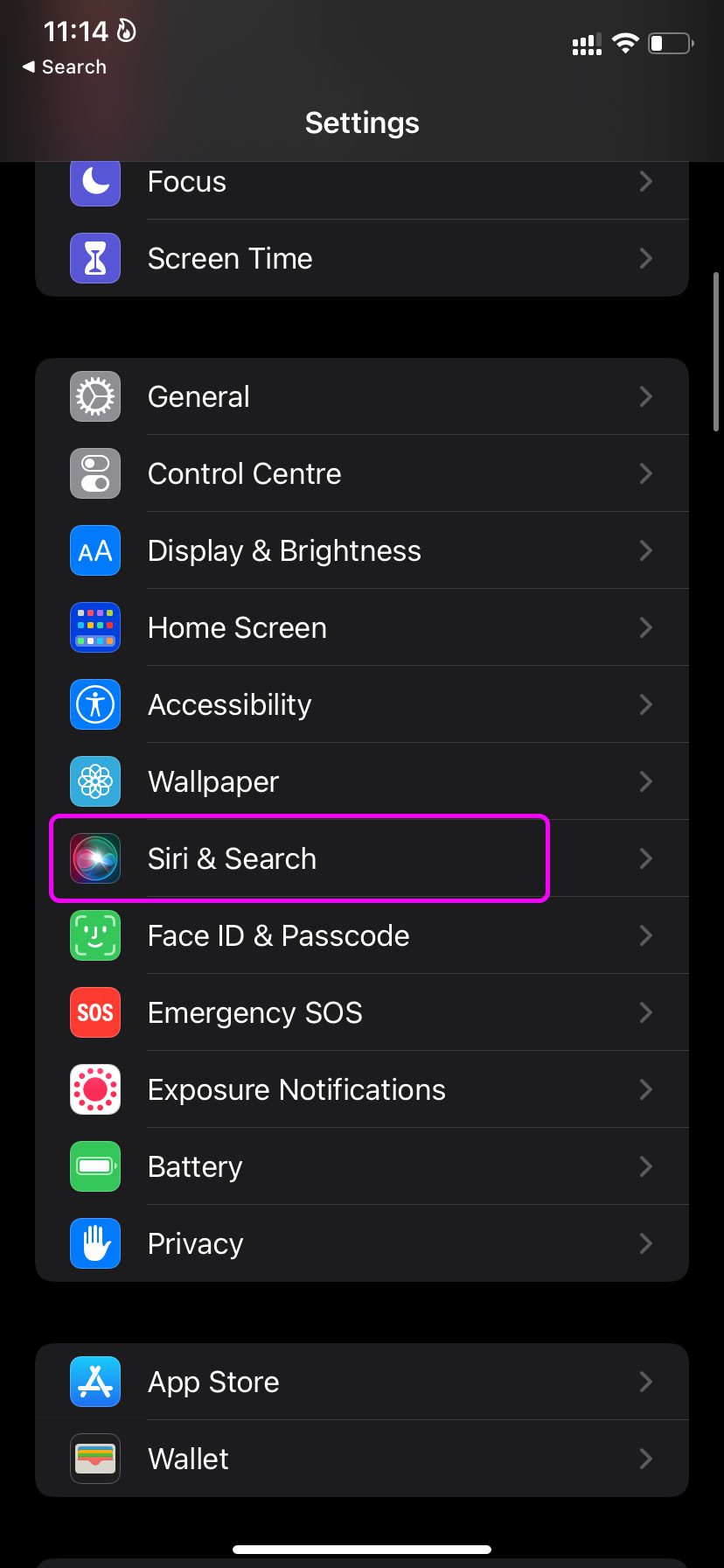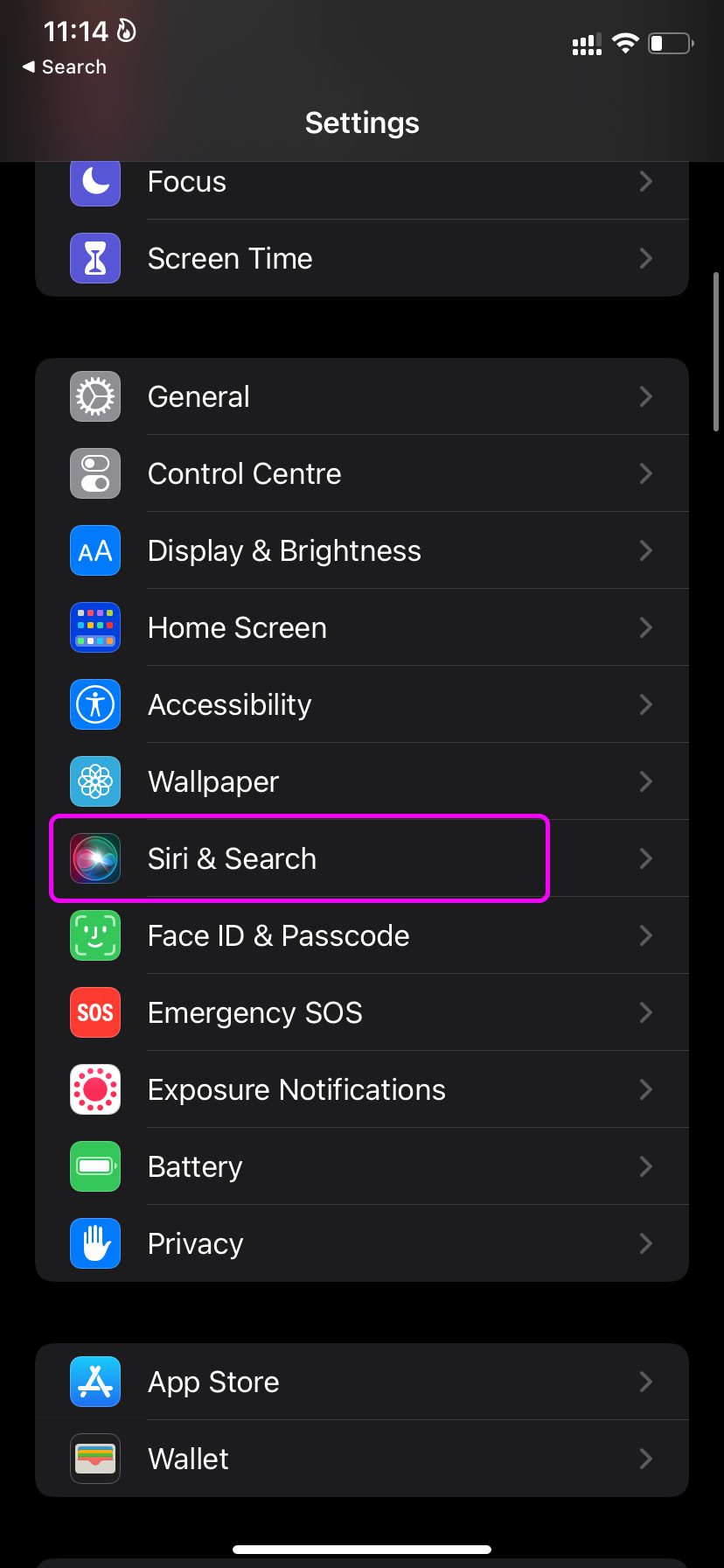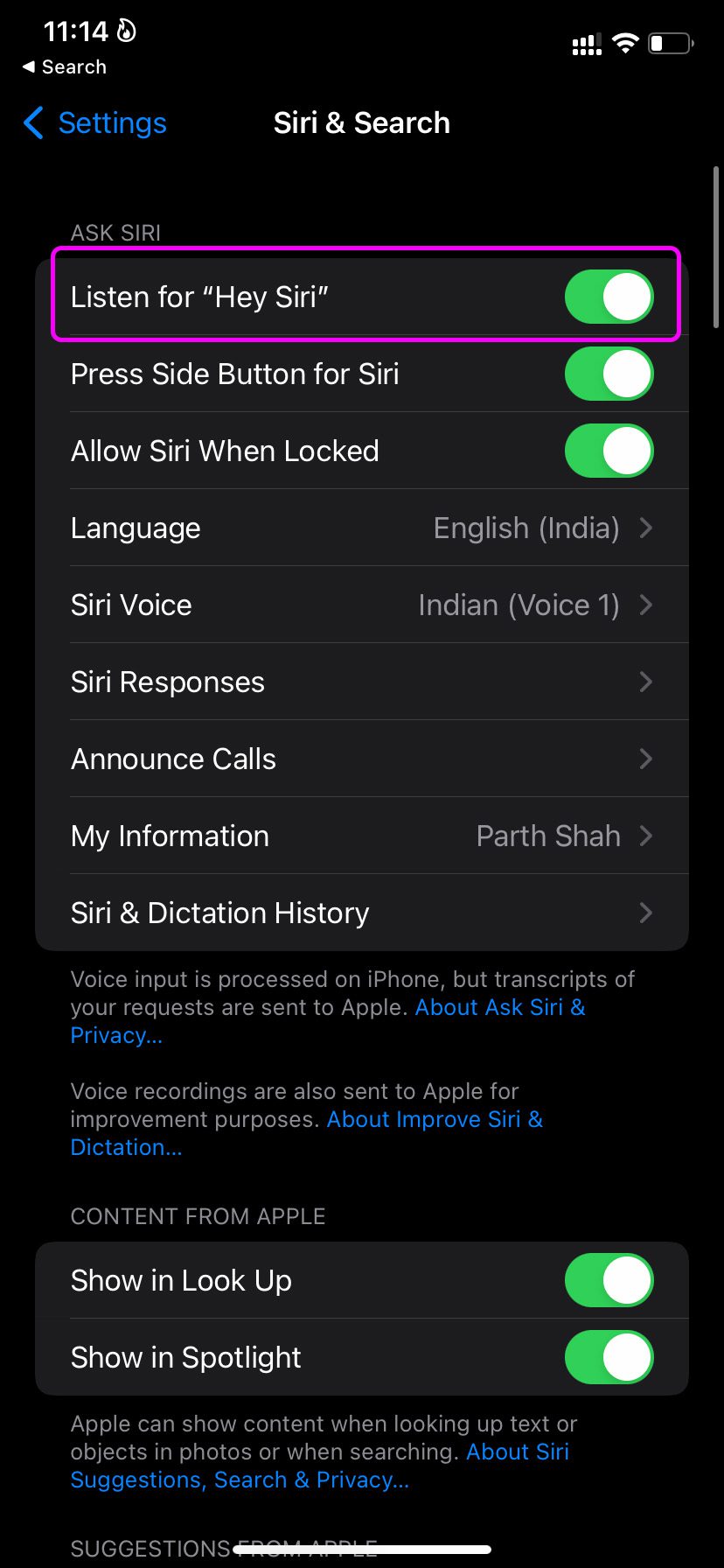Thankfully, there are ways to solve the problem instead of screaming at Siri. Here’s how you can fix Siri not picking up voice on iPhone.
1. Enable Hey Siri Toggle
Siri might find it hard to differentiate your voice from the others. But Siri continues to improve over time. You might have disabled the Hey Siri toggle to avoid summoning it up accidentally. So, you need to enable the option from the Settings menu. Step 1: Open Settings on iPhone. Step 2: Scroll down to Siri & Search.
Step 3: Enable Listen for “Hey Siri” toggle.
Close Settings and try waking up Siri assistant.
2. Allow Siri When Locked
To prevent Siri from waking up when the iPhone is locked or in your pocket, you might have disabled Siri when the device is locked. The assistant might face a hard time picking up voice due to the current behavior. Follow the steps below and undo the changes. Step 1: Launch iPhone Settings. Step 2: Go to Siri & Search menu.
Step 3: Enable Allow Siri When Locked toggle from the following menu.
From now on, the ‘Hey Siri’ command will work even when iPhone is locked.
3. Reset Dictation
Are you trying to trigger Siri while using the default keyboard on iPhone? You need to make sure dictation is enabled for the keyboard and reset Siri dictation too. Follow the steps below. Step 1: Open the Settings app on iPhone. Step 2: Go to General and open the keyboards menu. Step 3: Turn off Enable Dictation toggle and after a while, enable it again.
4. Don’t Keep Your iPhone Face Down
When your iPhone is facing down on a table or bed, it won’t wake up with the ‘Hey Siri’ command. Make sure your iPhone screen is facing up. If you want to use the ‘Hey Siri’ command all the time, you need to make a setting tweak in the Accessibility menu. Here’s what you need to do. Step 1: Launch Settings on iPhone. Step 2: Go to the Accessibility menu.
Step 3: From the General menu, select Siri. Step 4: Enable Always Listen for the “Hey Siri” toggle.
5. Enable Bluetooth Around Multiple ‘Hey Siri’ Devices
The ‘Hey Siri’ command works on other Apple devices like iPad, HomePod, Mac, and Apple Watch as well. When you have multiple devices lying around, it may create confusion. You need to enable Bluetooth on iPhone so that these devices can decide which one should respond to your command. Swipe up from the upper right corner and open Control Center. Enable Bluetooth toggle.
6. Remove Thick Cases
Are you using a thick protective case with iPhone? While most covers have precise holes to utilize the microphone, some unknown cheap quality cases might not have accurate dimensions. If the case covers the microphone on your iPhone, it won’t pick up the ‘Hey Siri’ command. Remove the cover and try using Siri again.
7. Clean Microphone
After some time, your iPhone’s microphone might pick up small dust particles. When dealing with such a microphone condition, the iPhone might have a tough time picking up your commands. Use a soft cloth or painter’s tape and carefully clean the device’s microphone. Don’t use any hard object like a needle here as it can permanently damage the iPhone microphone.
8. Disconnect AirPods and Beats Headphones
Apple’s AirPods and Beats lineup of earphones support ‘Hey Siri’ commands. When you have AirPods or Beats headphones connected to your iPhone, the device will only pick up commands from the connected device. Disconnect the AirPods or Beats headphones from iPhone or put them in the case.
9. Check Siri Language
Siri supports multiple languages. You need to select the relevant Siri language from the Settings menu for accurate Siri operations. Step 1: Open Settings and go to Siri & Search.
Step 2: Select Language and tap on your native language.
10. Reset ‘Hey Siri’
If you face problems with Siri not picking up your voice on your iPhone, you need to reset Siri. Here’s how. Step 1: Launch Settings and go to Siri & Search menu.
Step 2: Disable Listen for “Hey Siri” toggle and confirm your decision.
Move to a quiet area and enable the same toggle. iOS will ask you to set up Siri from scratch. Follow the on-screen instructions and start using Siri on iPhone.
11. Reset Settings
A wrong setting tweak can also mess with Siri operations on iPhone. Let’s reset settings on iPhone. Step 1: Open Settings and go to the General menu.
Step 2: Scroll down and select Transfer or Reset iPhone. Step 3: Tap on Reset and select Reset All Settings.
12. Update iPhone Software
Outdated iOS build can lead to Siri problems on iPhone. Head to the Settings and open the General menu. Select Software Update and install the latest iOS version on iPhone.
Start Using Siri on iPhone
Siri is a joy to use with an offline mode. But the voice assistant not picking up your voice can dampen the fun. Use the tricks above and make sure Siri recognizes your voice on the first try. Which method did the job for you to resolve the Siri not working issue? Share your findings with others in the comments section below.