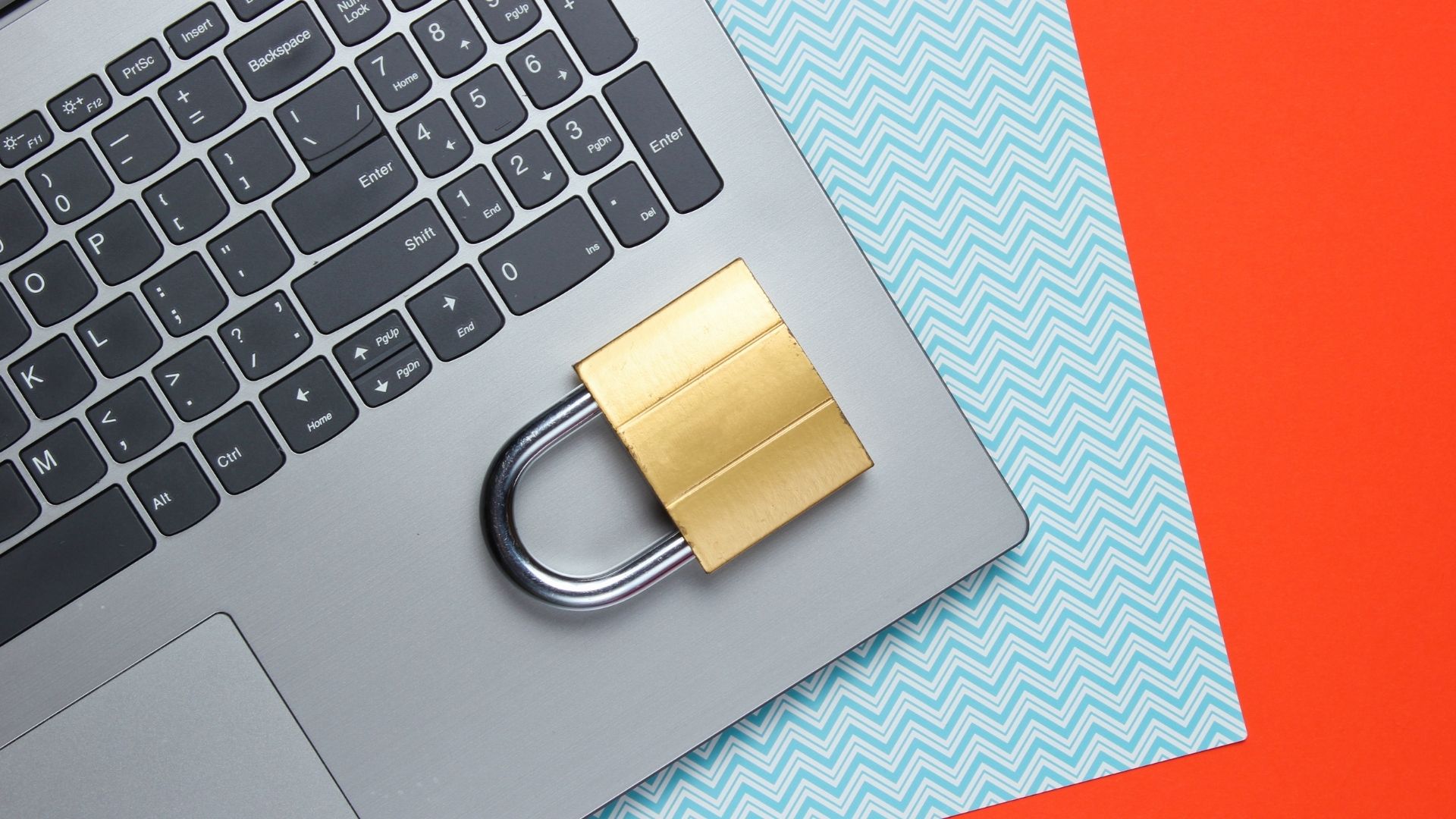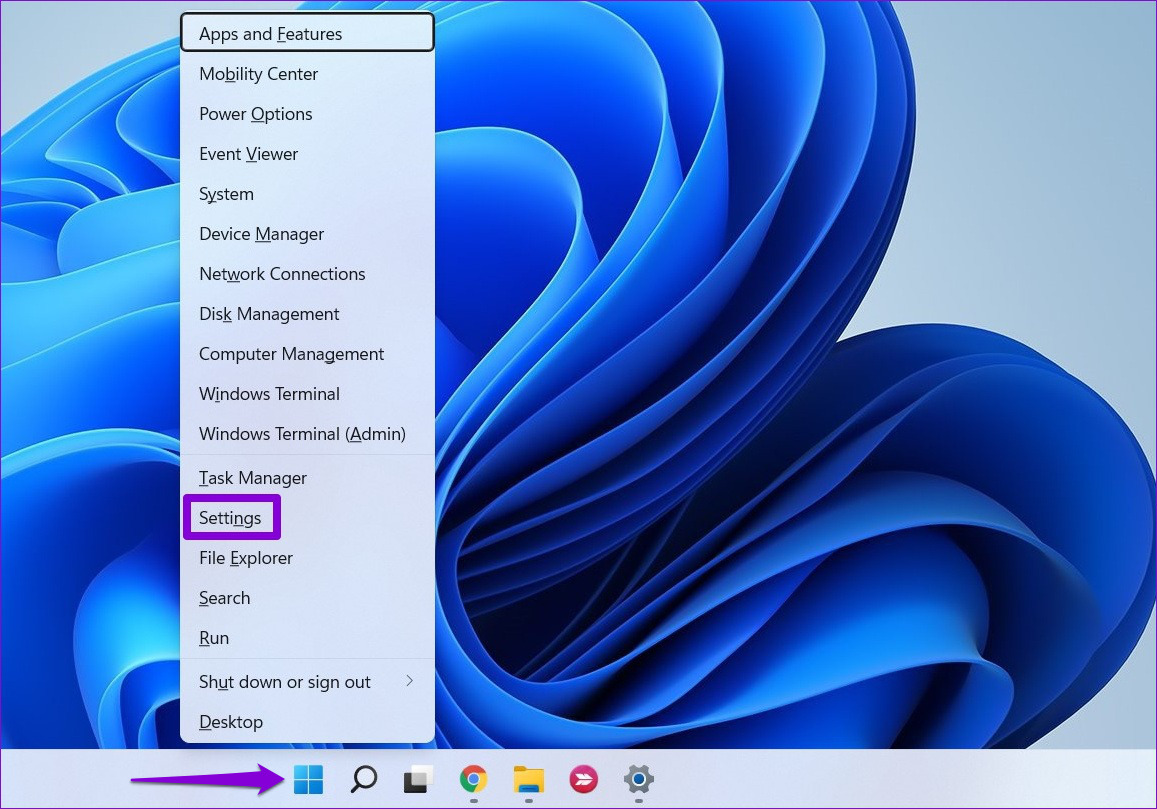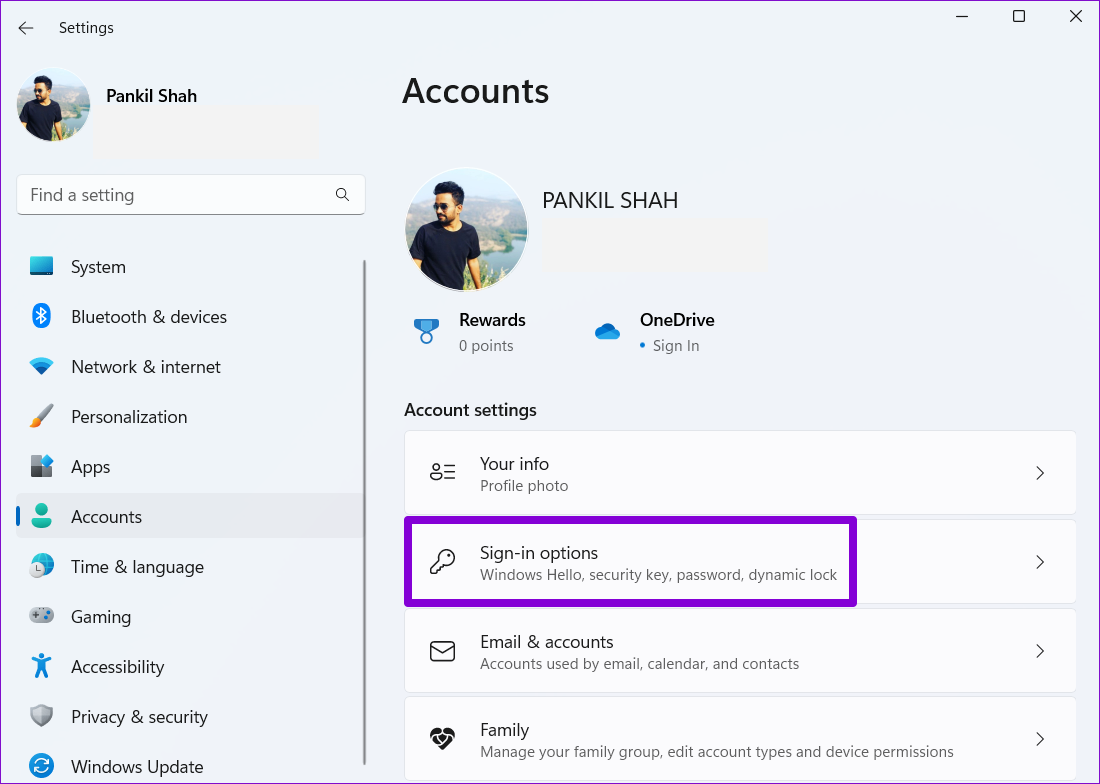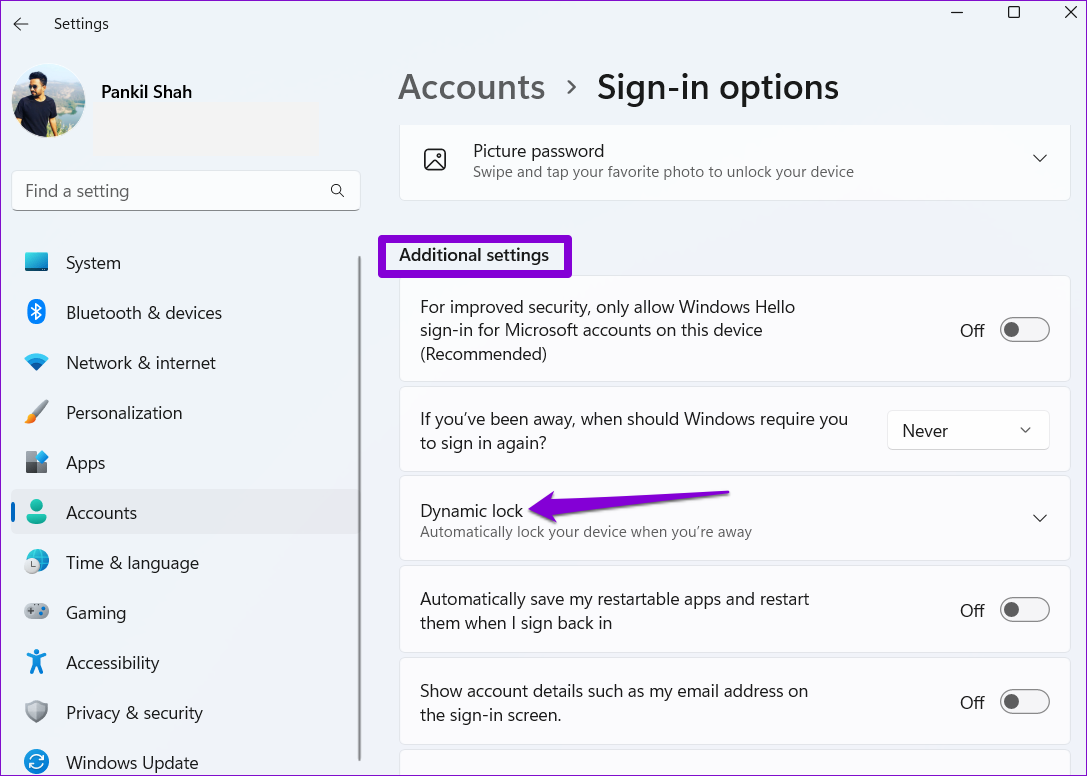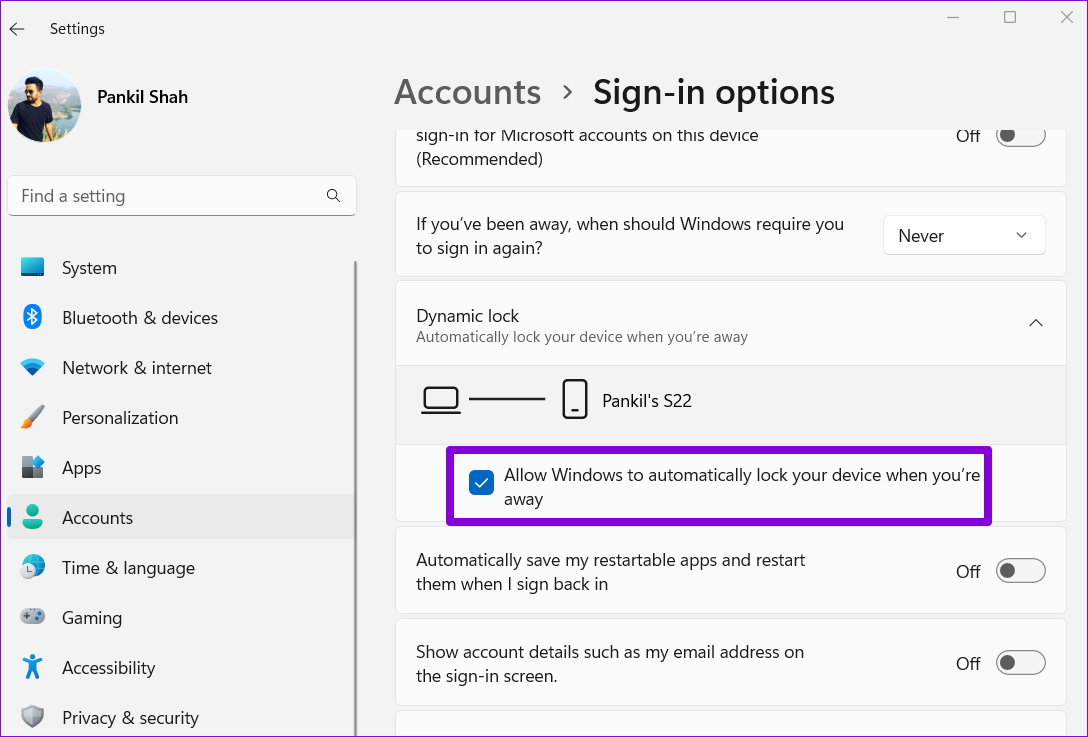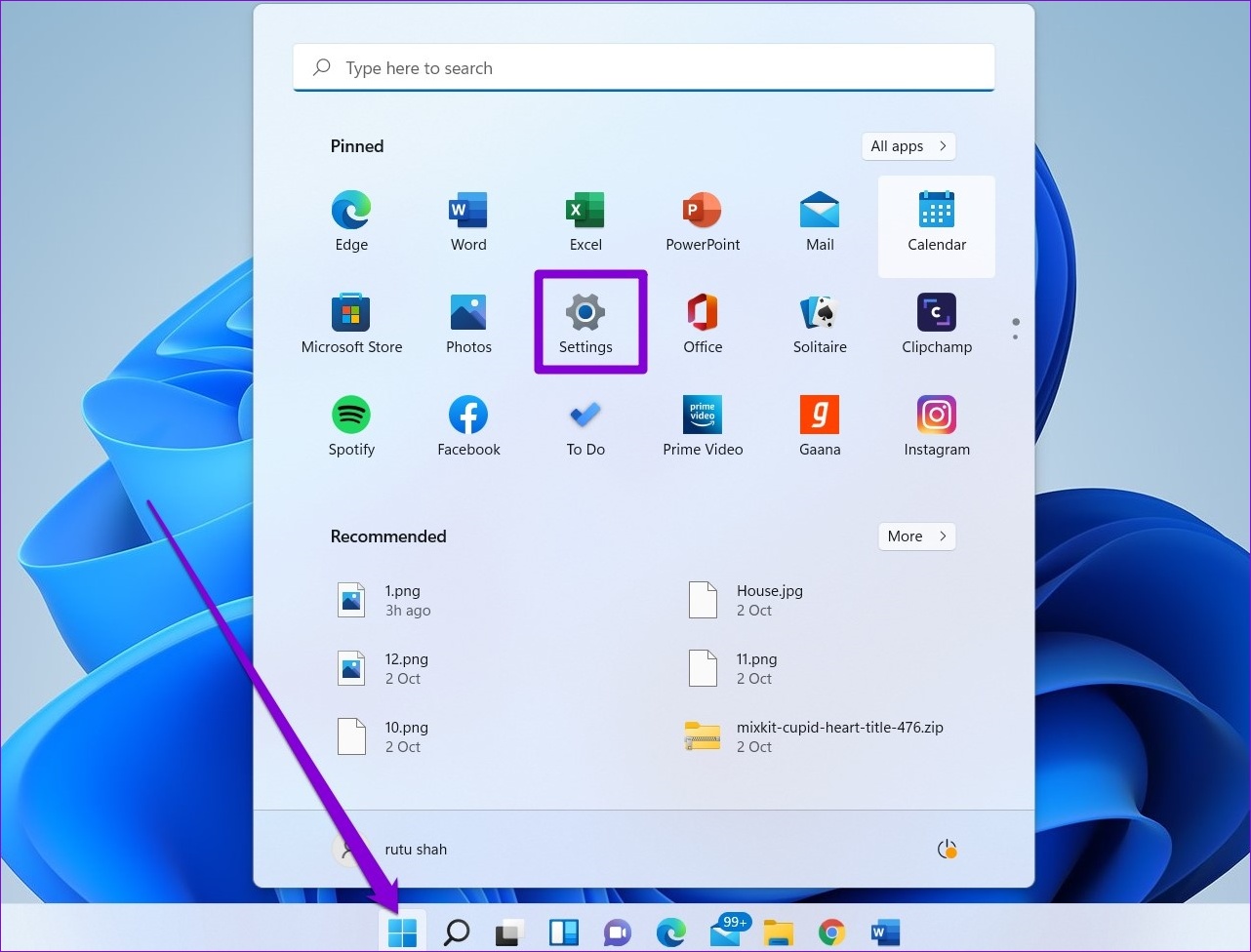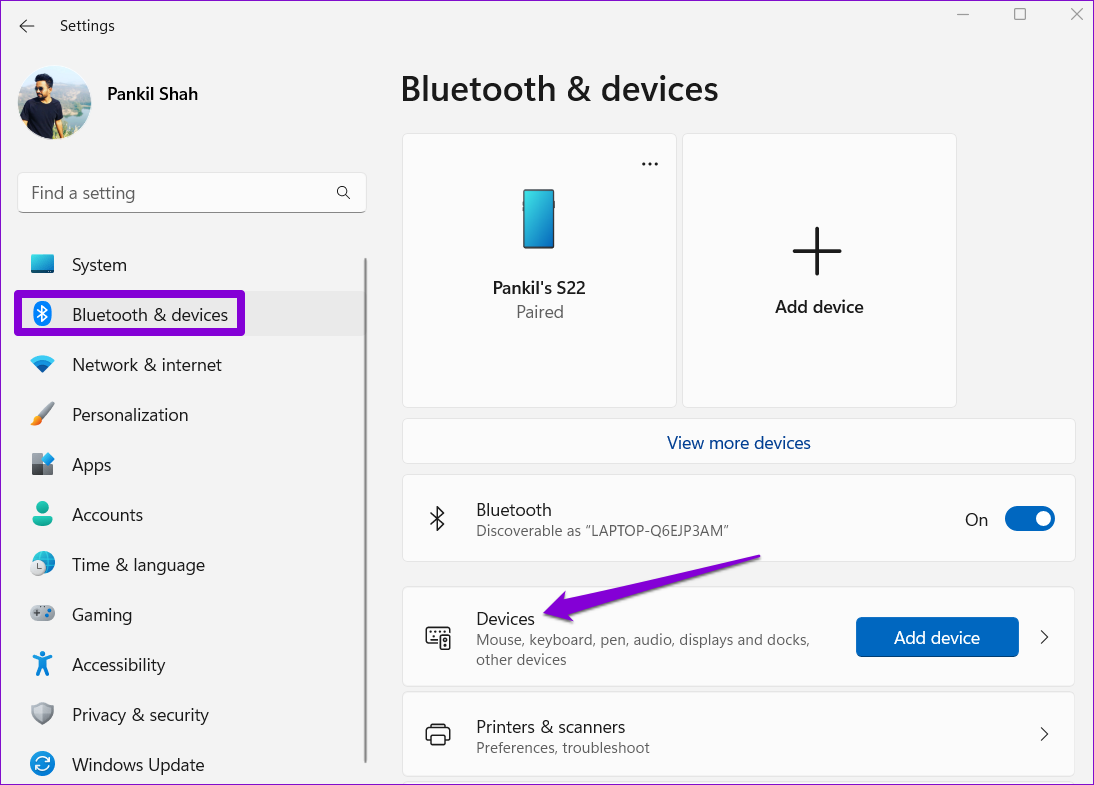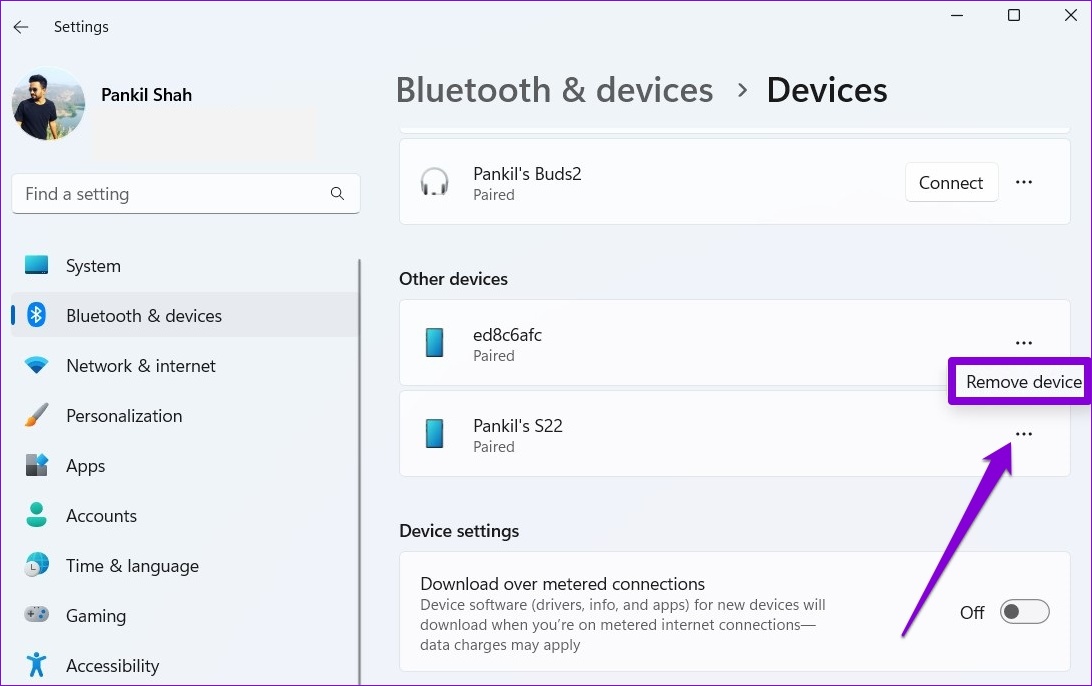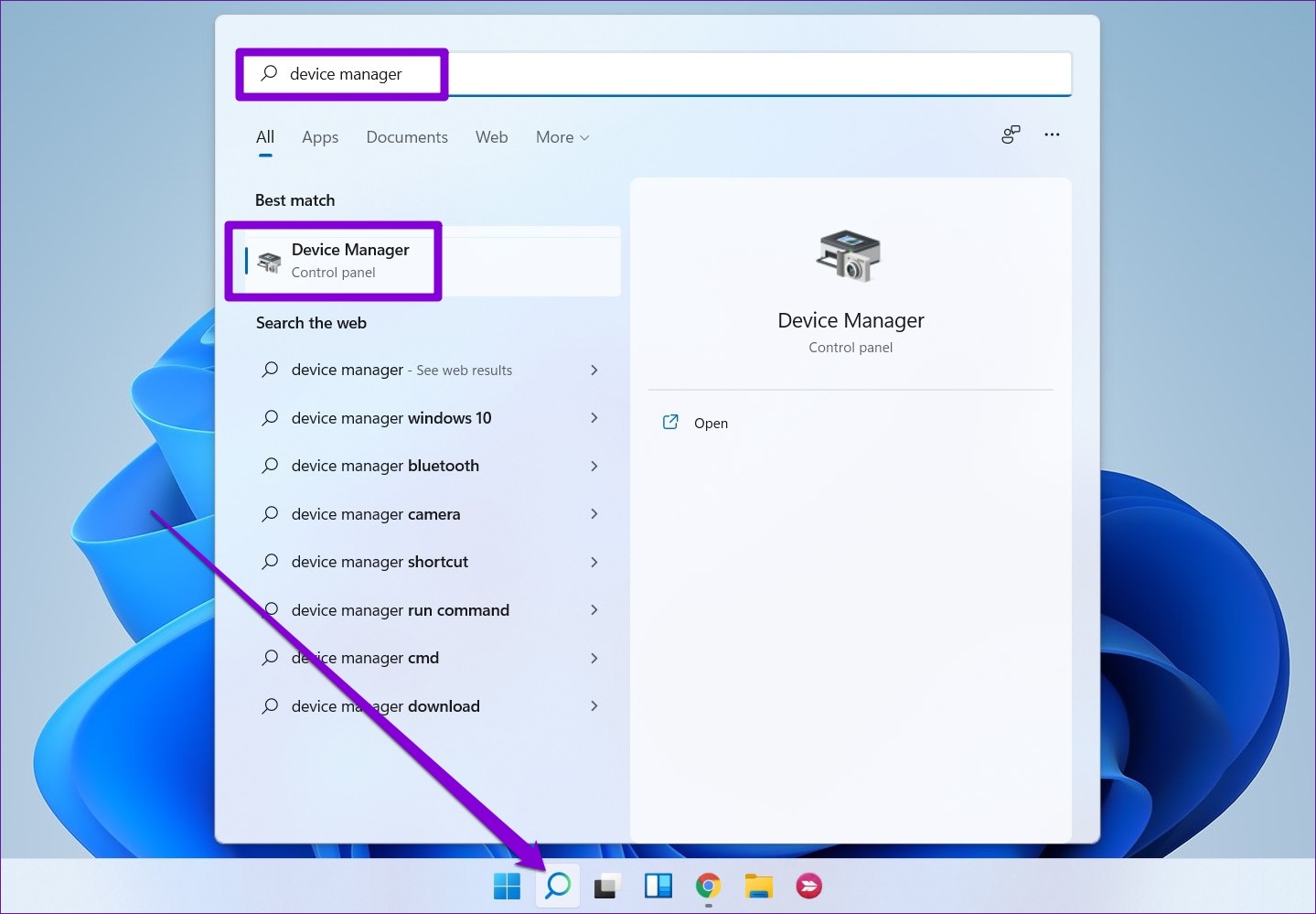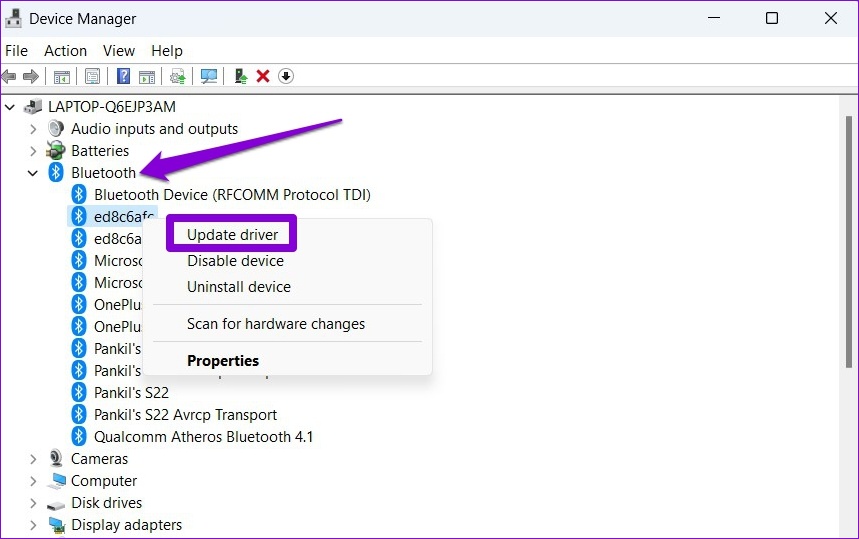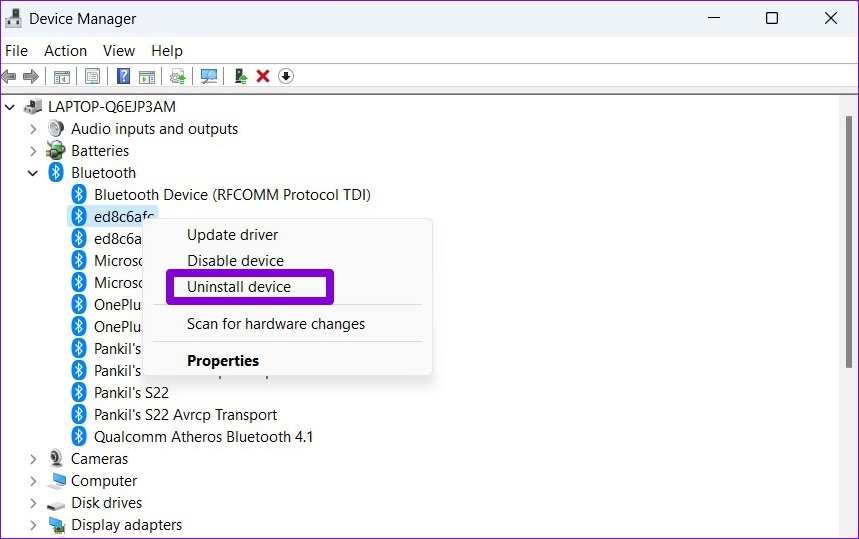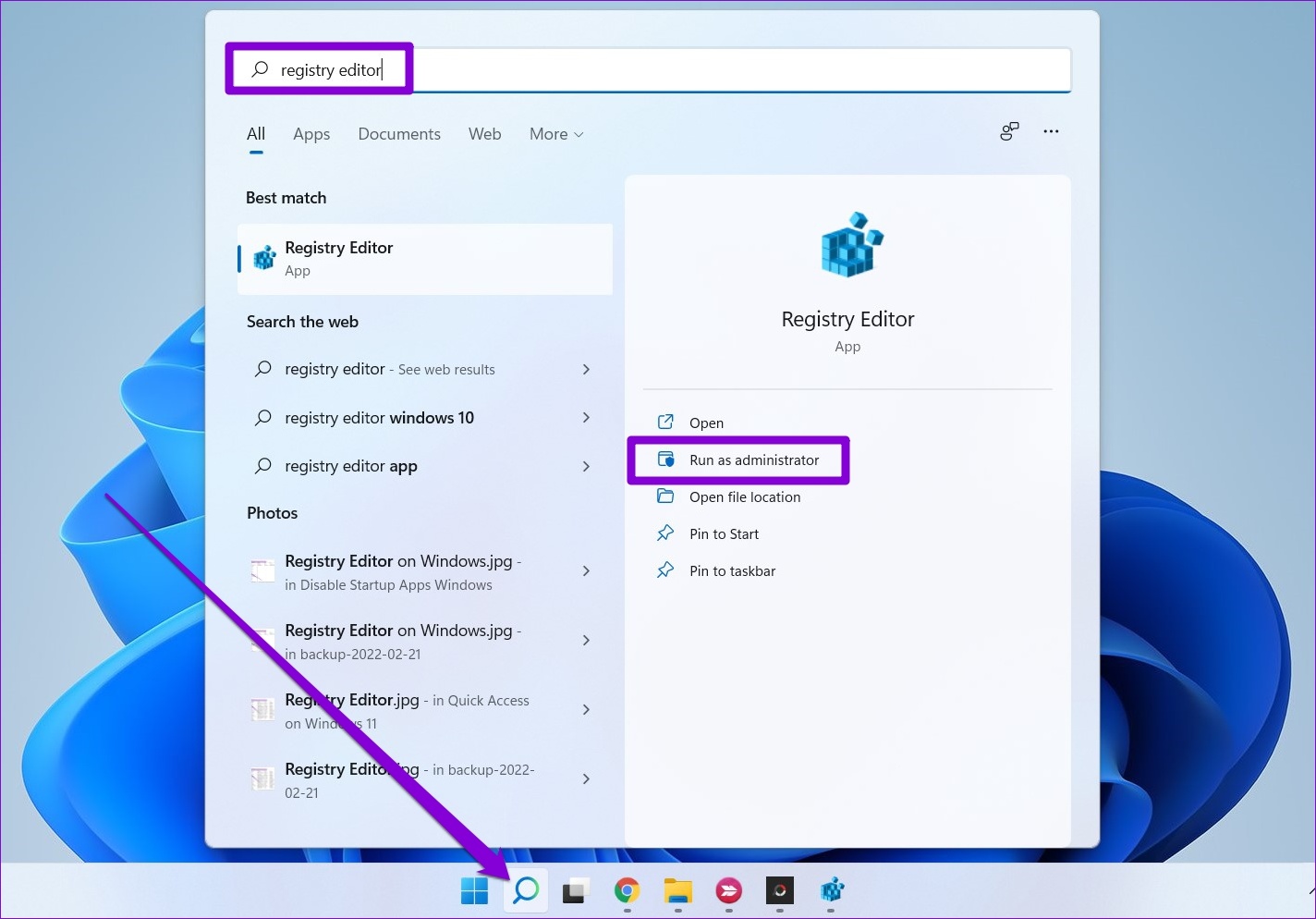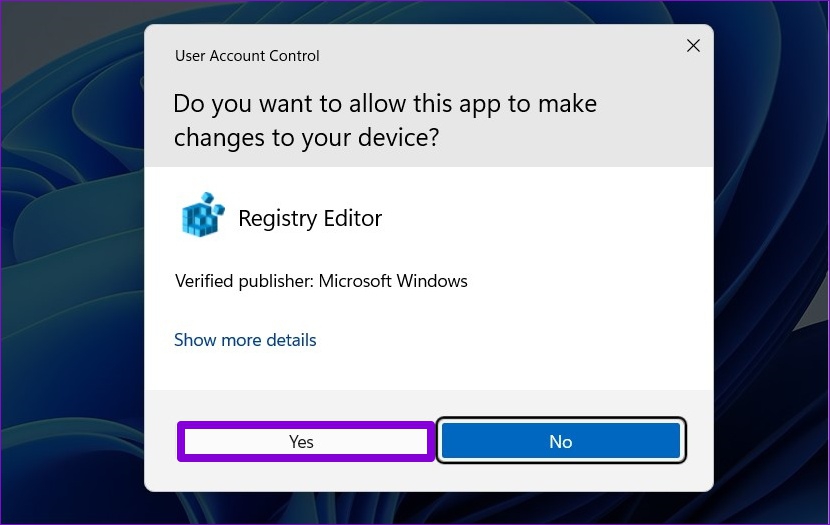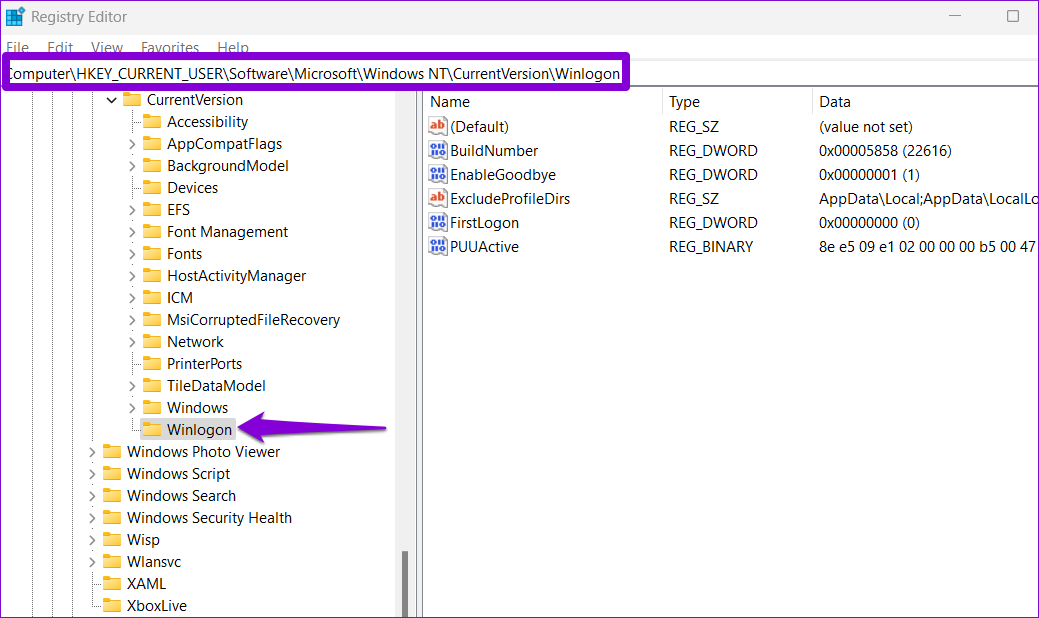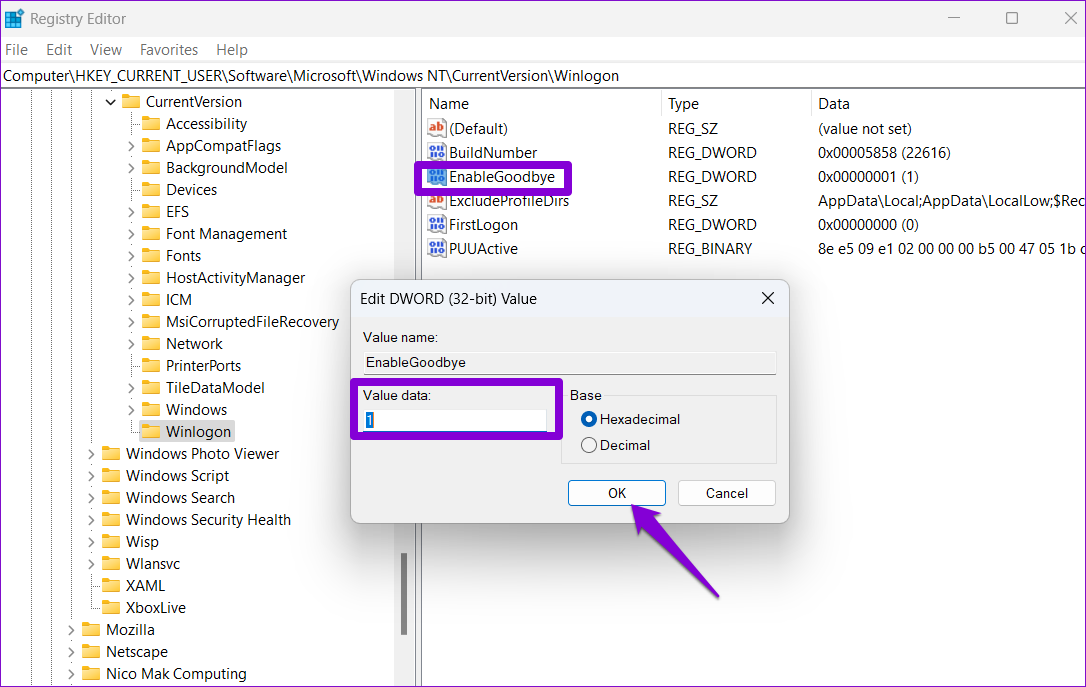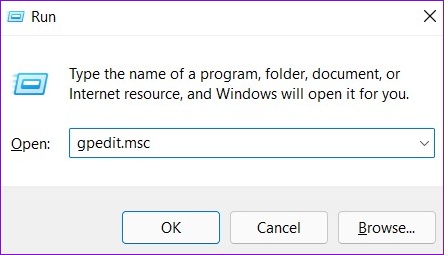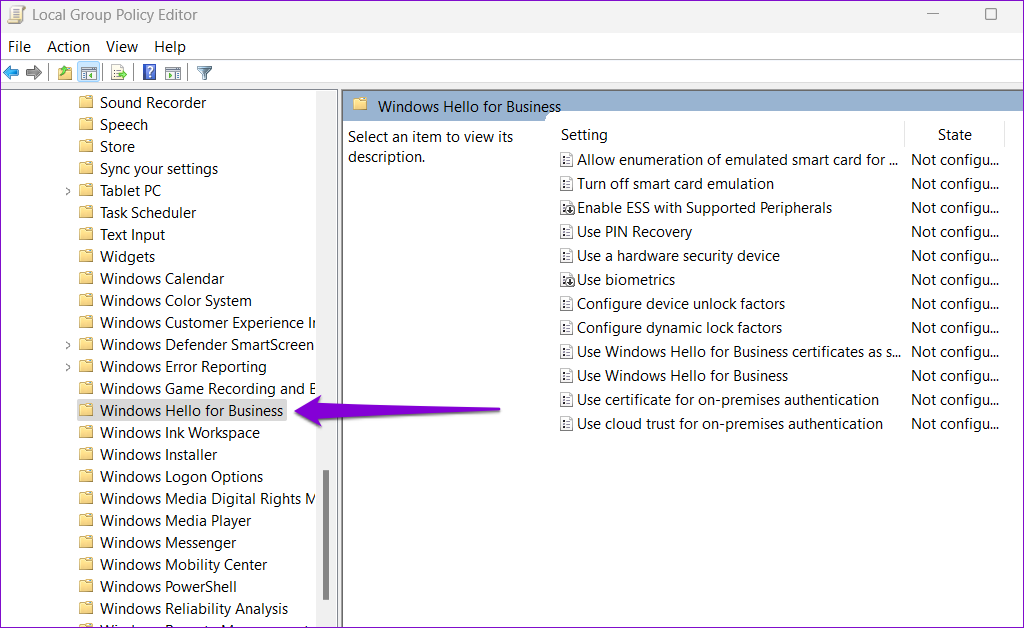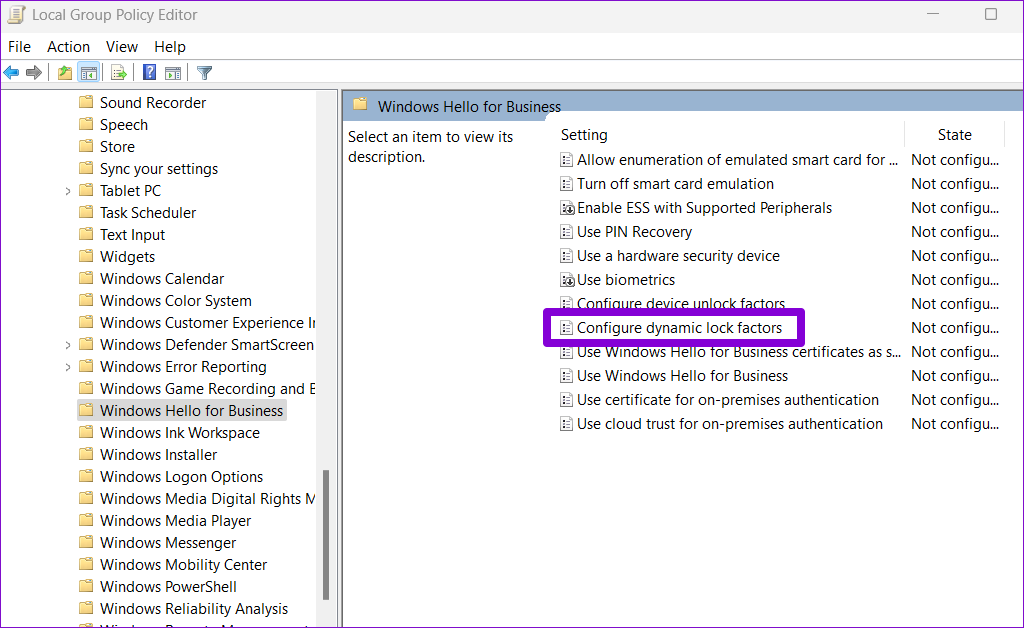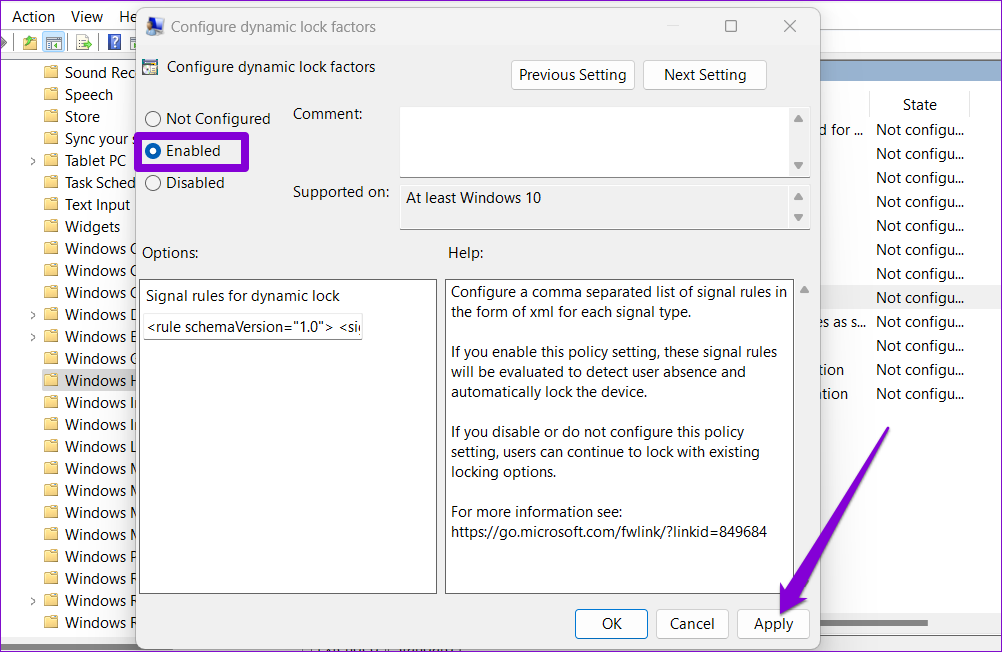Working your way through the troubleshooting tips mentioned below should help you fix the Dynamic lock not working issue in no time. So, let’s begin.
1. Check Dynamic Lock Settings
The first thing you need to do is check the sign-in options on your PC and ensure that the Dynamic lock is enabled. Here’s how you can do it. Step 1: Right-click on the Start menu and select Settings from the list.
Step 2: Use the left pane to switch to the Accounts tab.
Step 3: Click on the ‘Sign-in options’ on the right pane.
Step 4: Scroll down to Additional settings and click on Dynamic lock to expand it.
Step 5: Tick the box that reads ‘Allow Windows to automatically lock your device when you’re away.’
Carry your Bluetooth device out of your computer’s ranget to check if the Dynamic lock works.
2. Unpair & Pair Your Bluetooth Device
Bluetooth connectivity issues with your device can also prevent Dynamic lock from functioning properly. Usually, you can resolve such connectivity issues by unpairing your device and pairing it again. Here’s how. Step 1: Open the Start menu and click on the gear-shaped icon to launch the Settings app.
Step 2: Navigate to the Bluetooth & devices tab on your left and click on Devices.
Step 3: Click on the three dots on the right-hand side of your device and select Remove device.
Step 4: After Windows removes the device, click on Add device button to pair it again.
After pairing your device, check to see if the Dynamic lock works.
3. Update or Reinstall Bluetooth Drivers
The Bluetooth drivers on your PC facilitate the connection between Windows and your wireless devices. Any issues with those drivers can ruin your PC’s Bluetooth connectivity and lead to such problems. To overrule this, you can try updating your PC’s Bluetooth driver by following the steps below. Step 1: Click on the search icon on the Taskbar, type in device manager, and select the first result that appears.
Step 2: Double click on Bluetooth to expand it. Right-click on the troublesome device, and select Update driver from the list.
From there, follow the on-screen prompts to finish updating the driver. If the issue remains, you can try uninstalling the problematic Bluetooth driver using the steps above. Once removed, restart your PC to allow Windows to install that driver again.
After that, inspect if this helps to make the Dynamic Lock work.
4. Tweak Registry Editor or Change Group Policy
If the Dynamic lock is still not working right or if the option appears greyed out, it’s likely that the feature is disabled on your PC. Here’s how you can enable it using the Registry Editor. Before you proceed, take some time to backup your current registry settings first. Step 1: Press the Windows key + S to open Windows Search. Type registry editor in the box and click on Run as administrator.
Step 2: Select Yes when the User Account Control prompt appears.
Step 3: In the Registry Editor window, paste the following path in the address bar at the top and press Enter. This will take you to the Winlogon key.
Step 4: Double-click on the EnableGoodbye entry on the right, and set its Value data to 1. Then, hit OK to proceed.
Restart your PC to apply changes and check to see if you can use Dynamic lock. Alternatively, you can also enable Dynamic lock from Group Policy Editor if your PC runs Pro, Enterprise, or Education edition of Windows 11. Here’s how. Step 1: Press the Windows key + R to launch the Run dialog box. Type in gpedit.msc in the Open field and press Enter.
Step 2: In the Local Group Policy Editor window, use the left pane to navigate to the Windows Hello for Business folder. Here’s the address path:
Step 3: Double-click the ‘Configure dynamic lock factors’ policy from the right pane.
Step 4: Select Enabled and click on Apply.
That’s it. Reboot your PC afterward and try the Dynamic lock again.
Security Guaranteed
The Dynamic lock is an extremely useful feature if you work in a public space and have a habit of leaving your PC unattended. However, such issues with Dynamic lock shouldn’t force you to lock your PC manually every time you step away from it. Try out the tips mentioned above and let us know which one helps you fix the Dynamic lock on Windows 11.