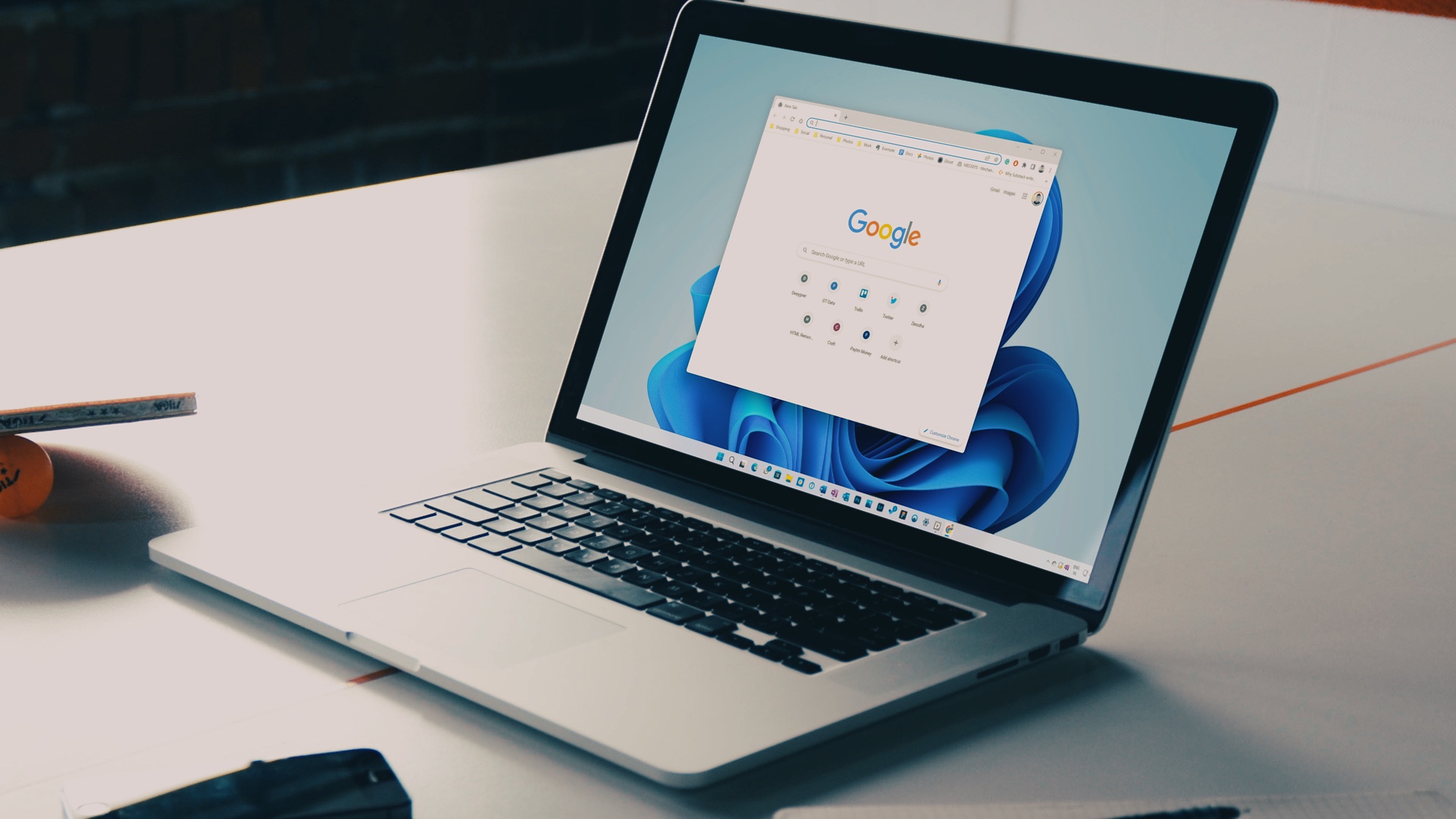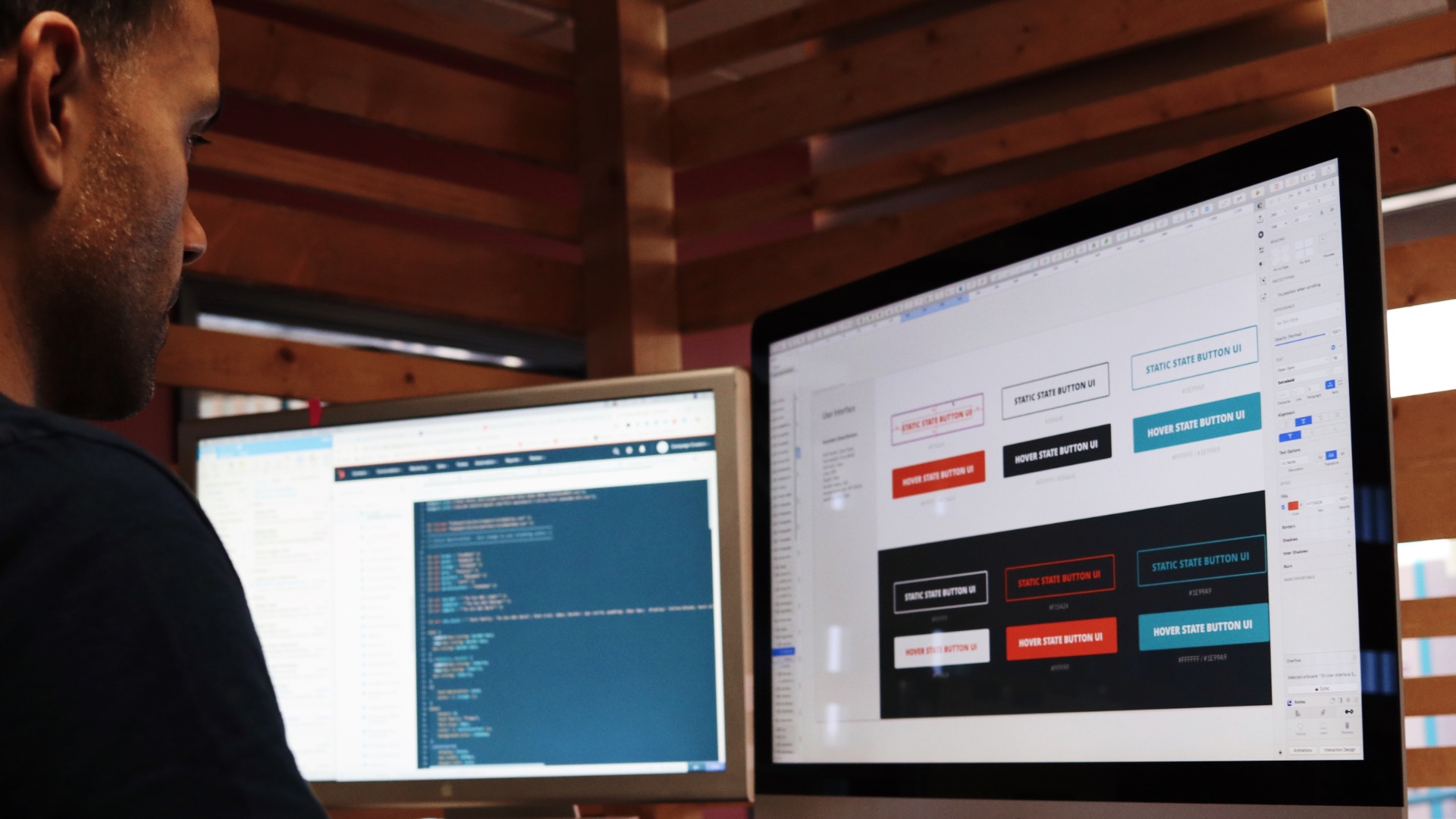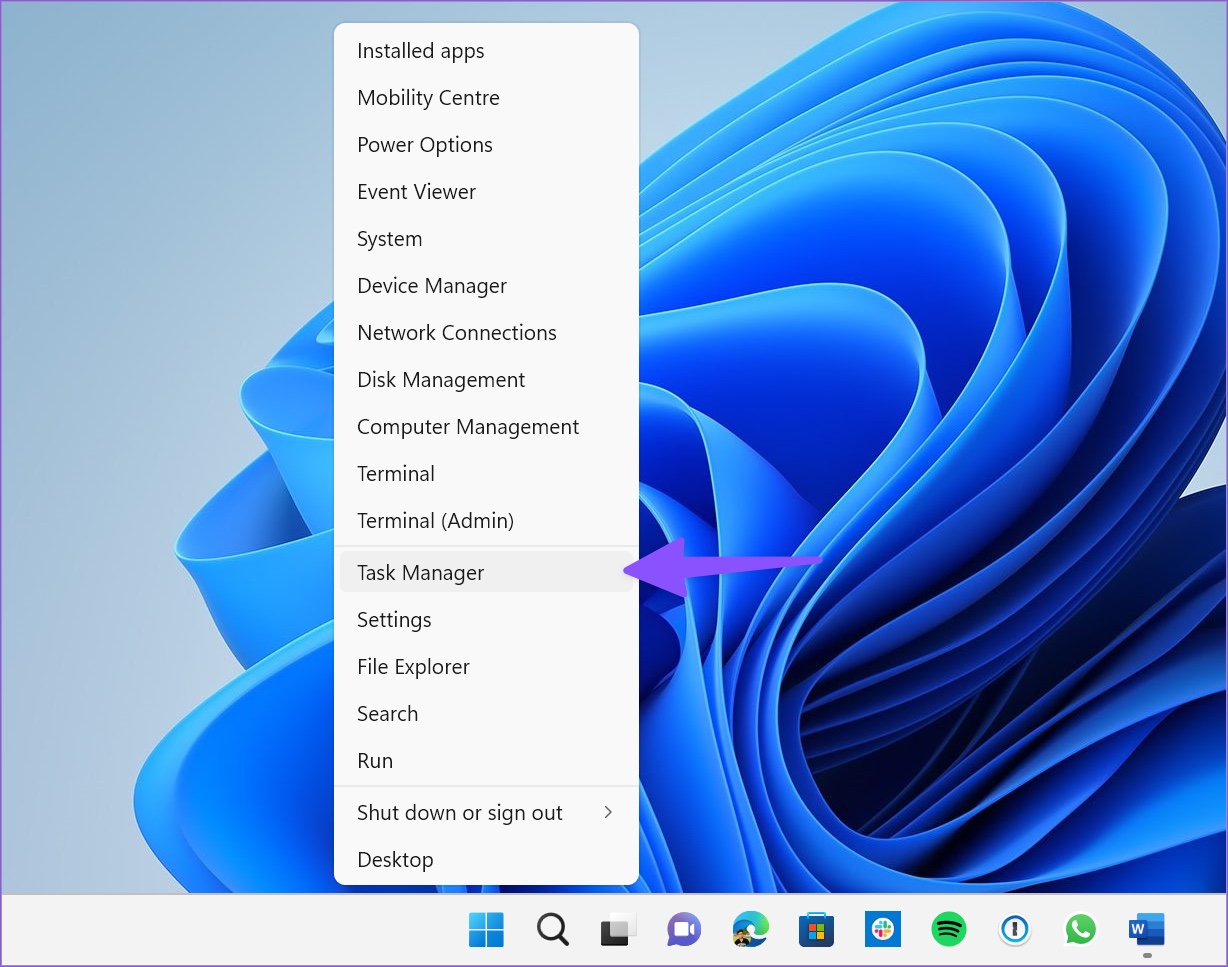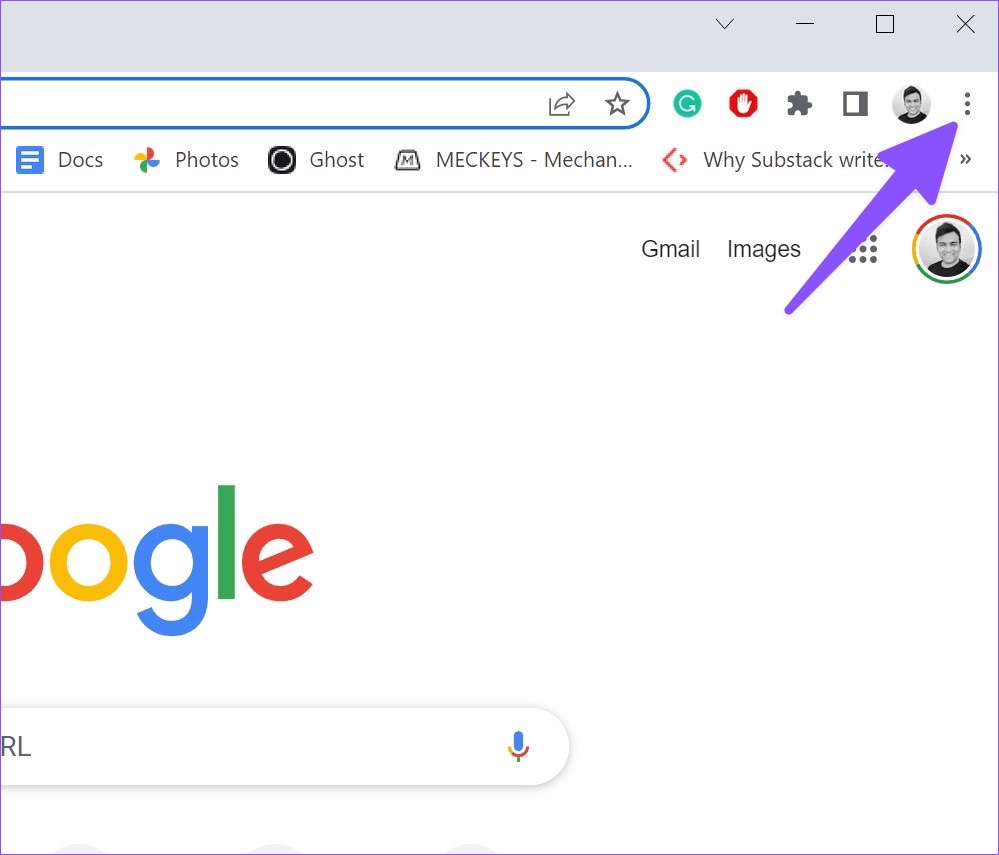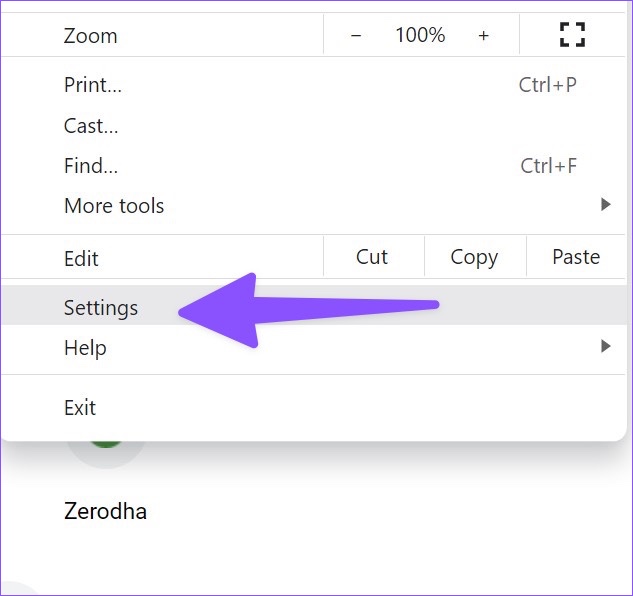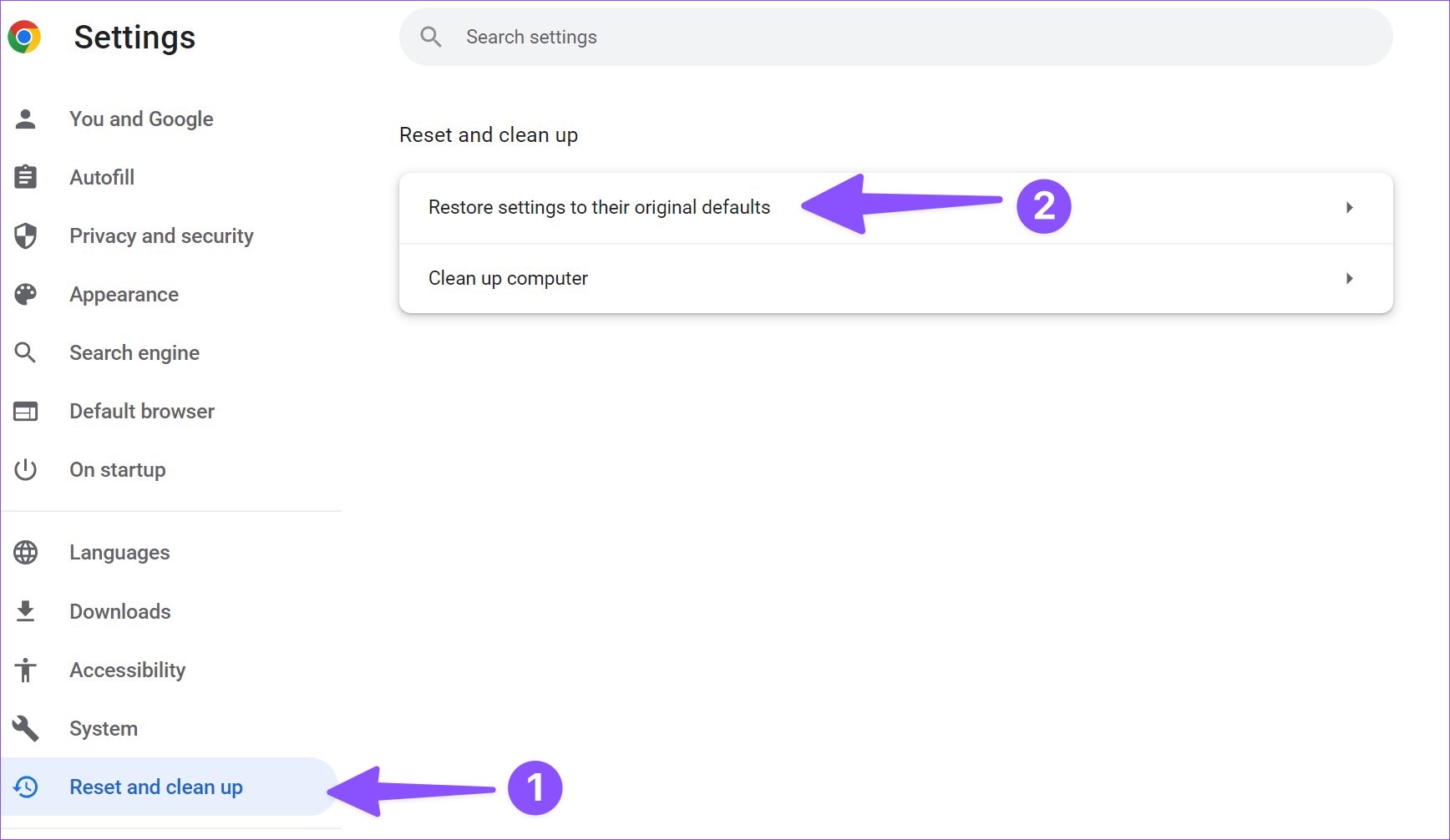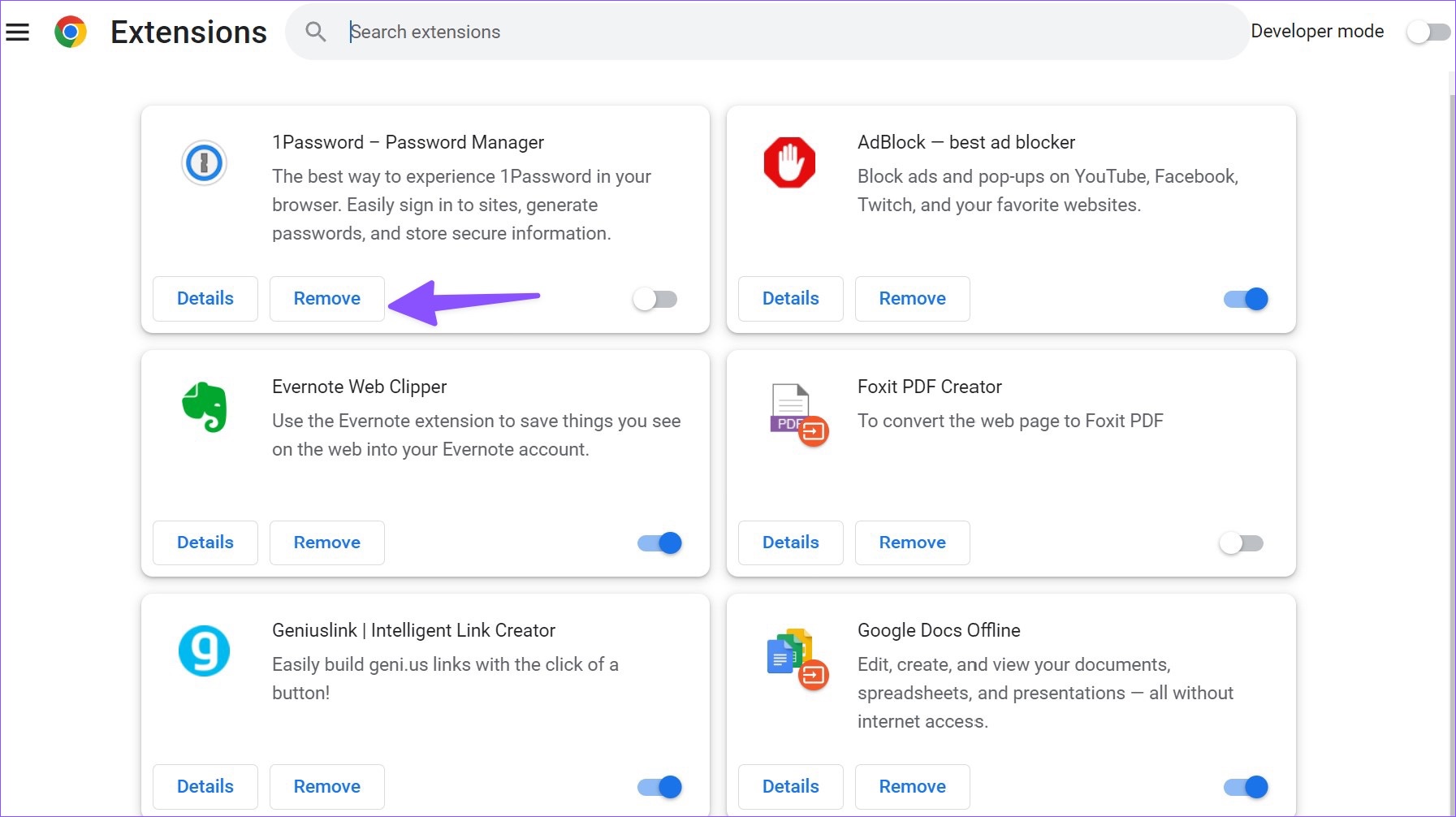At times, removing a browser hijacker can be tricky. Before we show you how to remove browser hijacker from Google Chrome, you need to understand what exactly the term means and the possible reasons behind the behavior.
What Is Browser Hijacker
A browser hijacker claims to improve your web browsing experience. However, it spams you with banner ads and at times, steal your personal information. RocketTab, Ask Toolbar, GoSave, and Coupon Server are some of the examples of such “browsing experience improving” adware in Google Chrome.
There are several types of browser hijackers. Many claim to offer a helping hand in shopping or change your IP address for free. Most of them hijack the search engine in the address bar. So whatever you search on the web, the hijacker code will send you irrelevant ads and results. Here are some of the common Chrome browser hijackers:
Bing Redirect Yahoo Redirect Search Baron Trovi Safe Finder
Even though you may have set Google as the default search engine in Chrome, these hijackers will change it to Yahoo or Bing to send fake custom search results with ads. A browser hijacker can compromise your computer in three ways – adware, tracking, and personal information theft. They can steal your browsing history, personal details, bookmarks, and payment details. Now that you know how what’s a Chrome hijacker and how it can affect your data, follow the steps below to remove it.
1. Remove Unwanted Software From Your Desktop
You might accidentally end up exposing your computer to spyware or adware when you download third-party software or media files from unknown, sketchy sources on the web. You must identify them on your PC to remove them. First, you must close these apps from the background. Step 1: Right-click on the Windows key on the taskbar. Step 2: Open the Task Manager menu.
Step 3: Find unnecessary apps running on your PC. Select them and hit the End task button.
Step 4: Open Windows 11 Settings menu (use Windows + I keys). Step 5: Select Apps & features from the left sidebar. Open the Apps menu.
Step 6: Select the Uninstall button for unknown apps and confirm your decision.
2. Scan Your PC Using Windows Security
Even though we have dedicated streaming services for movies, music, and TV shows, many prefer to download them from unverified sources on the web. Those free downloads come with strings attached and install malicious files on your computer. While any reputed third-party antivirus app can remove bogus files, you can use Windows Security to get the job done. Step 1: Press the Windows key and search for Windows Security.
Step 2: Select Virus & threat protection from the left sidebar.
Step 3: Run a quick scan on your computer.
3. Reset Google Chrome Settings
One way to eliminate any adware or malicious hijacker is to reset Google Chrome. When you reset Chrome settings, the browser will remove hijackers and revert to the default Google search engine. Step 1: Open Google Chrome on the desktop. Step 2: Select the three-dot menu in the top-right corner.
Step 3: Open Settings.
Step 4: Select Reset settings from the left sidebar.
Step 5: Click ‘Restore settings to their original defaults’ and confirm your decision.
4. Remove Unknown Extensions
Some browser hijackers often take over your web experience via extensions. So it’s a good idea to uninstall irrelevant extensions or the ones you no longer use from Google Chrome. Step 1: Launch Google Chrome and click the more menu icon in the top-right corner. Expand More Tools and select Extensions.
Step 2: Select the Remove button below an extension and remove it from your browser.
Restart Google Chrome, reset browser settings (refer to the steps above), and try again. Browser hijackers shouldn’t bother you now.
Tips to Prevent Browser Hijackers
Hijackers taking over Google Chrome sure isn’t an ideal experience. After you remove them from your browser, follow the tips below to prevent the same in the future.
Don’t download third-party software from an unofficial website. Stick to official sources only. Don’t click and download software from affiliate links. Keep Google Chrome up to date. Scan your computer periodically.
Enjoy a Secure Web Browsing Experience
Some browser hijackers also direct you to fake payment websites with eye-popping deals. When you add payment details, they steal the information in the background and drain your account in no time. If you frequently run into issues with browser hijackers on Chrome, you should consider switching to a secure browser like Brave on the desktop.