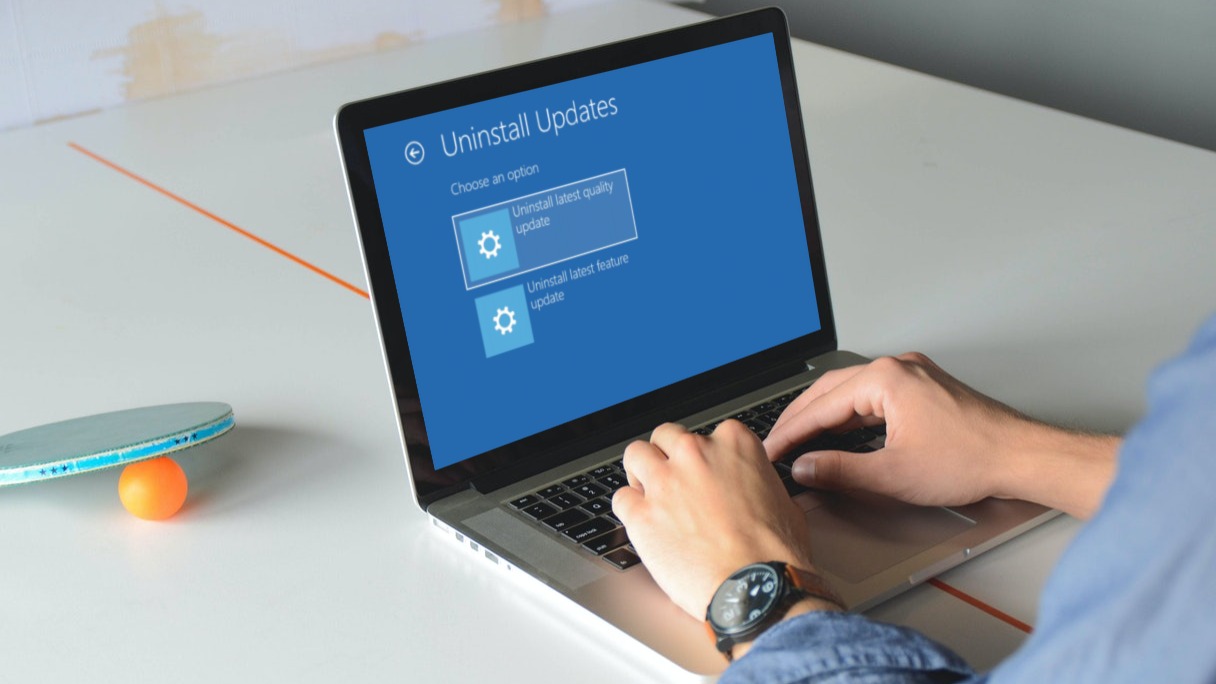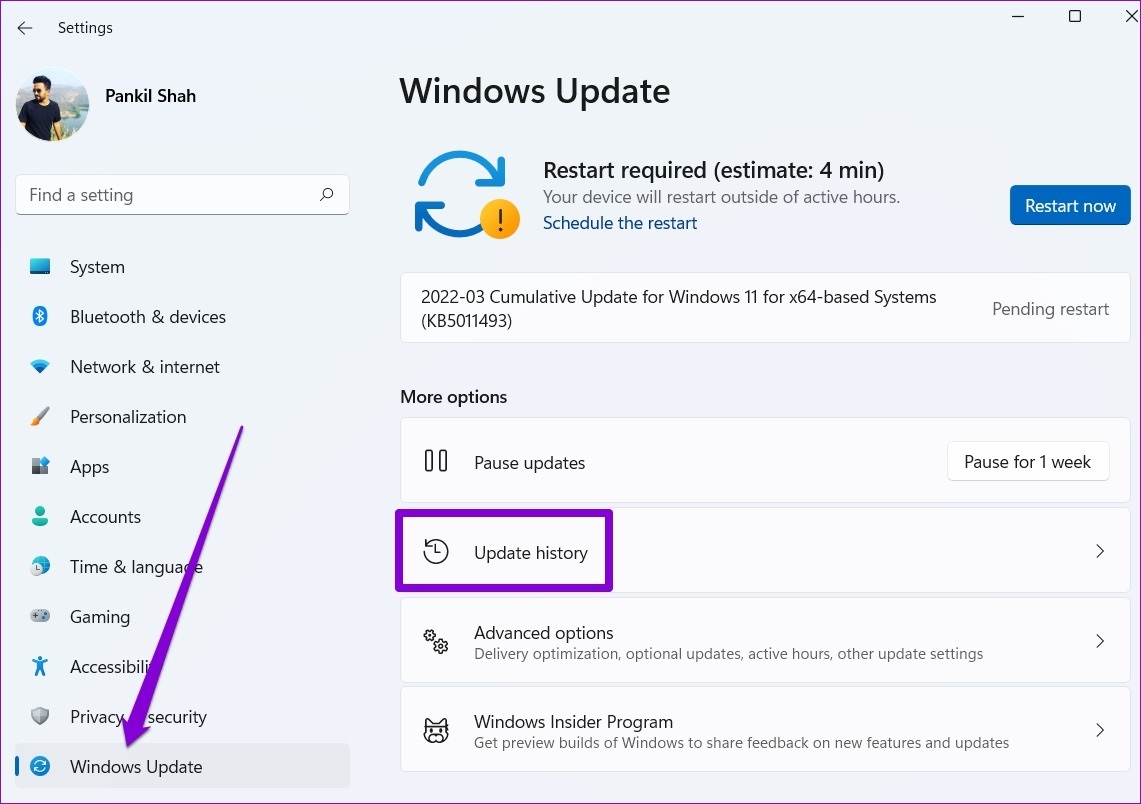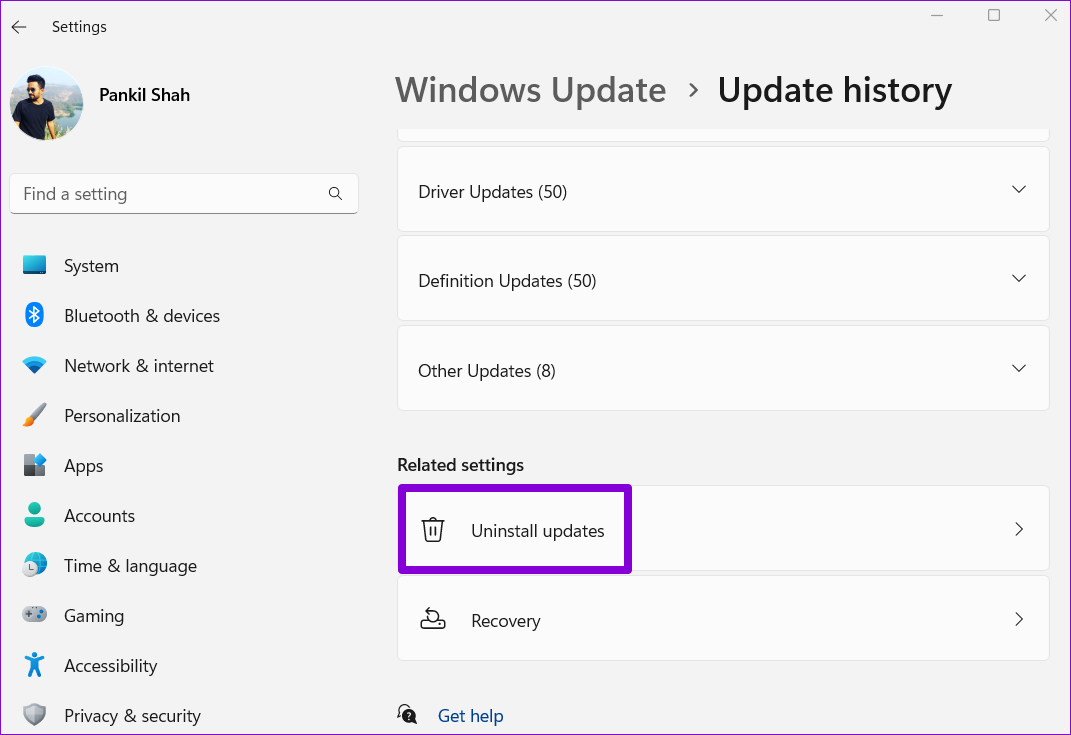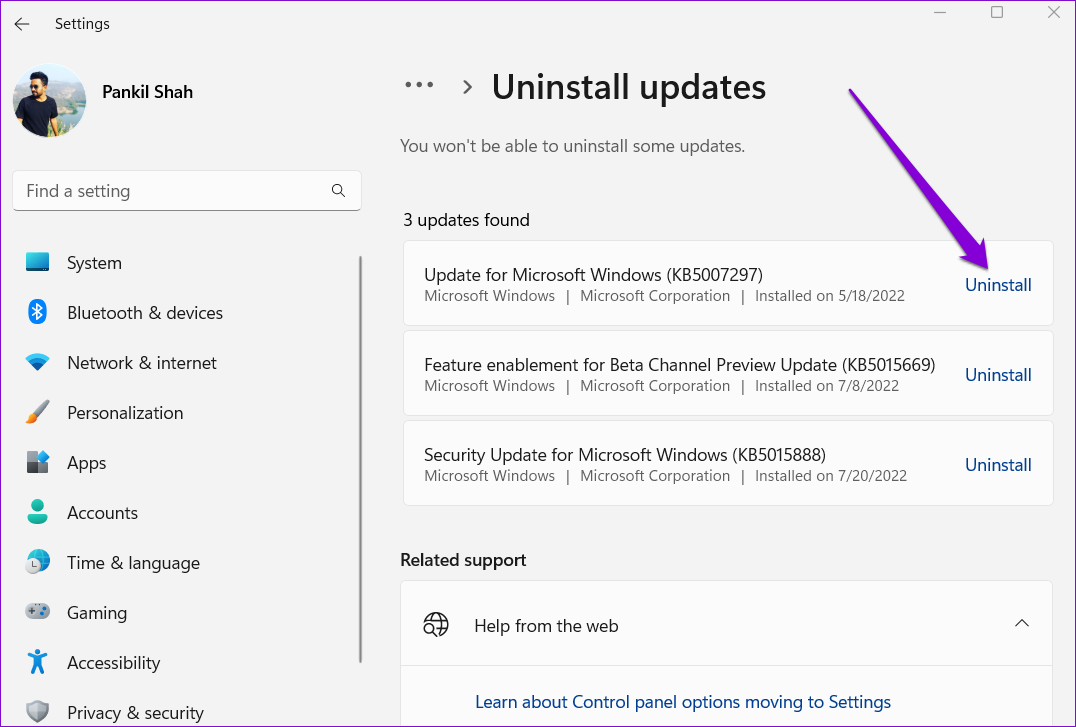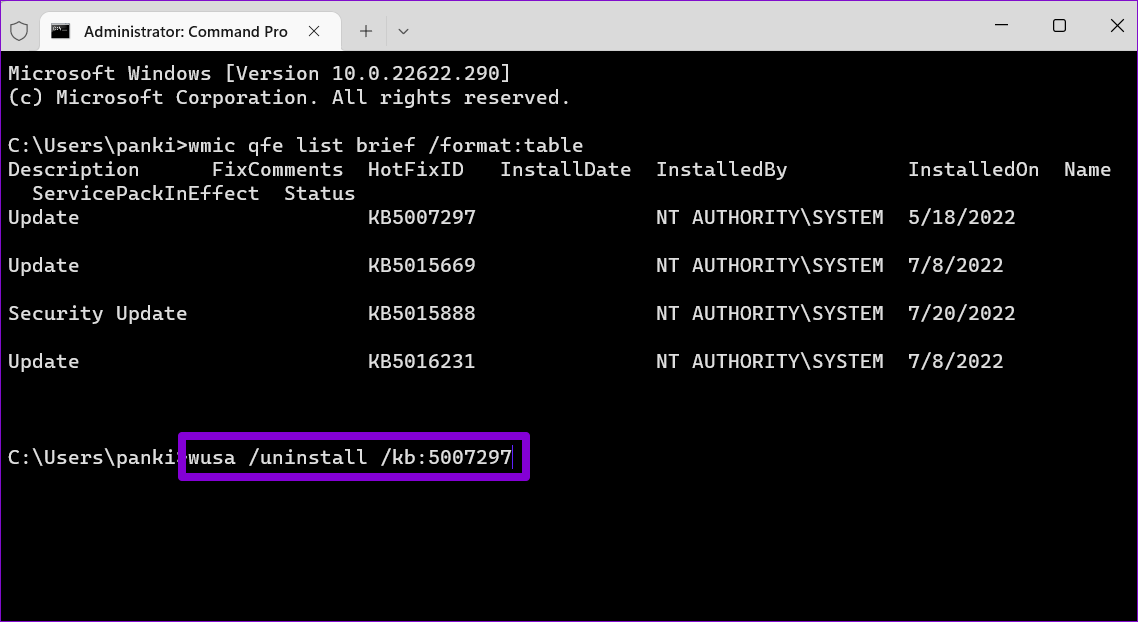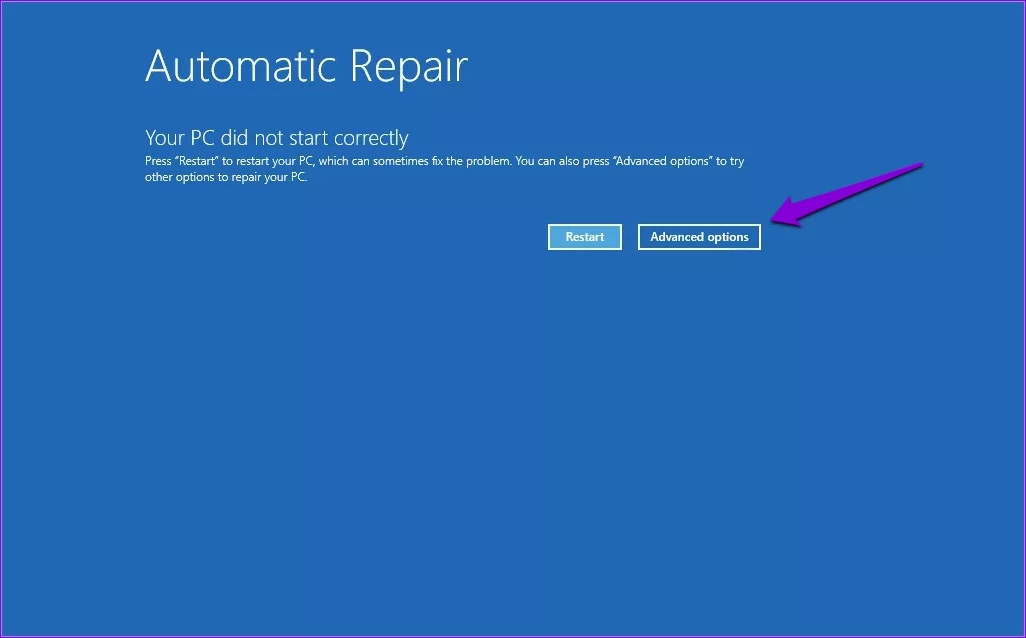Thankfully, Windows 11 lets you remove a Windows update in a few different ways. In this post, we’ll walk you through all of them. But first, let’s understand when it is appropriate to remove a Windows update.
When Should You Uninstall a Windows Update
It’s a good idea to keep Windows updated to its most recent version. However, if you suspect a recent Windows update has degraded your PC’s performance or broken some of its features, you may want to uninstall the problematic update.
Sometimes, your PC may fail to boot due to a faulty Windows update or improper installation. This can happen if you’ve enrolled in Windows Insider Program. Knowing how to remove a Windows update can help if you ever come across such circumstances.
1. Uninstall a Windows Update Using the Settings App
The Settings app on Windows 11 has a dedicated Windows Update section that allows you to view, download, and manage Windows updates. You can also use it to remove a Windows update. Here’s how. Step 1: Right-click on the Start icon and select Settings from the list.
Step 2: Navigate to the Windows Update tab and click on Update history.
Step 3: Under Related settings, click on Uninstall updates.
Step 4: Click the Uninstall button next to an update to remove it.
2. Uninstall a Windows Update Using Control Panel
If you prefer to do things the old-fashioned way, you can also use Control Panel to uninstall a recent Windows update. Here’s what you’ll need to do. Step 1: Press the Windows key + R to open the Run dialog, type in control, and press Enter.
Step 2: Use the drop-down menu in the top right corner to change the view type to Large icons. Then, go to Programs and Features.
Step 3: Click on View installed updates from the left pane.
Step 4: Under Microsoft Windows, right-click on the Windows Update you wish to remove and select Uninstall. Then, click on Yes to confirm.
3. Uninstall a Windows Update With Command Prompt or PowerShell
If you’re comfortable and familiar with using Command Prompt or Windows PowerShell to tweak your Windows PC, you can also uninstall a Windows update using either of them with a few commands. Here’s how to do it. Step 1: Click the search icon on the Taskbar, type in Command Prompt or Windows PowerShell, and click on Run as administrator.
Step 2: In the console, paste the following command to view Windows update history:
Step 3: Note down the KB number of the Windows update you’d like to remove.
Step 4: Run the following command to uninstall a Windows update: Replace ‘number’ in the above command with the KB number that appears after using the command the previous step.
Step 5: Select Yes to proceed when the ‘Windows Update Standalone Installer’ dialog box appears.
Wait for a few minutes, and Windows will remove the specified update.
4. Uninstall a Windows Update via Windows Recovery Environment
You may encounter that Windows update changes critical system files when it fails to install properly. So, Windows may get stuck on the boot screen. You’ll have to boot your PC in the Windows Recovery Environment to uninstall the problematic Windows update. Here’s how you can go about it. Step 1: While your PC is booting, press and hold the physical power button until it restarts. Repeat this step to interrupt the boot process thrice. On the fourth occasion, Windows will greet you with the ‘Automatic Repair’ screen. Click on Advanced options to proceed.
Step 2: Under Choose an option, click on Troubleshoot.
Step 3: Go to Advanced options.
Step 4: On the Advanced options screen, click Uninstall Updates.
Step 5: You’ll see two options: ‘Uninstall latest quality update’ and ‘Uninstall latest feature update.’ Quality updates (also known as Cumulative updates) are monthly updates that contain patches and bug fixes. On the other hands, the feature updates are major semi-annual updates that include new features, improvements, and other significant changes to the operating system.
Step 6: Select the update you’d like to uninstall and enter your password to verify your identity. Then, click on Continue.
After you uninstall the update, Windows 11 will boot normally.
Troubleshoot Windows 11
Knowing how to uninstall a Windows update can be handy when troubleshooting Windows. You can use the above methods to remove a Windows update safely. Let us know which method you plan to use in the comments below.