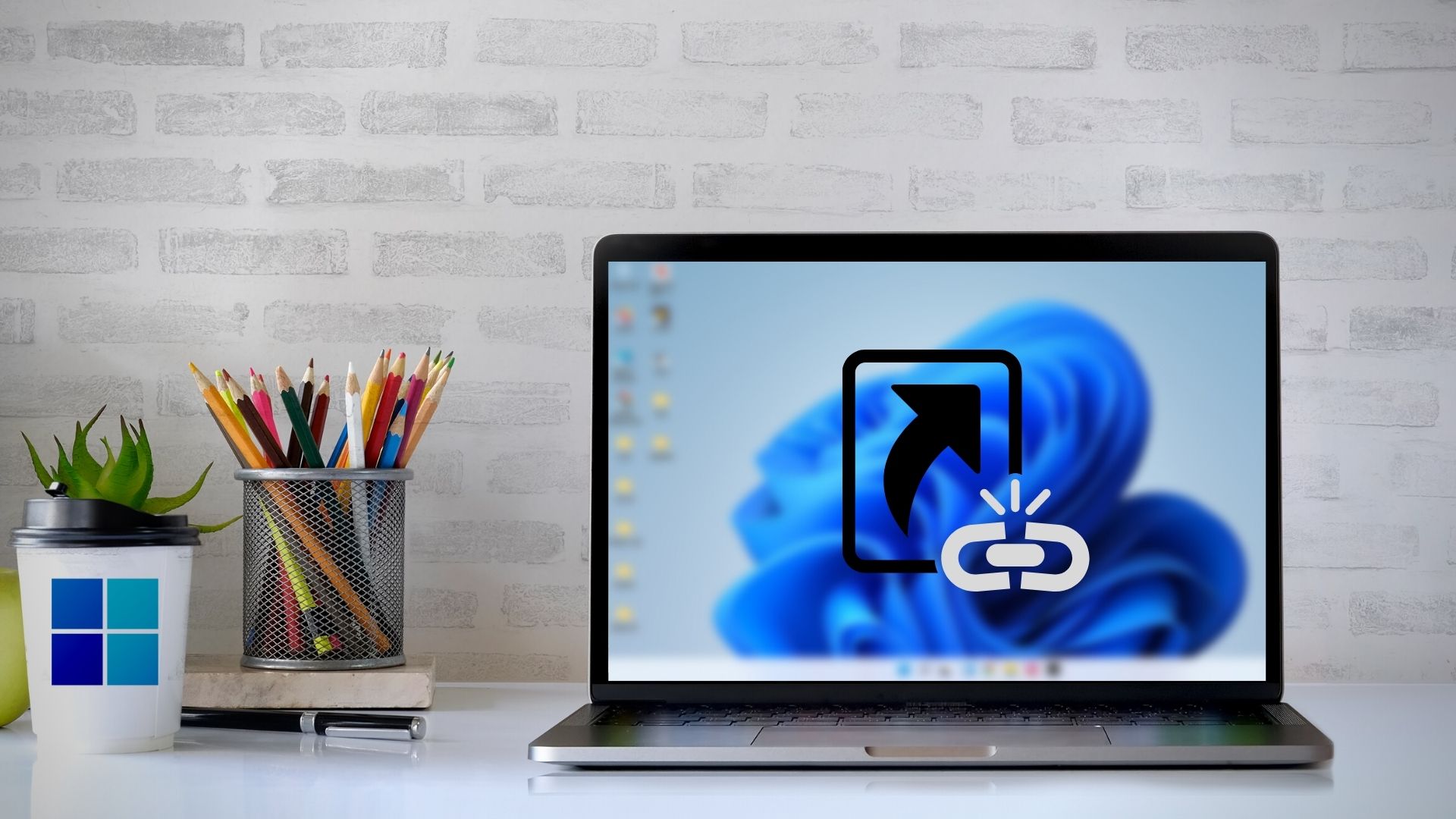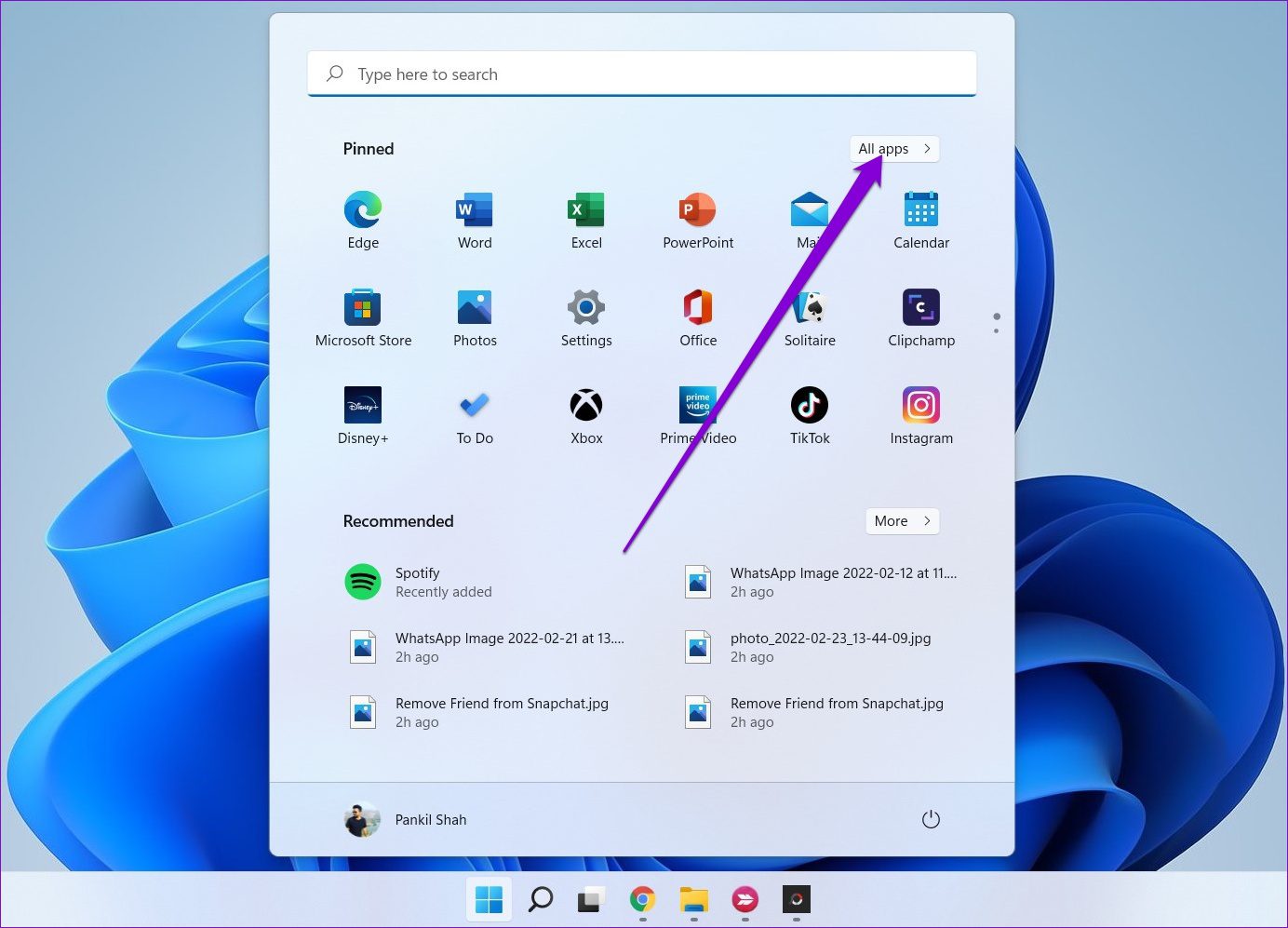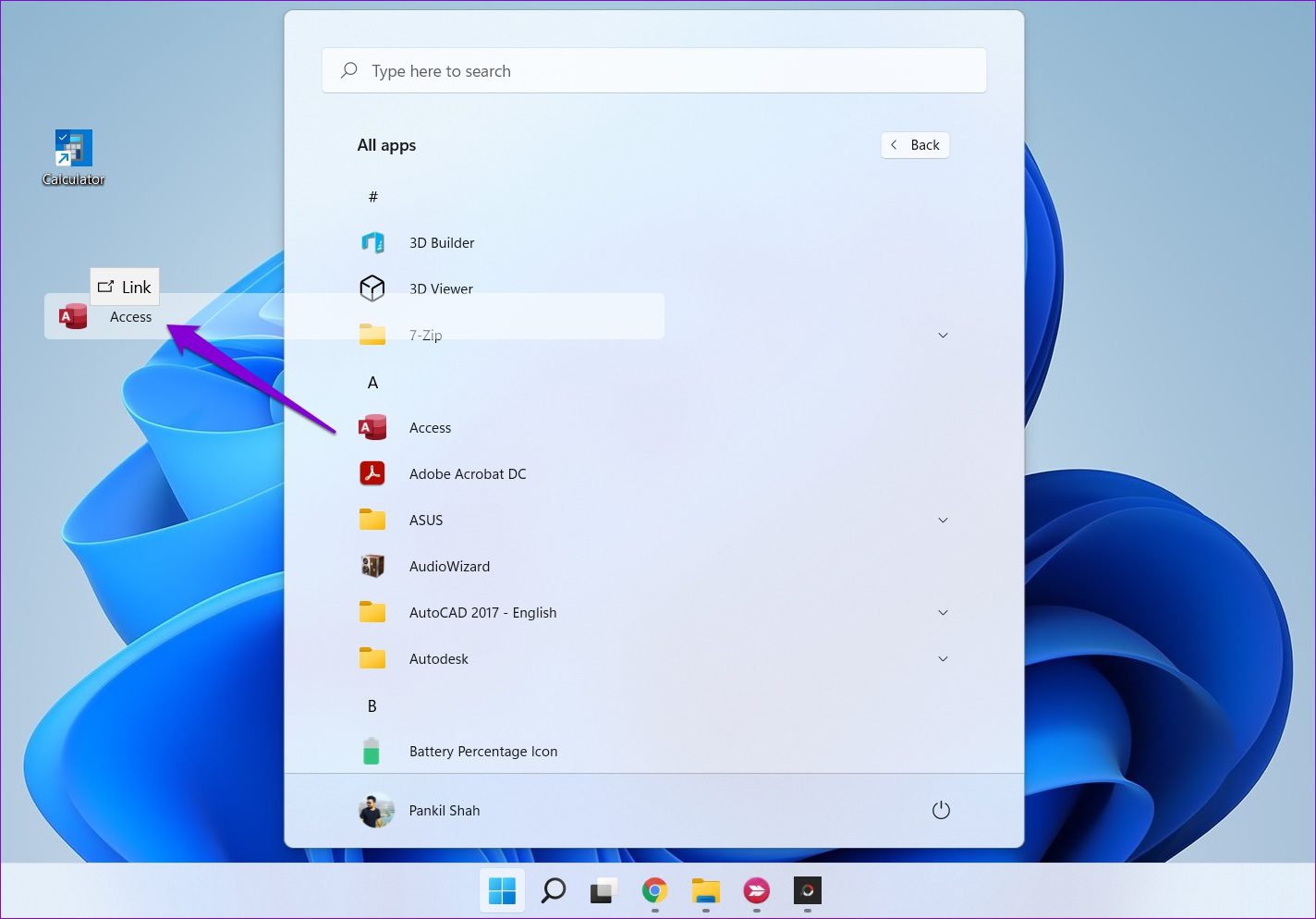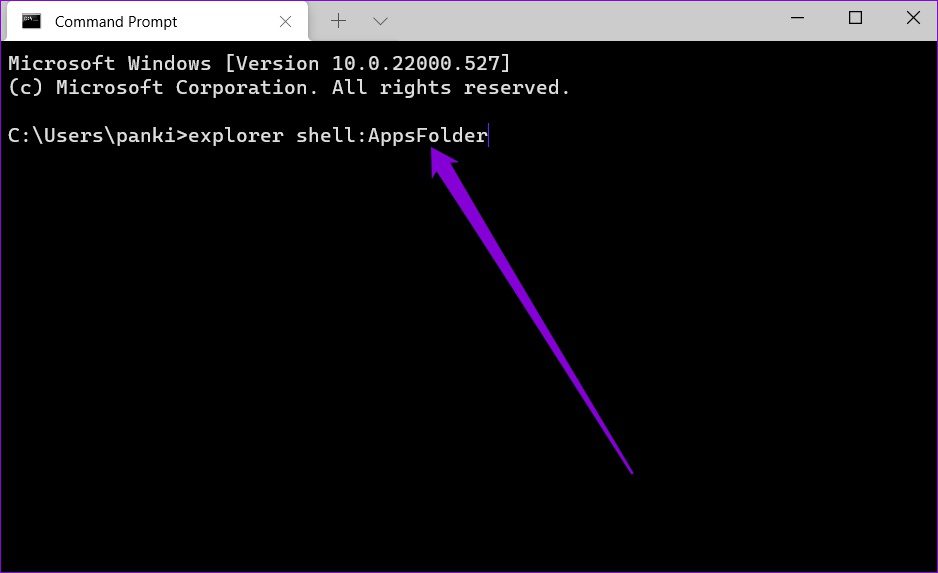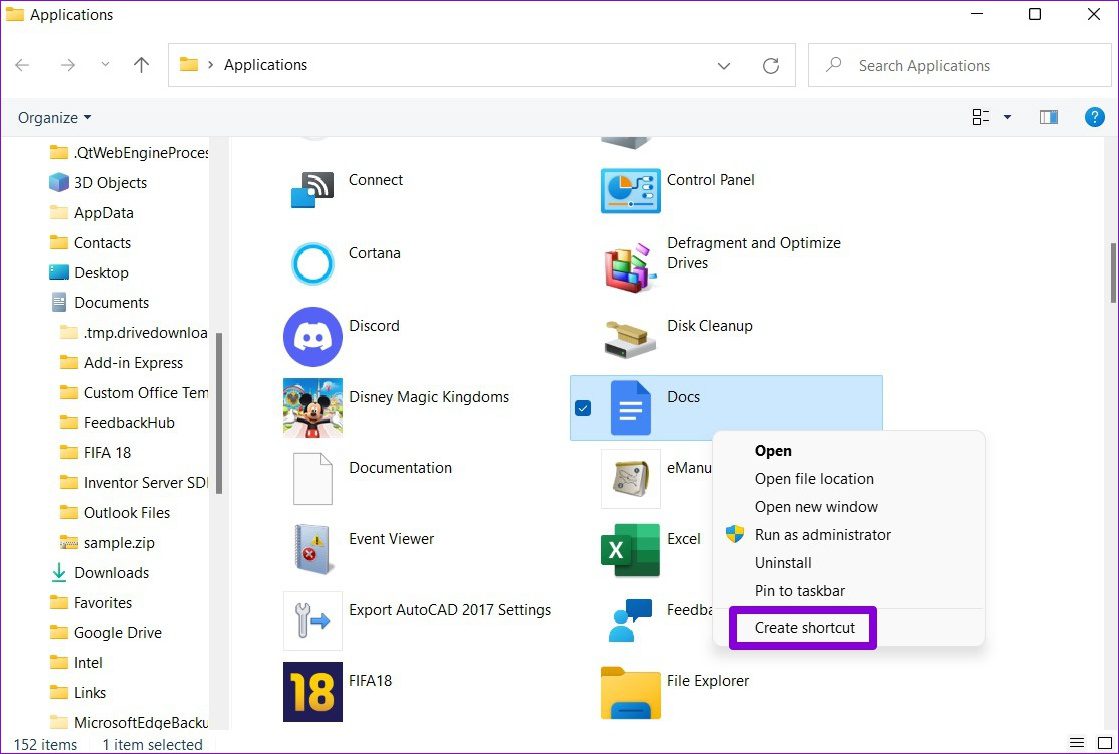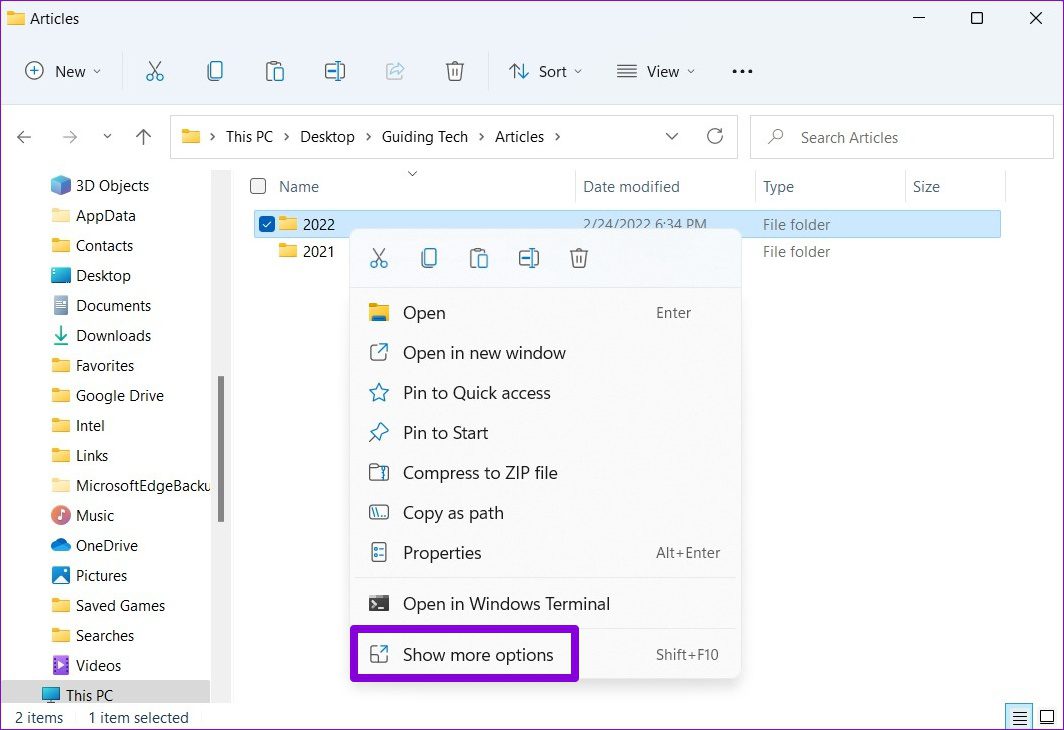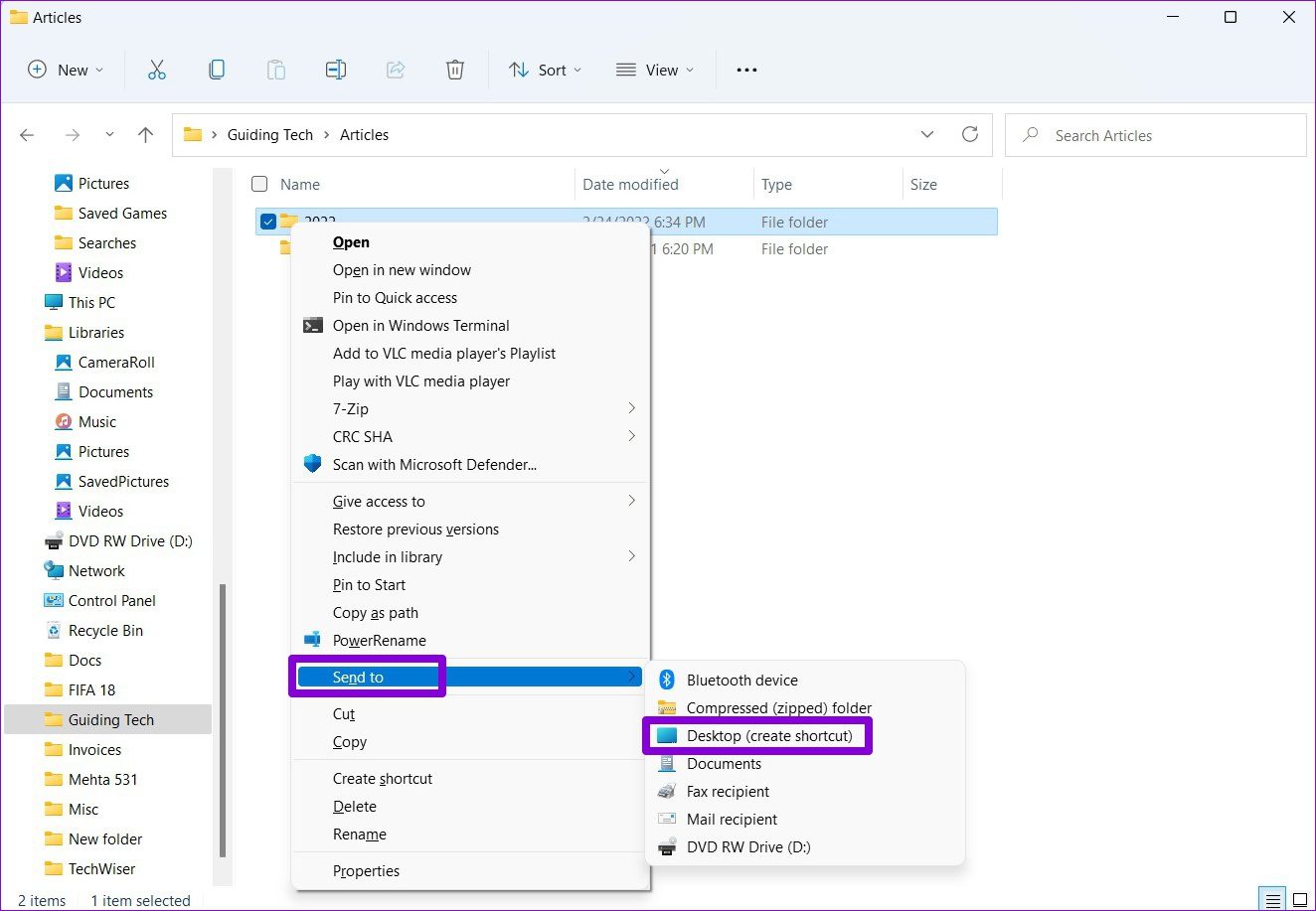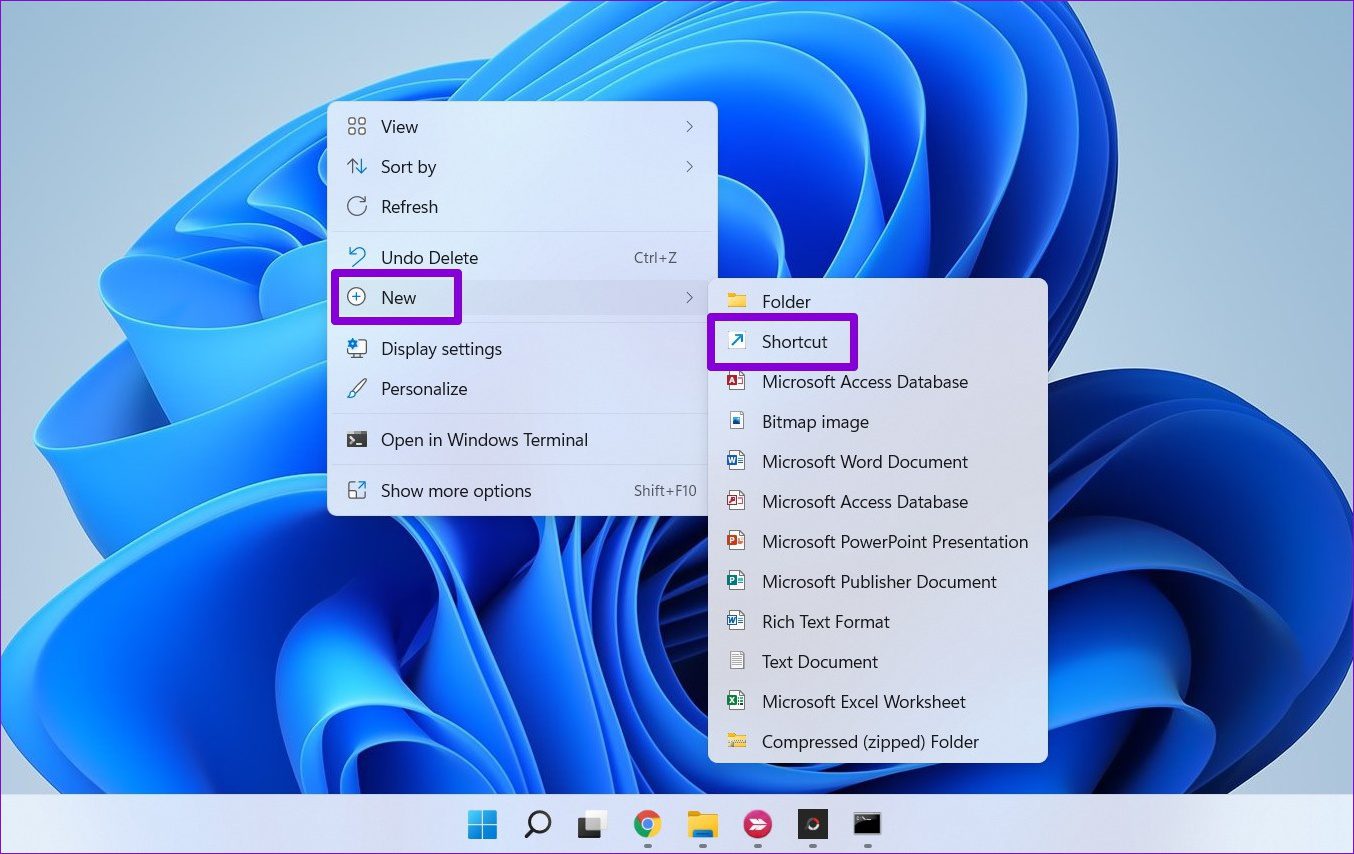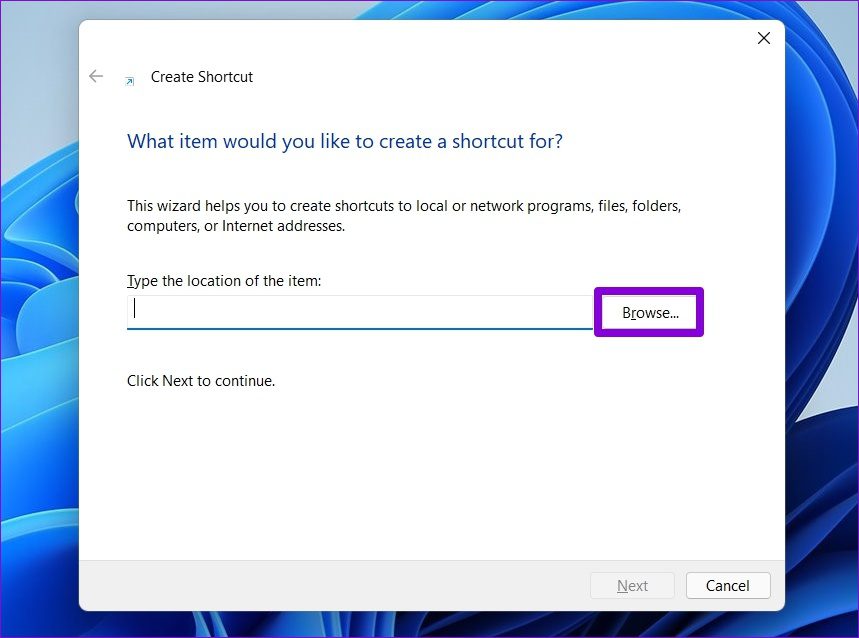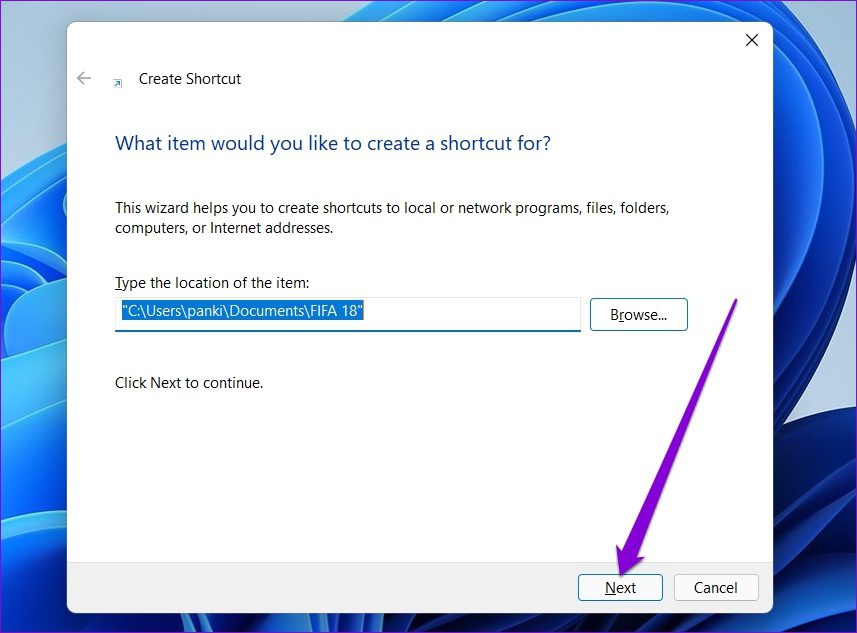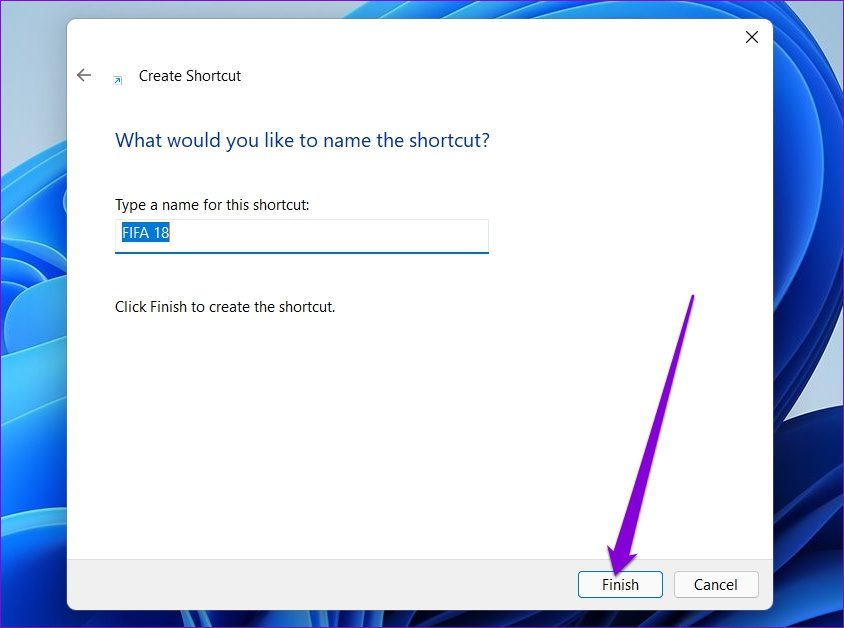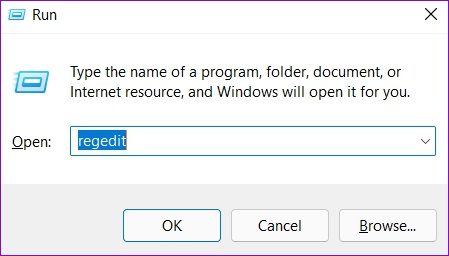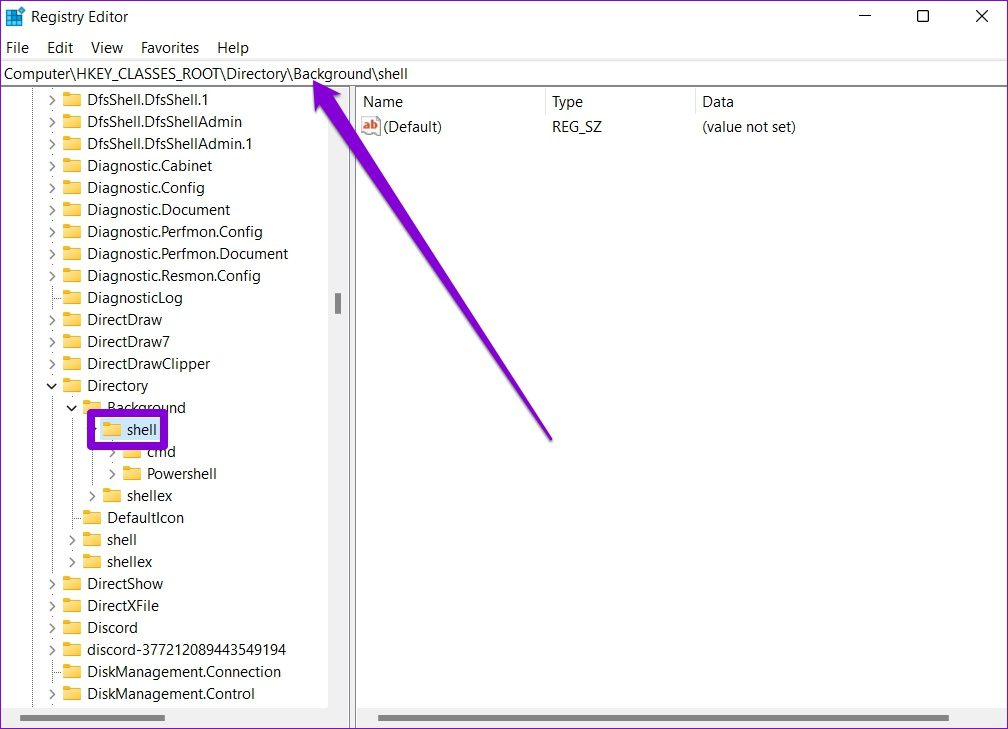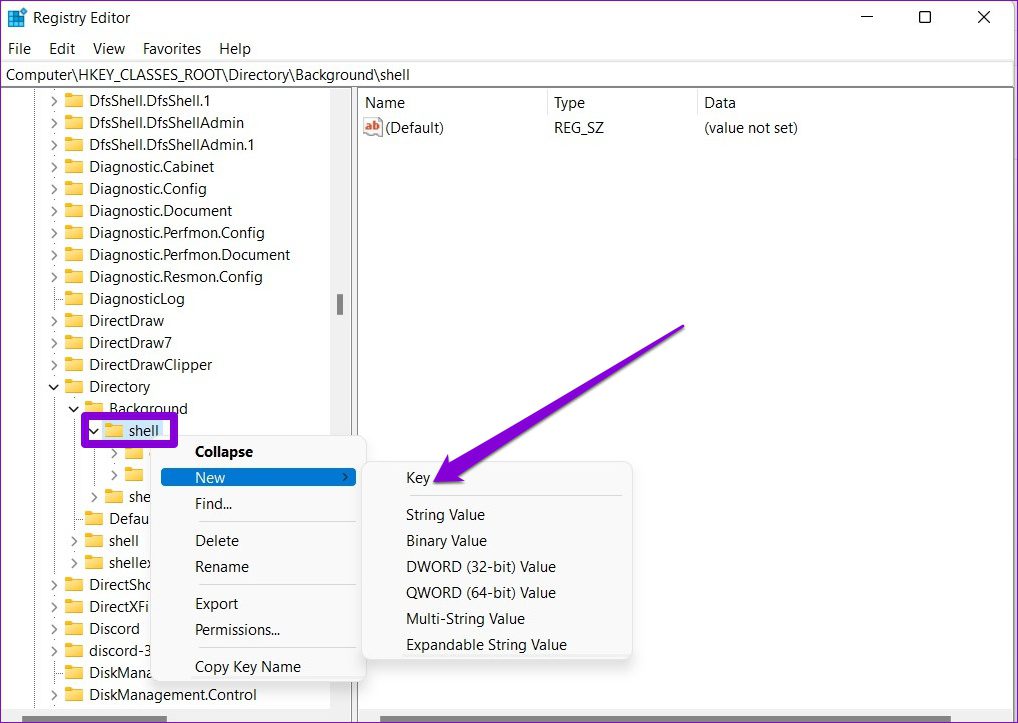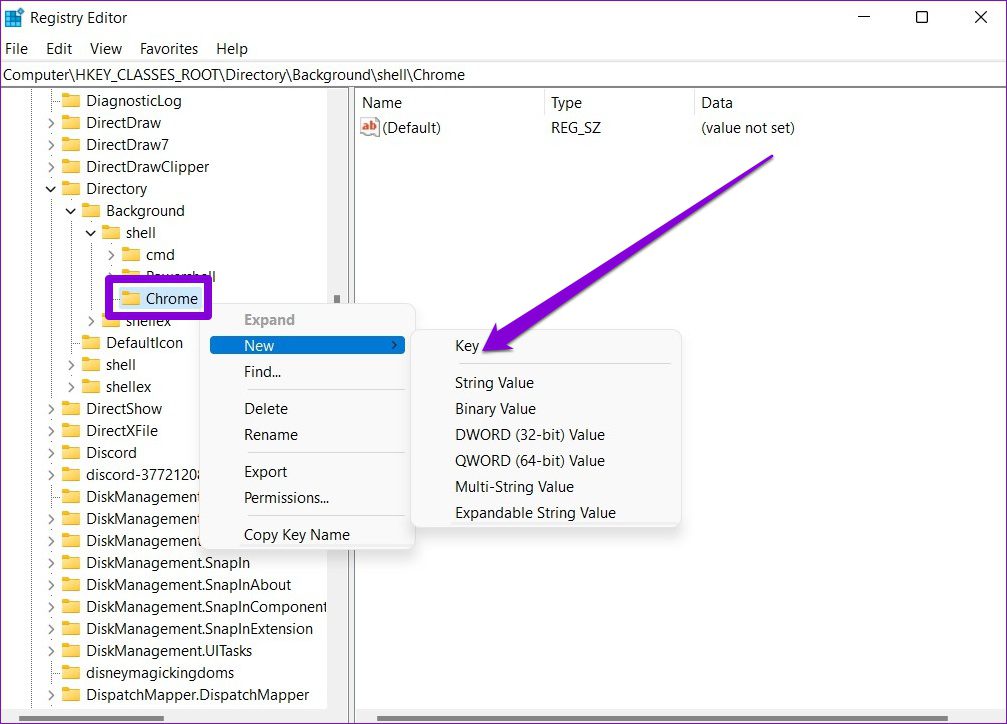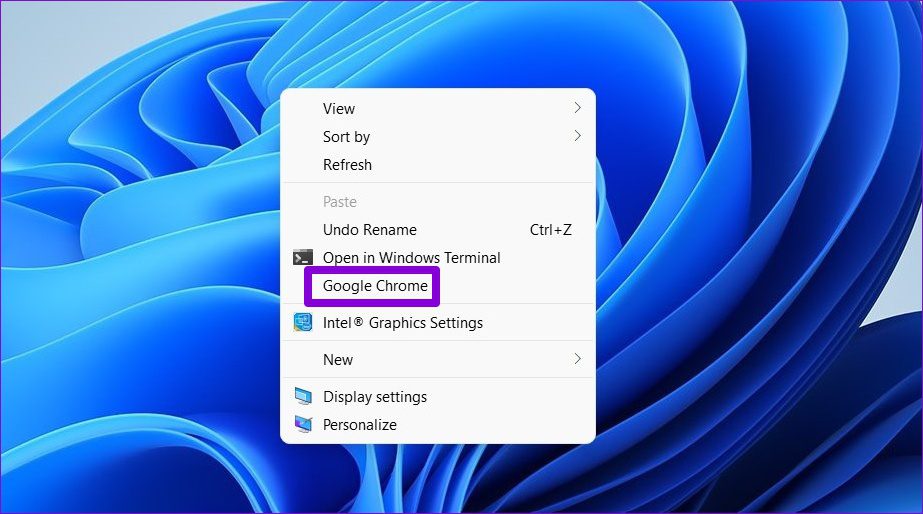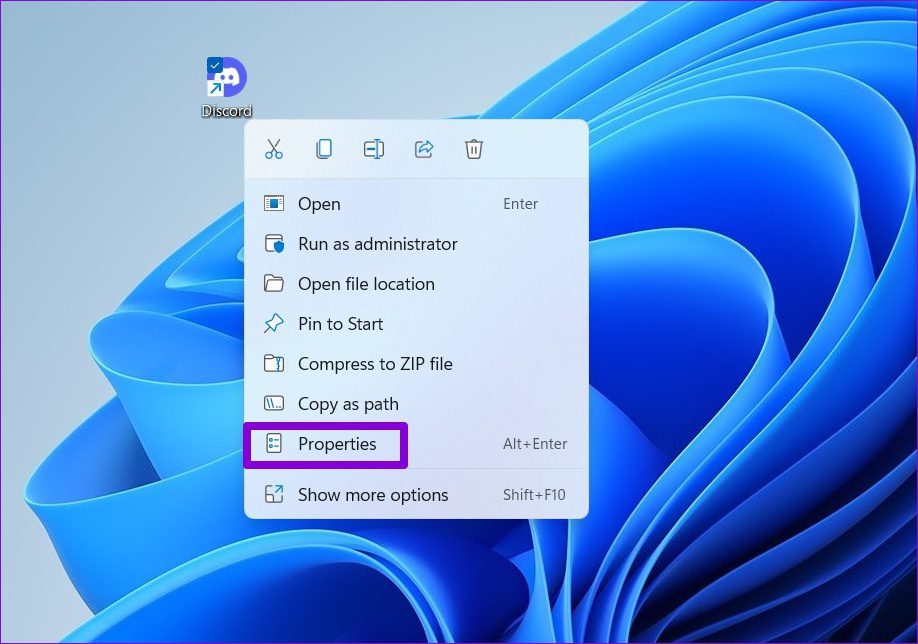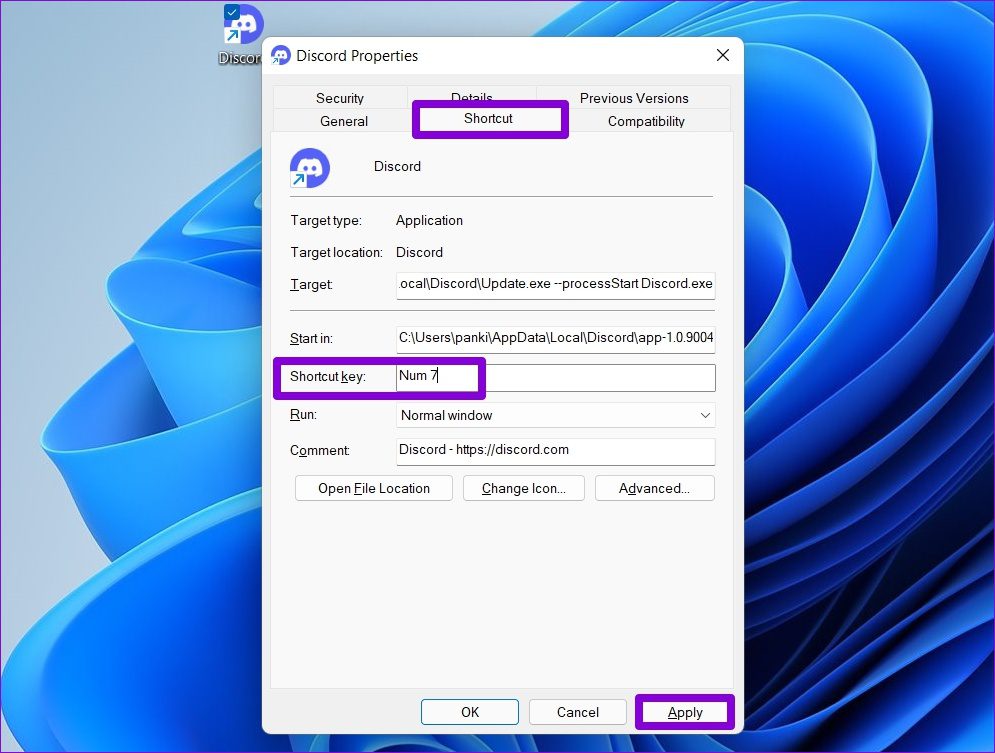That’s why Windows 11 offers several different ways to create desktop shortcuts. We’ll talk about all of those methods and more in this post. So, let’s get started.
1. Drag and Drop From Start Menu
Probably the easiest way to add an app as a desktop shortcut is by dragging and dropping the app from the Start menu. Here’s how to do it. Step 1: Open the Start menu and click on All apps in the top right.
Step 2: Scroll down to locate the app you wish to add as a desktop shortcut. Drag and drop the app on the desktop.
2. Use Applications Folder
Once you start creating shortcuts from the Start menu, you’ll notice that some of your Windows apps and programs do not appear in the Start menu. You’ll have to put missing apps and programs in the Application folder on Windows. Here’s how. Step 1: Press Windows key + S to open Window Search, type in cmd, and press Enter.
Step 2: Type in the command given below and press Enter.
Step 3: In the Applications window that appears, right-click on the app and select Create shortcut from the menu.
3. Use Context Menu
Another way to create desktop shortcuts is through the context menu. It not only lets you create shortcuts for apps but your files and folders as well. Step 1: Press Windows key + E to launch File Explorer on Windows. Navigate to the file, folder, or program you wish to add to the desktop. Right-click on it and select Show more options.
Step 2: In the context menu, expand Send to, and select the Desktop (create shortcut) option.
And that’s about it. Windows will add your file, folder, or program as a shortcut on the desktop.
4. Shortcut Wizard
Shortcut wizard lets you create an app shortcut right from the desktop. Besides apps and folders, you can also use the Shortcut Wizard to create a desktop shortcut for a website. Here’s how. Step 1: Right-click anywhere on the empty space on the desktop, go to New, and select Shortcut.
Step 2: In the Shortcut wizard, click on the Browse button to locate the file, folder, or app shortcut you wish to add as a desktop shortcut. Alternatively, you can also enter a website URL in the box to create a shortcut for a website.
Step 3: Hit Next.
Step 4: Type in a suitable name for the shortcut and click on Finish.
Windows will add the selected file, folder, or app as the desktop shortcut.
5. Use Registry Editor
Aside from the above methods, you can also use the Registry Editor on Windows to create desktop shortcuts for various apps and folders. It’s important to know that Registry Editor carries critical settings for Windows and its apps. So, you should only use this method if you’re familiar with Registry Editor and have taken a back up of your registry files already. Step 1: Open File Explorer on Windows and navigate to the app, file, or folder you wish to add as a shortcut. Right-click on it and select Copy as path.
Step 2: Next, press Windows key + R to launch the Run command, type in regedit, and press Enter.
Step 3: In the Registry Editor window, use the left column and drill down to the following key:
Step 4: Right-click on the Shell folder, go to New and select Key. Enter a suitable name for it. Step 5: Right-click on the newly created key, go to New and select Key. Name it Command.
Step 6: Select the Command key. Then, on your right, double click on Default and paste the file path copied in Step 1 under Value data. Hit OK to confirm.
That’s it. You’ll be able to access the shortcut from the context menu on the desktop.
Bonus: Use Keyboard Shortcut to Open App or Folder on Windows 11
Once you’ve created a desktop shortcut with one of the methods above, you can easily attach a keyboard shortcut to it. This will allow you to access your file, folder, or app right from your keyboard. Step 1: Right-click on a desktop shortcut and select Properties.
Step 2: Under Shortcut, go to Shortcut key and press the keyboard combination that you’d like to use. Then hit Apply followed by OK.
For Easier Access
While Windows 11 also offers Quick Access and Startup programs, creating desktop shortcuts is a far more convenient option. You can pick any of the methods you like and start creating shortcuts.