Google keeps asking you to fill image CAPTCHA (Completely Automated Public Turing test to tell Computers and Humans Apart) may break your workflow. Switching to a different search engine like Yahoo or Bing isn’t a solution as they are inferior to Google in delivering astute results. Instead, you can use the tricks below and start your research on Google without any captcha interruptions.
Why Does Google Ask for Captcha When Searching
Google uses specific algorithms to detect bots or scripts and prevent them from accessing search results. Whenever Google detects abnormal usage from your device, it asks you to choose and solve an image captcha to confirm your identity. Google uses the practice to know that you are human, not an automated program or script. Usually, Google asks you to solve a captcha when it detects an unusual activity from your device’s IP address. Optionally, that also happens when Google discovers a new unknown location for your phone or desktop and pops open an image captcha to confirm authentication.
1. Disable VPN
A VPN (Virtual Private Network) connection changes the IP address on your phone or desktop. Google detects your virtual new location and keeps asking you to fill image captcha to confirm your identity. While VPN is useful for hiding your browsing history and the real IP address from the local ISP (Internet Service Provider), you should disable it during Google search.
Open your preferred VPN app on your phone or desktop and disconnect it. You can now try searching for queries on Google and won’t see an image captcha to fill in. Most VPN apps also allow you to pause the connection for a specific time. You can use that option to connect automatically to VPN after completing the research.
2. Clear Browsing History
Google uses cookies to detect bots. If the search engine keeps asking to fill image captcha for every query, you can clear browsing data on your browser and try again. Since Google Chrome is the most popular browser, let’s take it as an example. Step 1: Launch Google Chrome on the desktop. Step 2: Click the kebab menu (three vertical dots) in the top-right corner of the browser window. Step 3: Expand More Tools and select ‘Clear browsing data.’
Step 4: Slide to the Advanced tab and select Clear data at the bottom.
Google Chrome mobile users can use the steps below to clear browsing data. Step 1: Open Google Chrome on your Android or iPhone Step 2: Tap on three horizontal dots in the bottom-right corner and select Settings from the menu that pops up. Step 3: Scroll down and select ‘Privacy and Security.’ Step 4: Select ‘Clear browsing data.’ Step 5: Tap Clear data in the bottom-right corner. You can also browse Google in private mode (incognito) to avoid dealing with the image captcha.
3. Turn off iCloud Private Relay on iPhone and Mac
Part of iCloud+ and Apple One subscription, iCloud Private Relay is a privacy add-on to mask your IP address during web browsing in Safari. Many iPhone and Mac users complain that Google keeps asking to fill image captcha. You need to disable Private Relay on your phone and computer if you are among the affected ones.
iPhone
Step 1: Launch Settings on your iPhone. Step 2: Open your profile and select iCloud. Step 3: Open Private Relay and disable it from the following menu.
Mac
Step 1: Click the Apple icon in the top left corner of the menu bar and open System Settings. Step 2: Select your profile and open iCloud.
Step 3: Head to Private Relay and disable the option.
You can now start browsing in Safari and won’t see any image captcha.
4. Scan Your PC
If your PC is affected by malware and corrupt files, they may affect your web-browsing experience. You should run the Windows Security scan to remove such bogus files. Step 1: Press the Windows key and search for Windows Security. Hit Enter.
Step 2: Select ‘Virus & threat protection’ from the sidebar.
Step 3: Select Scan options and run a full PC scan.
5. Wait for Some Time
You shouldn’t extensively use Google search for long hours. The search engine may detect it as a bot or robot and ask to fill image captcha. You should take short breaks between and browse Google without any speed breakers.
Use Google to Your Advantage
Google keeps asking to fill image captcha for every search query is never an ideal situation. You can quickly fix the issue by using the tricks above. Which tip worked for you? Share your findings with us in the comments below.


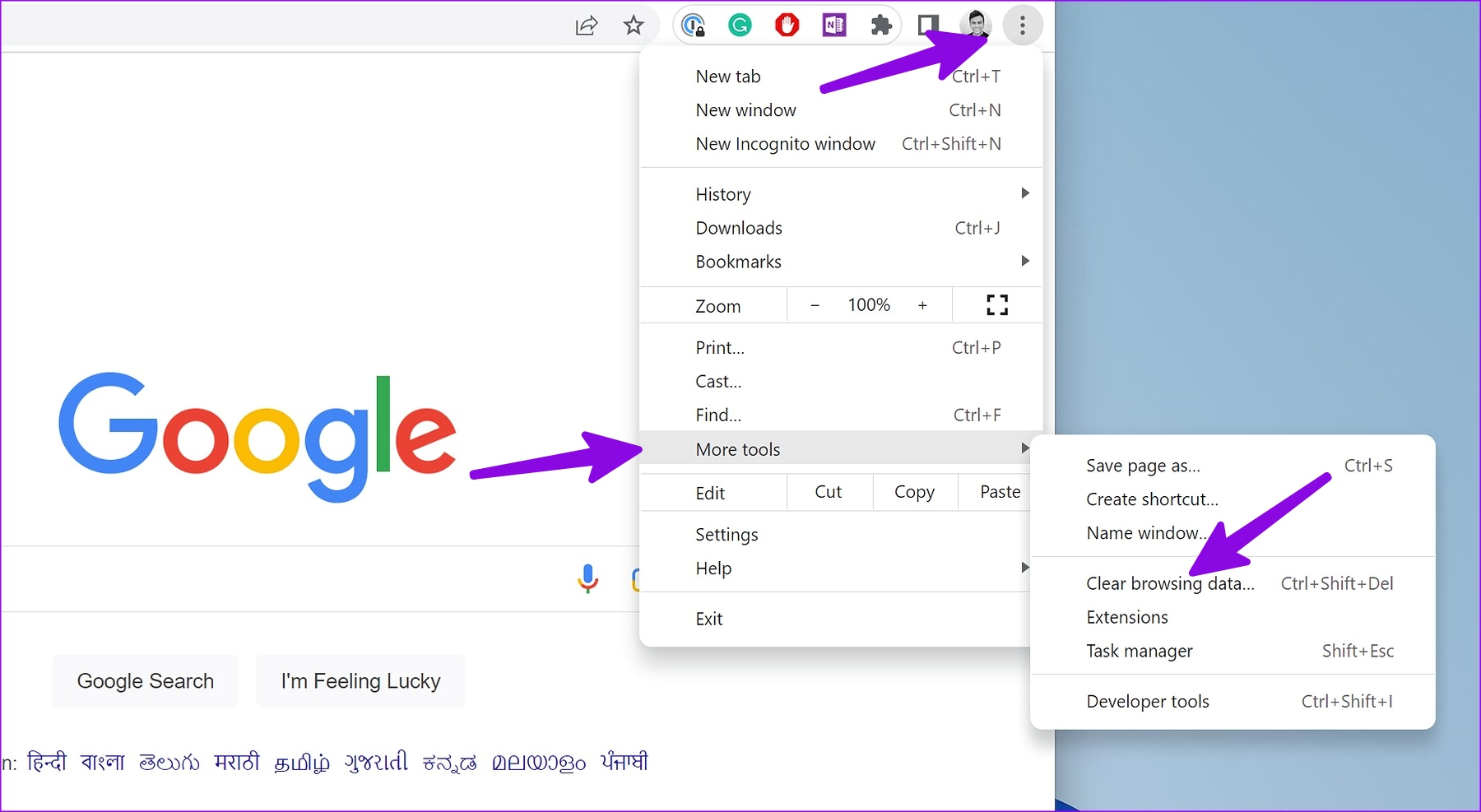





![]()









title: “Top 5 Ways To Fix Google Keeps Asking To Fill Image Captcha” ShowToc: true date: “2022-12-16” author: “Margaret Kreider”
Google keeps asking you to fill image CAPTCHA (Completely Automated Public Turing test to tell Computers and Humans Apart) may break your workflow. Switching to a different search engine like Yahoo or Bing isn’t a solution as they are inferior to Google in delivering astute results. Instead, you can use the tricks below and start your research on Google without any captcha interruptions.
Why Does Google Ask for Captcha When Searching
Google uses specific algorithms to detect bots or scripts and prevent them from accessing search results. Whenever Google detects abnormal usage from your device, it asks you to choose and solve an image captcha to confirm your identity. Google uses the practice to know that you are human, not an automated program or script. Usually, Google asks you to solve a captcha when it detects an unusual activity from your device’s IP address. Optionally, that also happens when Google discovers a new unknown location for your phone or desktop and pops open an image captcha to confirm authentication.
1. Disable VPN
A VPN (Virtual Private Network) connection changes the IP address on your phone or desktop. Google detects your virtual new location and keeps asking you to fill image captcha to confirm your identity. While VPN is useful for hiding your browsing history and the real IP address from the local ISP (Internet Service Provider), you should disable it during Google search.
Open your preferred VPN app on your phone or desktop and disconnect it. You can now try searching for queries on Google and won’t see an image captcha to fill in. Most VPN apps also allow you to pause the connection for a specific time. You can use that option to connect automatically to VPN after completing the research.
2. Clear Browsing History
Google uses cookies to detect bots. If the search engine keeps asking to fill image captcha for every query, you can clear browsing data on your browser and try again. Since Google Chrome is the most popular browser, let’s take it as an example. Step 1: Launch Google Chrome on the desktop. Step 2: Click the kebab menu (three vertical dots) in the top-right corner of the browser window. Step 3: Expand More Tools and select ‘Clear browsing data.’
Step 4: Slide to the Advanced tab and select Clear data at the bottom.
Google Chrome mobile users can use the steps below to clear browsing data. Step 1: Open Google Chrome on your Android or iPhone Step 2: Tap on three horizontal dots in the bottom-right corner and select Settings from the menu that pops up. Step 3: Scroll down and select ‘Privacy and Security.’ Step 4: Select ‘Clear browsing data.’ Step 5: Tap Clear data in the bottom-right corner. You can also browse Google in private mode (incognito) to avoid dealing with the image captcha.
3. Turn off iCloud Private Relay on iPhone and Mac
Part of iCloud+ and Apple One subscription, iCloud Private Relay is a privacy add-on to mask your IP address during web browsing in Safari. Many iPhone and Mac users complain that Google keeps asking to fill image captcha. You need to disable Private Relay on your phone and computer if you are among the affected ones.
iPhone
Step 1: Launch Settings on your iPhone. Step 2: Open your profile and select iCloud. Step 3: Open Private Relay and disable it from the following menu.
Mac
Step 1: Click the Apple icon in the top left corner of the menu bar and open System Settings. Step 2: Select your profile and open iCloud.
Step 3: Head to Private Relay and disable the option.
You can now start browsing in Safari and won’t see any image captcha.
4. Scan Your PC
If your PC is affected by malware and corrupt files, they may affect your web-browsing experience. You should run the Windows Security scan to remove such bogus files. Step 1: Press the Windows key and search for Windows Security. Hit Enter.
Step 2: Select ‘Virus & threat protection’ from the sidebar.
Step 3: Select Scan options and run a full PC scan.
5. Wait for Some Time
You shouldn’t extensively use Google search for long hours. The search engine may detect it as a bot or robot and ask to fill image captcha. You should take short breaks between and browse Google without any speed breakers.
Use Google to Your Advantage
Google keeps asking to fill image captcha for every search query is never an ideal situation. You can quickly fix the issue by using the tricks above. Which tip worked for you? Share your findings with us in the comments below.


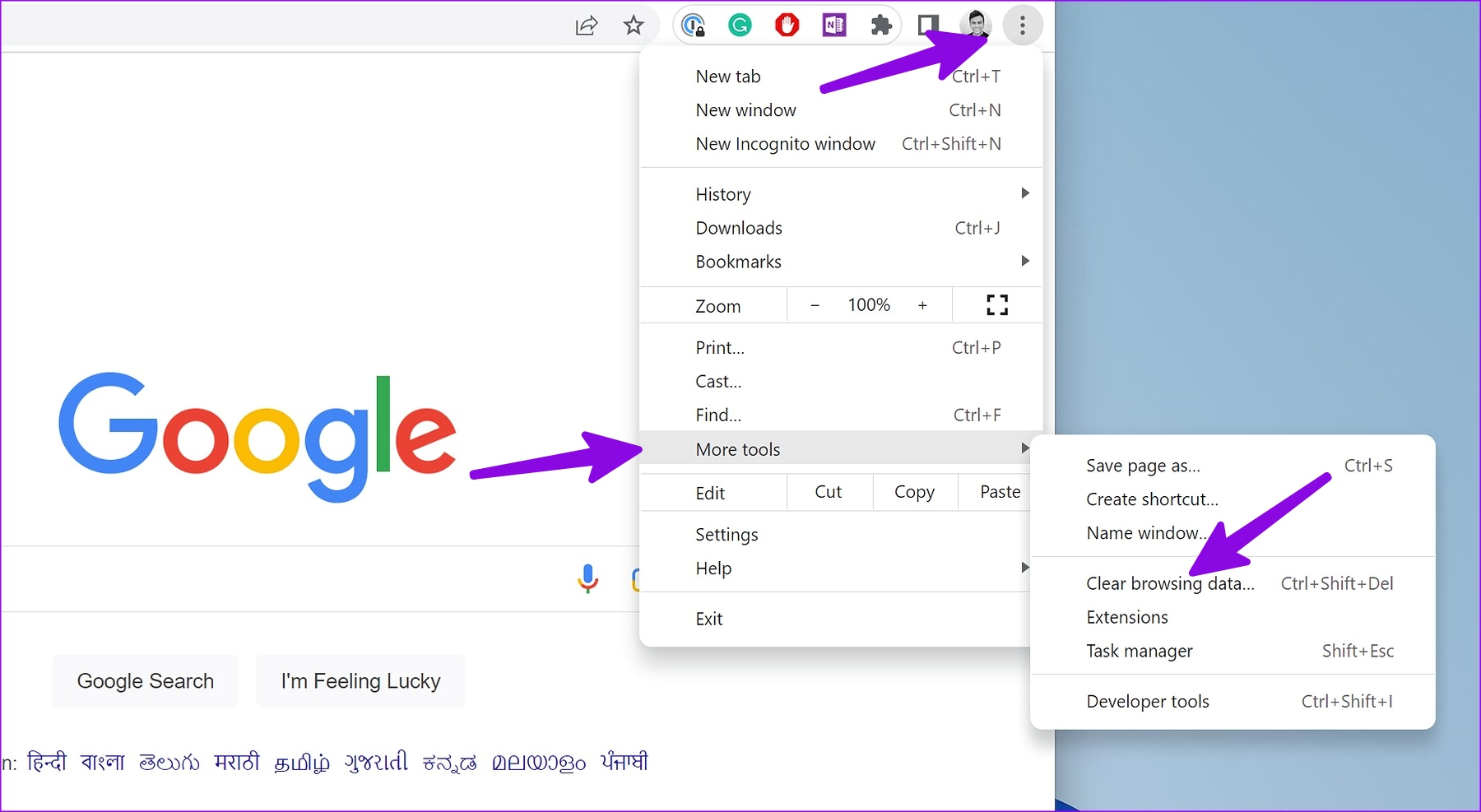





![]()








