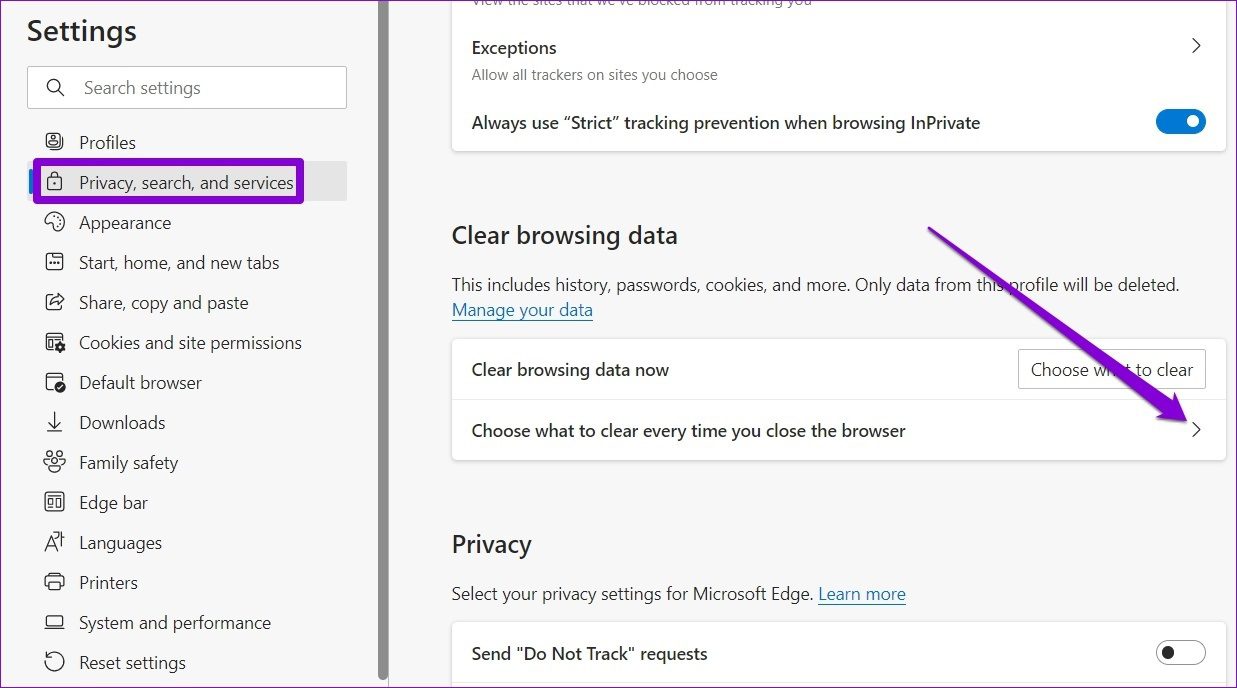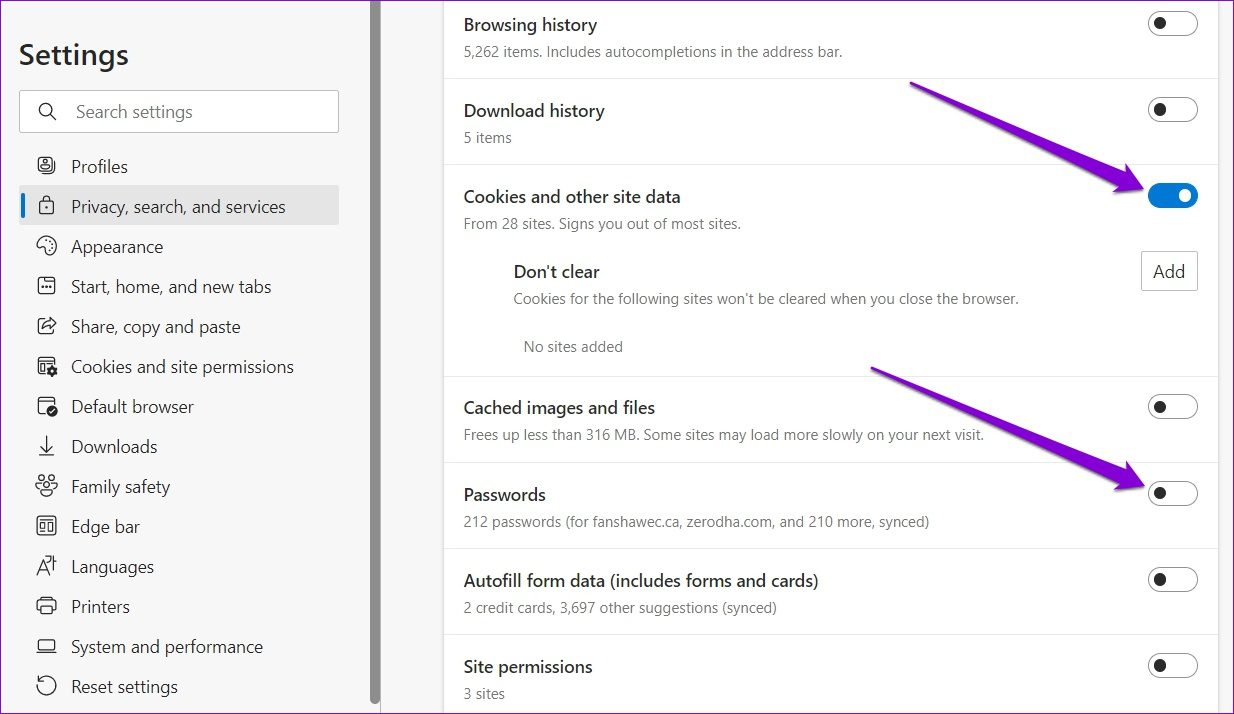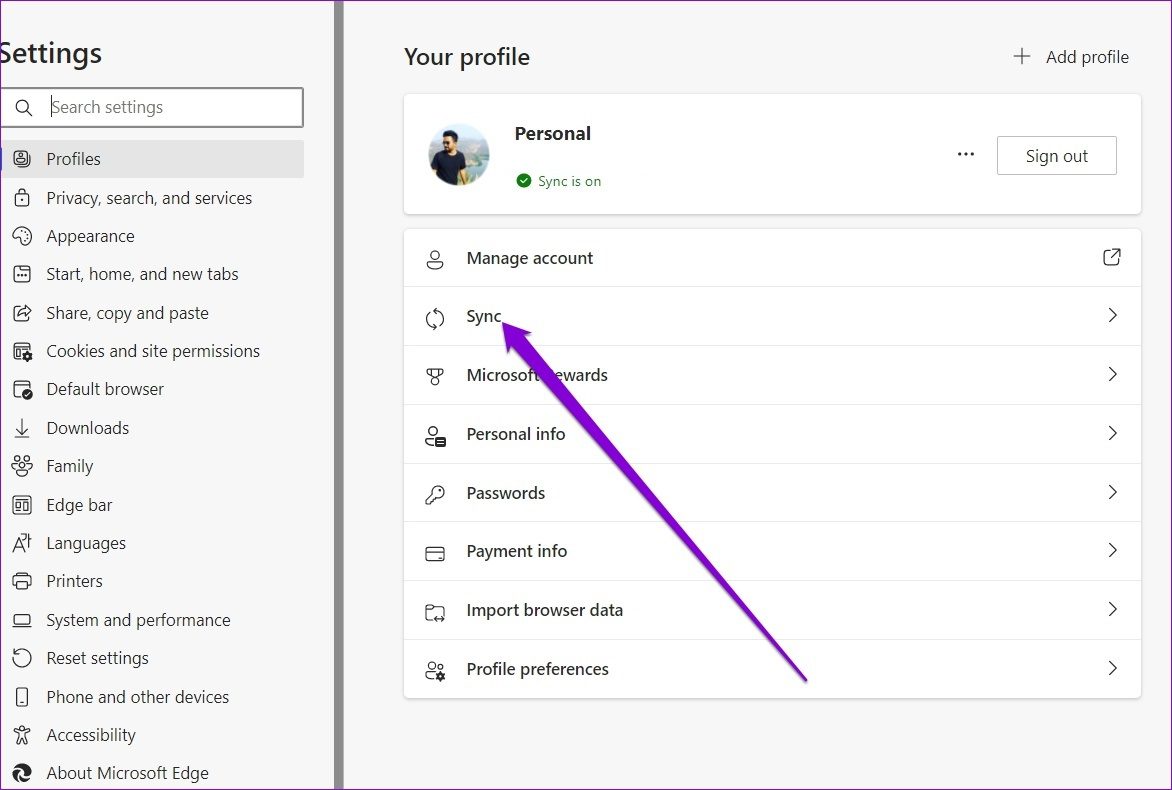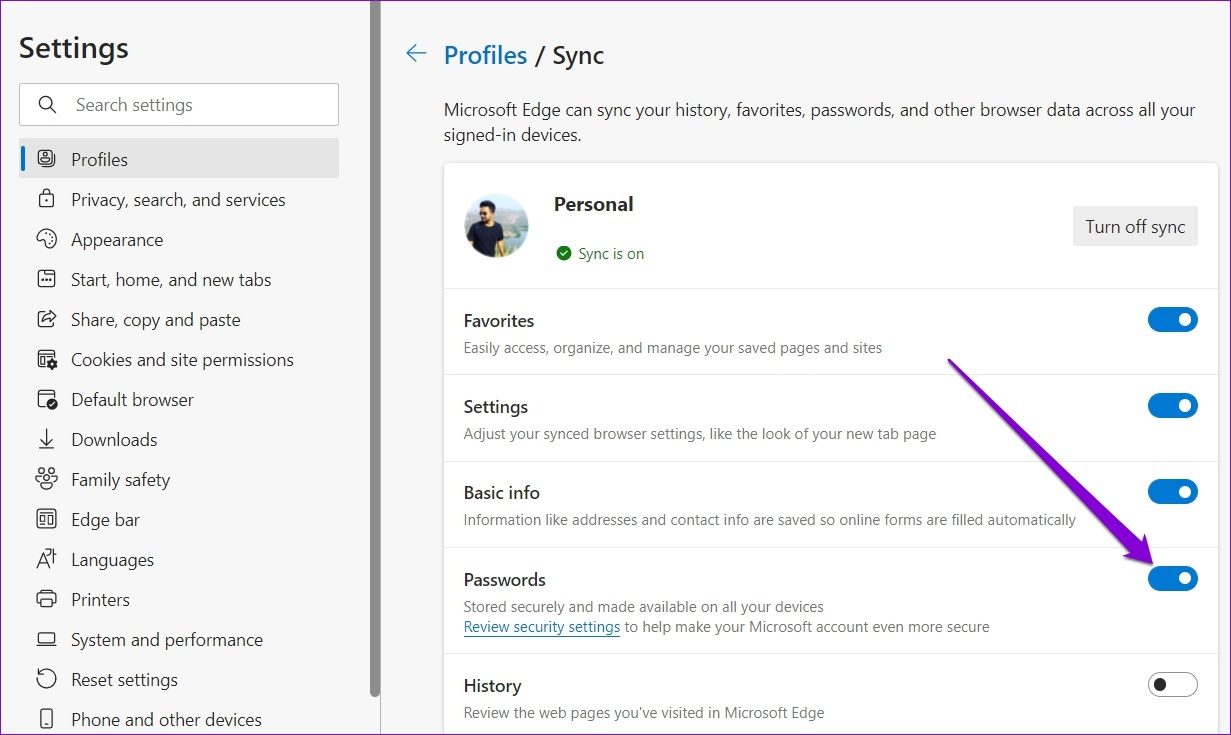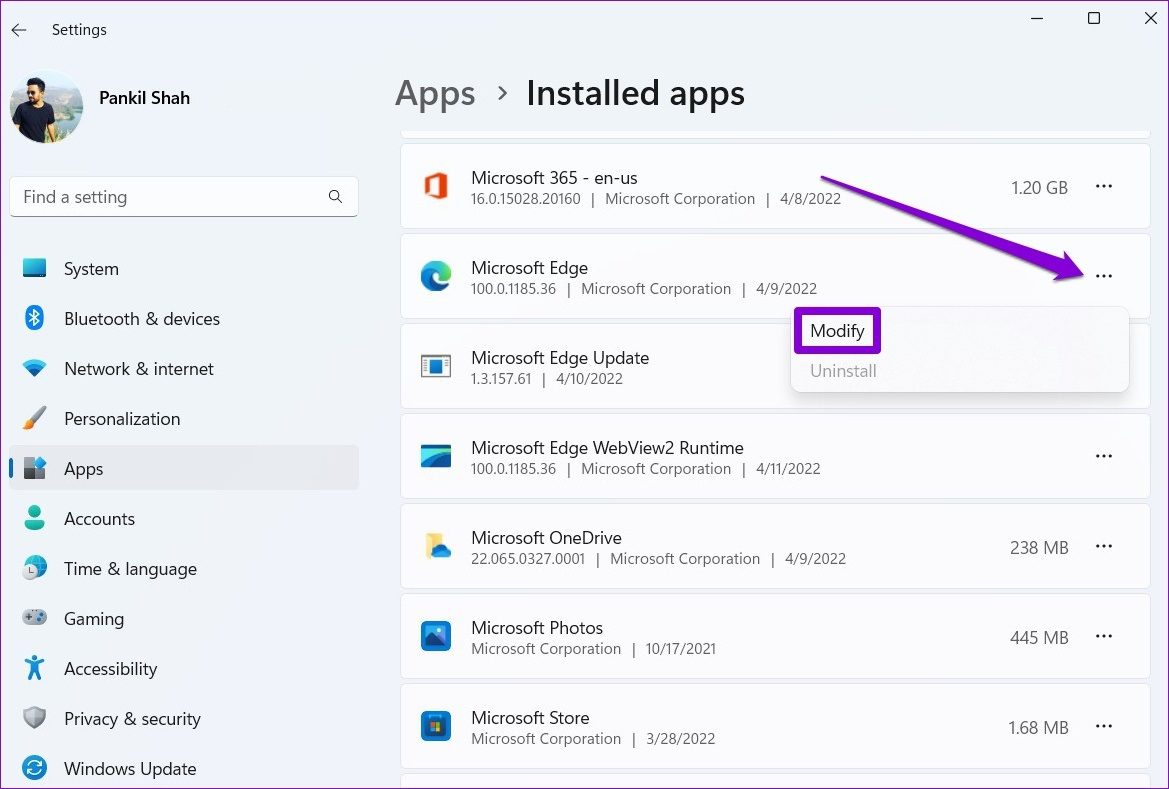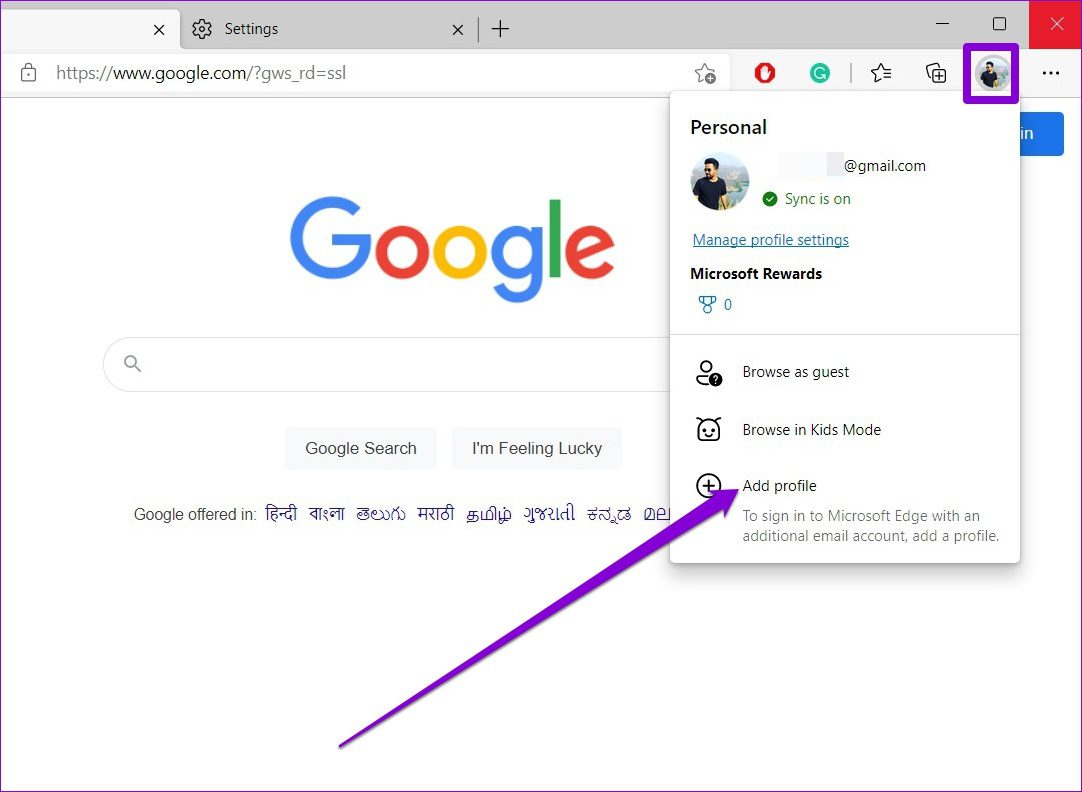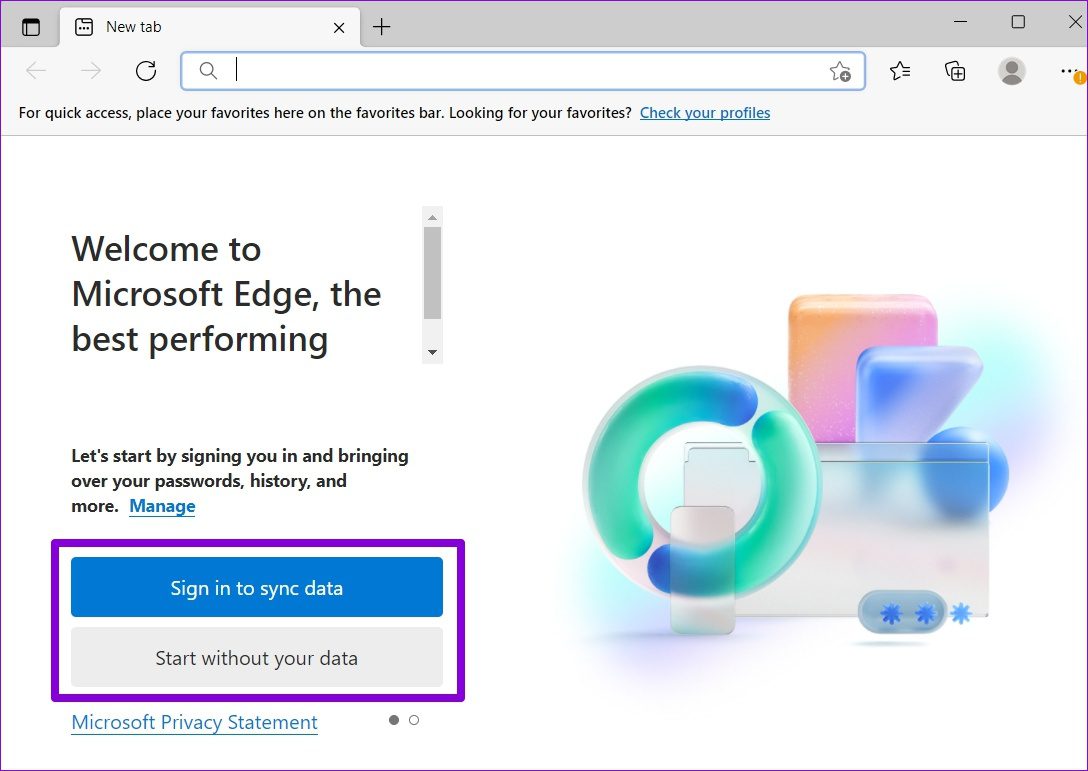If you’ve been irked by a similar issue yourself, you can go through the troubleshooting tips below to prevent Edge from signing you out of websites.
1. Prevent Edge From Deleting Cookies and Passwords on Exit
First, you’ll need to make sure that Edge isn’t configured to delete passwords and browser cookies every time you close the browser. If it is, then Edge will fail to remember your login information and sign you out from websites whenever you exit the app. Step 1: Launch Microsoft Edge on your PC. Click on the three-dot menu icon in the top-right corner to open Settings.
Step 2: Navigate to the Privacy, search, and services tab on your left. Scroll down to the Clear browsing data section and click on ‘Choose what to clear every time you close the browser.’
Step 3: Toggle off the switch next to ‘Cookies and other site data’ and Passwords.
2. Allow Sites to Save Cookies
To save your login information, websites need to save cookies. Hence, you’ll need to ensure that you’ve allowed websites to save and read cookie data on Edge. Here’s how. Step 1: Open Microsoft Edge. Tap on the three horizontal dots icon in the top-right right corner and select Settings from the menu.
Step 2: Click on the Cookies and site permissions tab from the left column, click on ‘Manage and delete cookies and site data’ from the right pane.
Step 3: Toggle on the ‘Allow sites to save and read cookie data (recommended)’ option.
3. Check Sync Settings
Another reason why Edge may sign you out of websites is if password sync is disabled. If you use Edge on multiple devices, you’ll need to configure Edge to sync passwords to access your login information across all your devices. Step 1: In Microsoft Edge, tap on your profile icon in the top-right corner and click on Manage profile settings.
Step 2: Click on Sync option from the right pane.
Step 3: Enable the toggle next to Passwords if it isn’t on already.
4. Repair Microsoft Edge
If Edge is still keeps signing you out of websites despite configuring all the correct settings, you can try repairing Microsoft Edge. Here’s how. Step 1: Click the Start button on the taskbar and click on the gear-shaped icon to launch the Settings app.
Step 2: Go to the Apps tab on the left column and click on Installed apps.
Step 3: Scroll down or use the search bar at the top to locate Microsoft Edge. Click on the three-dot menu icon next to it and select Modify.
Step 4: Click on Repair to allow Windows to reinstall Microsoft Edge without affecting your browser data. Since the repairing process requires Windows to download Edge again, you’ll need an active internet connection for this to work.
After repairing Edge, check to see if the issue is resolved.
5. Clear Browsing Data
It’s likely that the existing browsing data stored by Edge has become inaccessible or corrupted, leading to such an issue. If that’s the case, then you can try clearing Edge’s browsing data and start afresh. Here’s how. Step 1: Open Microsoft Edge. Click on the three-dot menu icon in the top right corner to open Settings.
Step 2: Click on the the ‘Privacy, search, and services’ tab from the left column, scroll down to Clear browsing data and click on ‘Choose what to clear’ button.
Step 3: Use the drop-down menu under Time range to select All time. Select ‘Cookies and other site data’ and ‘Cached images and files.’ Hit the Clear now button.
6. Create New Profile
Lastly, if nothing works, the issue might be with your Edge profile. In that case, you can create a new profile and switch to it on Edge. Read on to learn how. Step 1: Launch Microsoft Edge and click on your profile icon in the top right corner to select Add profile.
Step 2: Next, click on Add.
Step 3: A new browser window will open with your profile. You can choose to sync your data straightaway or start without it.
Step 4: After that, click on ‘Confirm and start browsing.’
Sign in to a website and then restart Edge to check if it still logs you out.
Stay Signed In
Entering your account information every time you want to use your account can be tiresome. Hopefully, the above solutions have helped you prevent Edge from signing you out of your favorite websites.