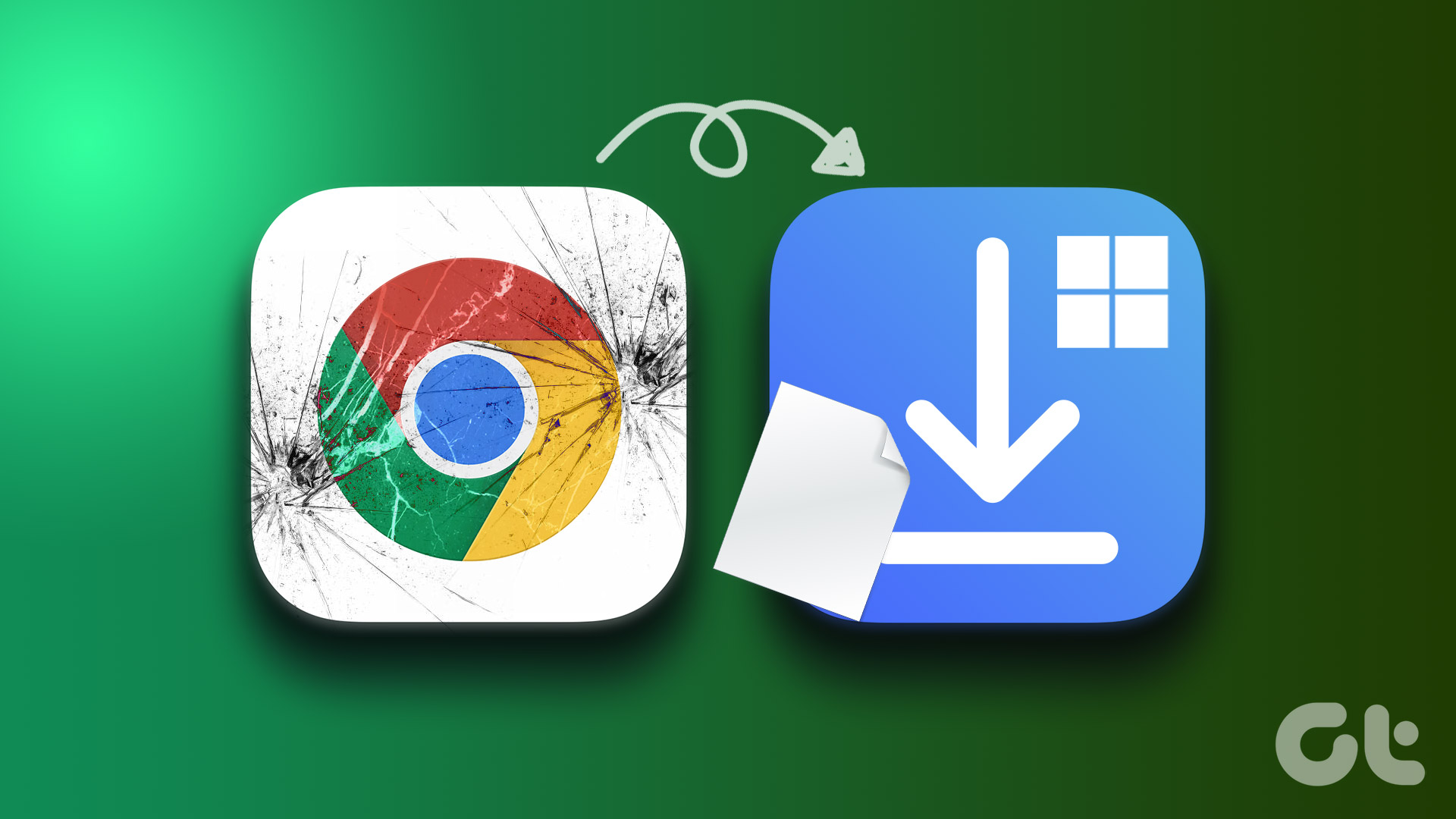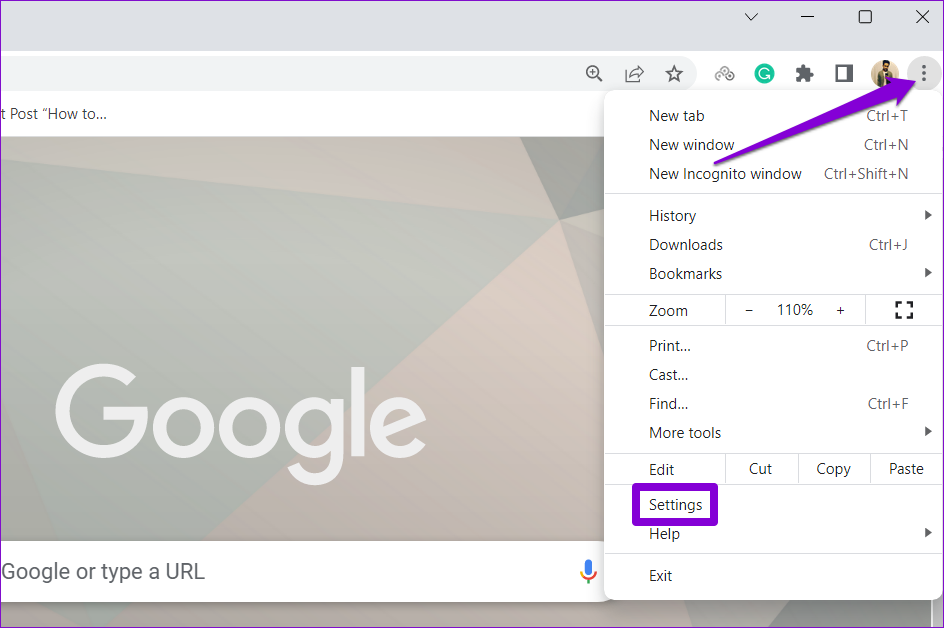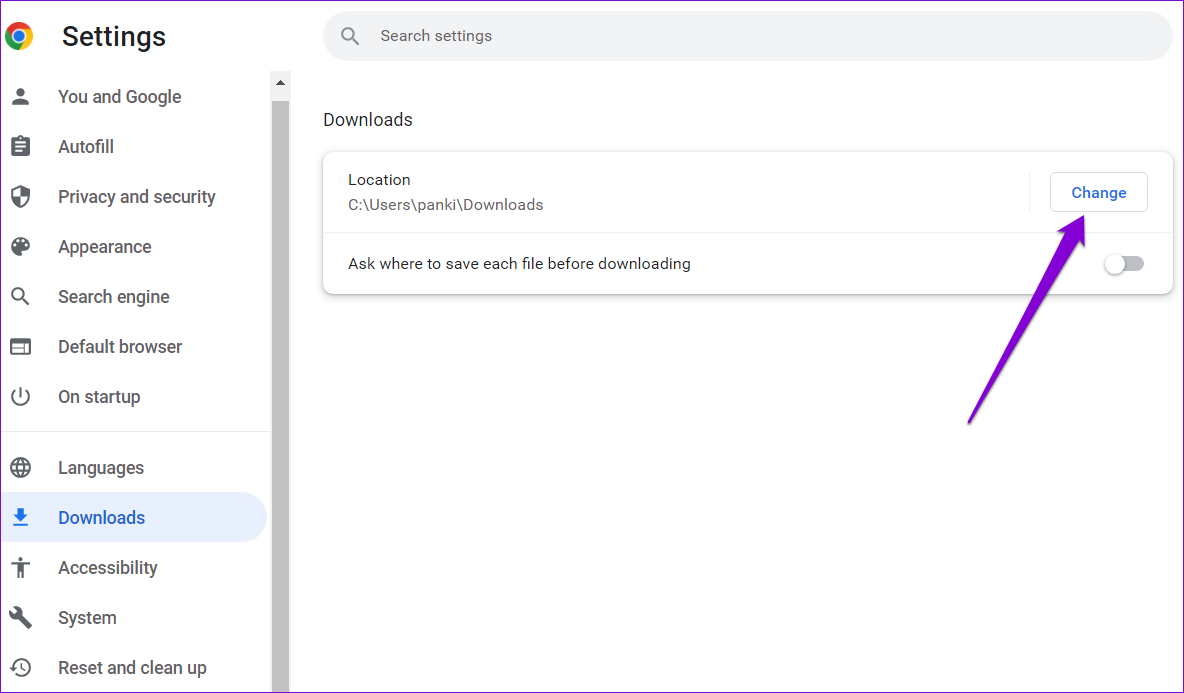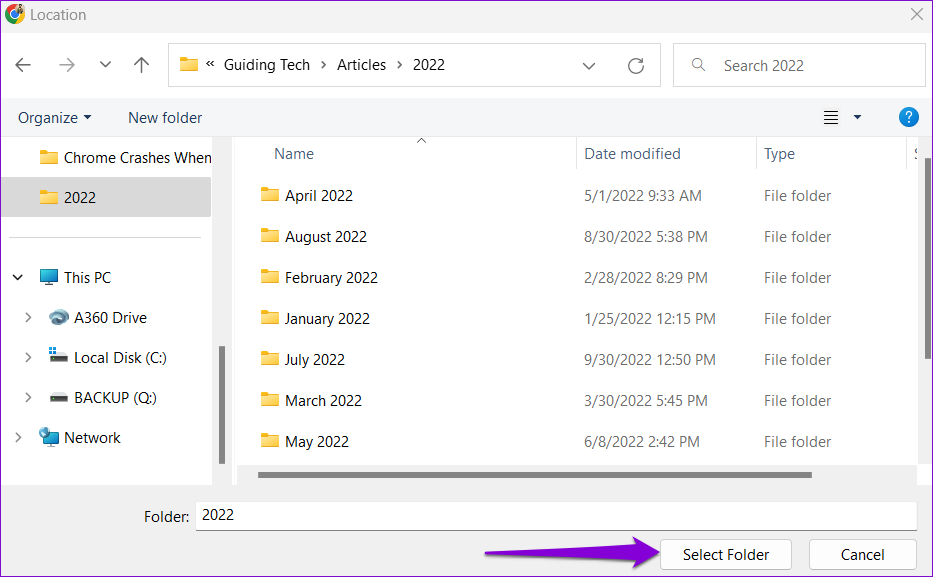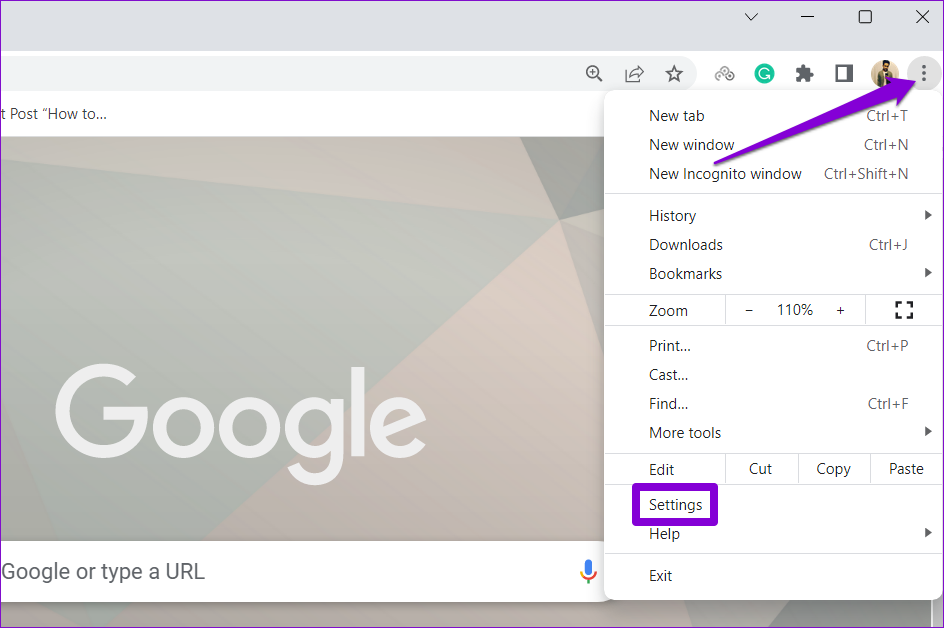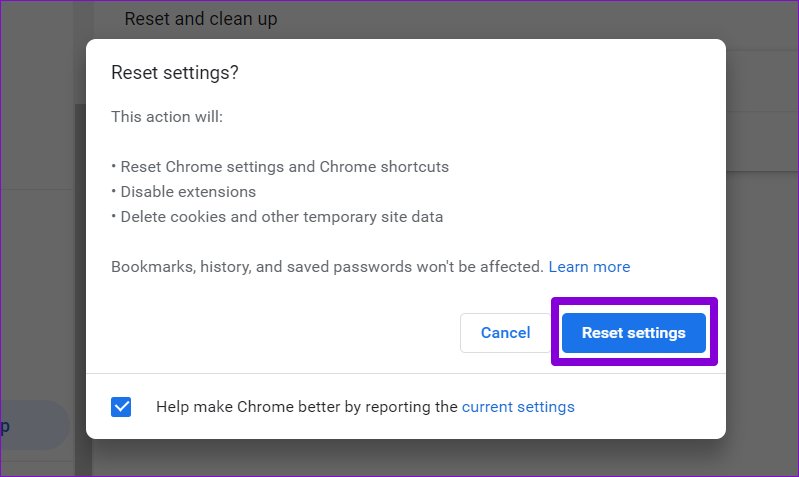Before you switch to a different browser and settle for a subpar experience, try the following solutions to fix abrupt Chrome crashes while downloading files on Windows.
1. Change the Default Download Location
By default, Google Chrome saves all your files to the Downloads folder on your PC. However, if Google Chrome is having trouble accessing that folder, it may crash as you attempt to download files. You can change the default download location for Chrome to see if that resolves the issue. Step 1: Open Google Chrome on your PC. Step 2: Click on the three-dot menu icon in the top-right corner and select Settings from the list.
Step 3: Select Downloads from the left sidebar.
Step 4: Click the Change button on your right.
Step 5: In the Location window, navigate to the folder where you want to save your downloads. Then, click the Select Folder button.
2. Disable Extensions
Although third-party extensions bring additional functionality to a browser, they can sometimes interfere with browser processes. If you’re using any extensions to manage downloads or increase download speeds in Chrome, the browser may crash when one of those extensions malfunctions. You can disable all the extensions and see if Chrome still crashes. In Chrome, type chrome://extensions in the address bar and press Enter. Then, use the toggles to disable all your extensions.
Restart Chrome and try to download a file again. If this method works, it’s a third-party extension causing trouble. To find the culprit, enable your extensions one at a time, and download a file after enabling each extension.
3. Find Harmful Software Using Chrome
Aside from extensions, malicious apps and programs on your PC can degrade Chrome’s performance and cause it to crash or freeze. Fortunately, Chrome includes a tool that can help you identify any harmful software on your PC. Here’s how to use it. Step 1: Click the three-dot menu icon in the top right corner and select Settings.
Step 2: Navigate to the ‘Reset and clean up’ tab and click on ‘Clean up computer.’
Step 3: Click the Find button next to Find harmful software.
If Chrome detects any harmful app or program, consider uninstalling it. Following that, Chrome will not crash when you download files.
4. Clear Browser Cache
Google Chrome collects cache data to improve its performance. The problem occurs when this data gets old or corrupted. Hence, it’s important to clear the old browser cache from time to time. Here’s how you can go about it. Step 1: In Google Chrome, press Ctrl + Shift + Delete to open the Clear browsing data panel. Step 2: Click the drop-down menu next to Time range and select All time. Tick the checkbox that reads ‘Cached images and files’ and click the Clear data button.
Restart Chrome and try to download a file again.
5. Create New User Profile
There might be an issue with your Chrome user profile and that may cause the browser to crash whenever you attempt to download something. In that case, you can create and switch to a new user profile by following the steps below. Step 1: Open Chrome and click on your profile picture in the top-right corner.
Step 2: Under Other profiles, click on Add.
Step 3: Select the ‘Continue without an account’ option.
Step 4: Enter a suitable name and pick a color scheme for your profile. Then click on Done to proceed.
Chrome will relaunch with your new profile. Then, check if you can download files using Chrome.
6. Reset or Reinstall Google Chrome
Finally, if nothing works, you might have to reset Chrome to its default settings to overcome the issue. Doing so will remove all your extensions, cache, and settings preferences. Your bookmarks, browsing history, and saved passwords will not be affected. To reset Chrome, type chrome://settings/reset in the address bar up top, and press Enter. Under ‘Reset and clean up,’ click on ‘Restore settings to their original defaults.’
On the confirmation pop-up box, click Reset settings to confirm.
If resetting Chrome does not help, you may need to reinstall the browser as a last resort. This way, you’ll be able to get rid of faulty app data and start over.
Download Successful
Although Google Chrome is one of the most reliable browsers, it’s not immune to crashes. Going through the solutions above should help you fix Chrome and restore its ability to download files.