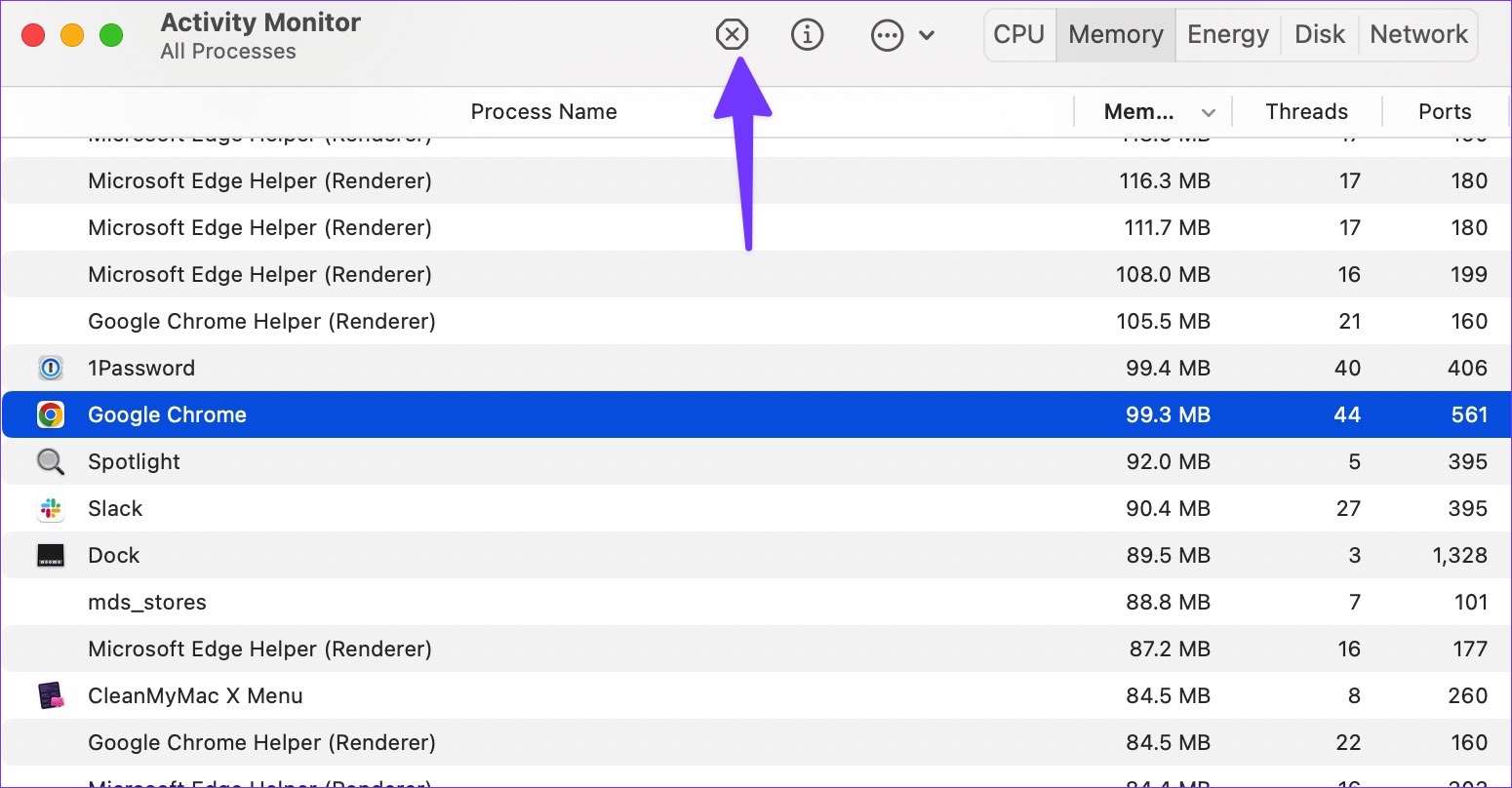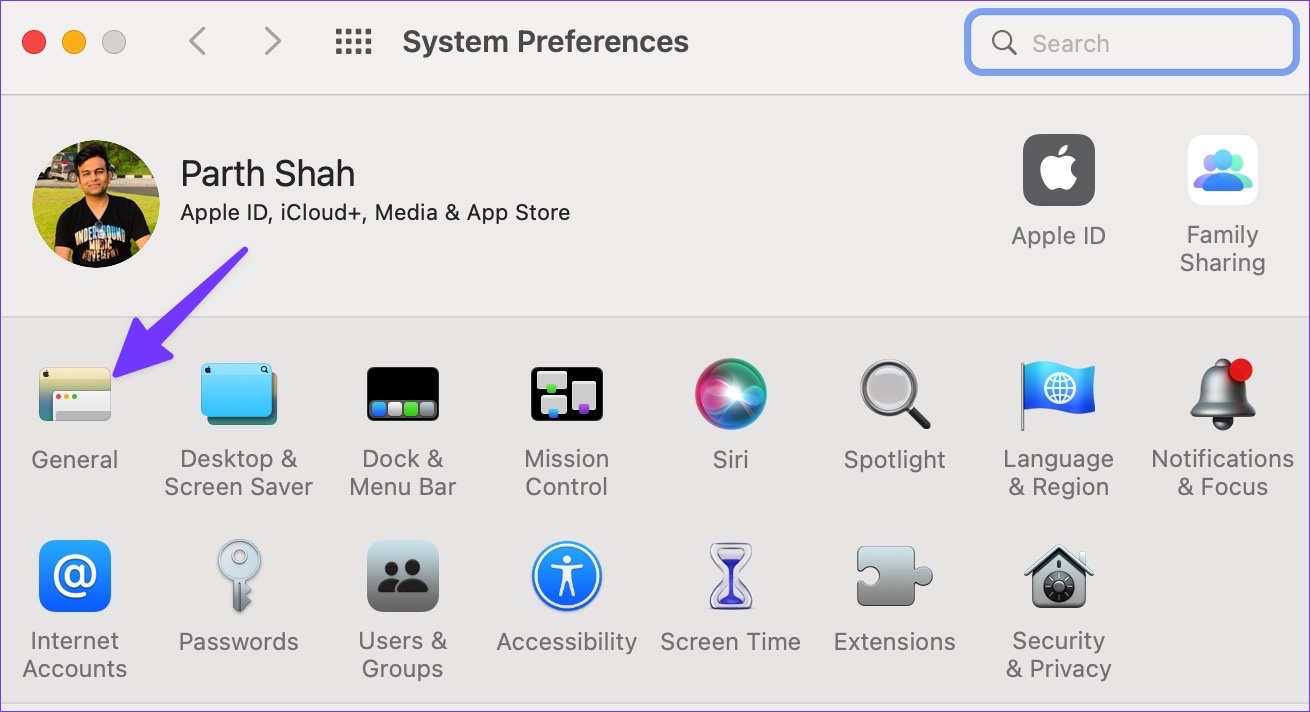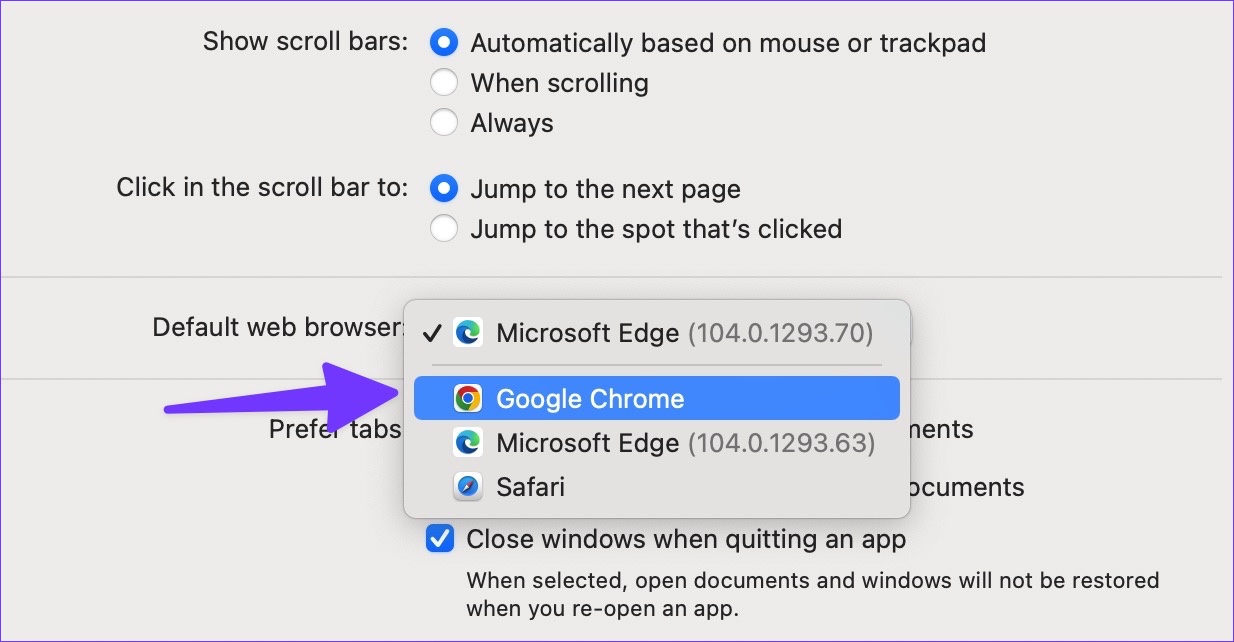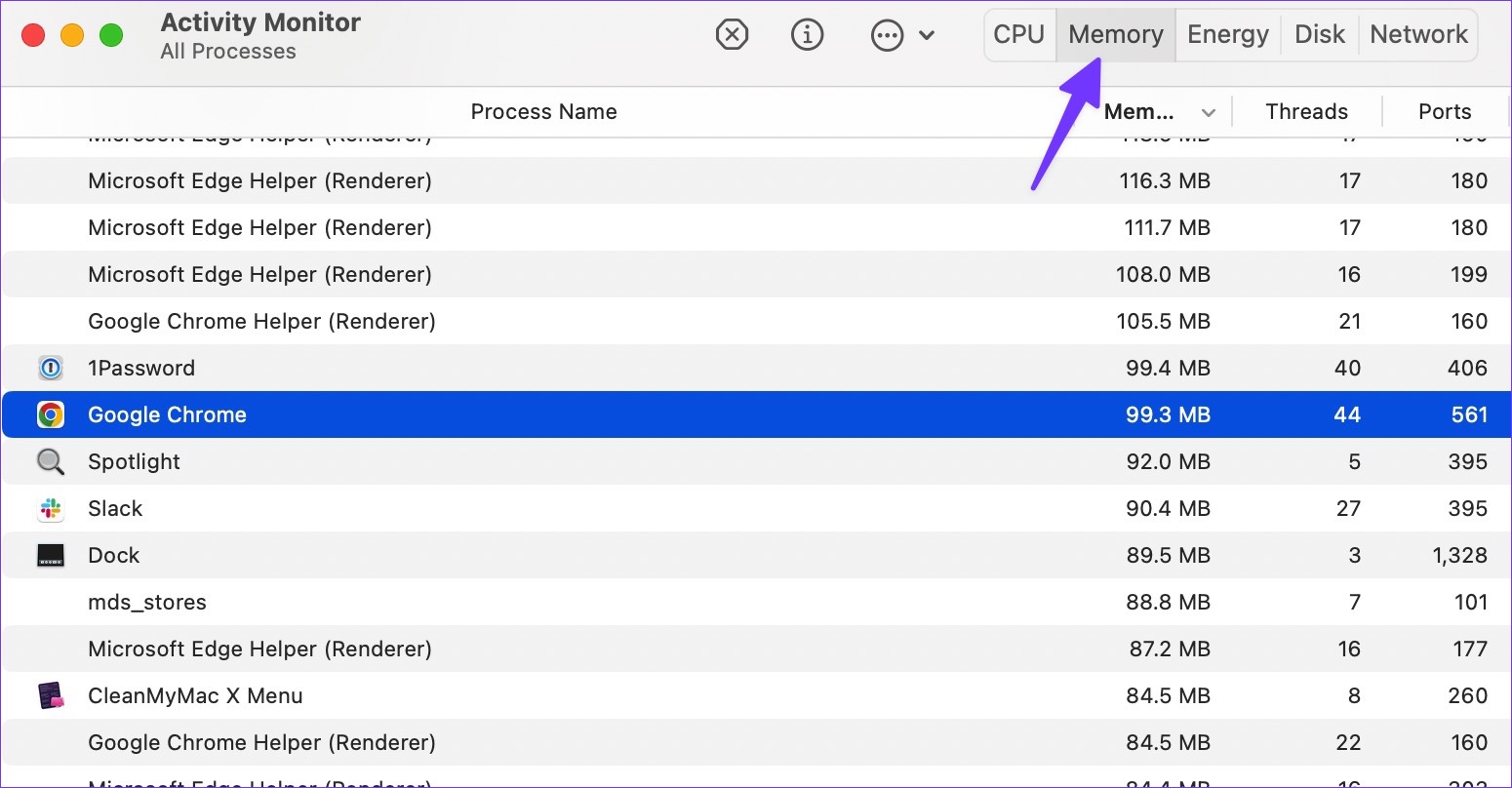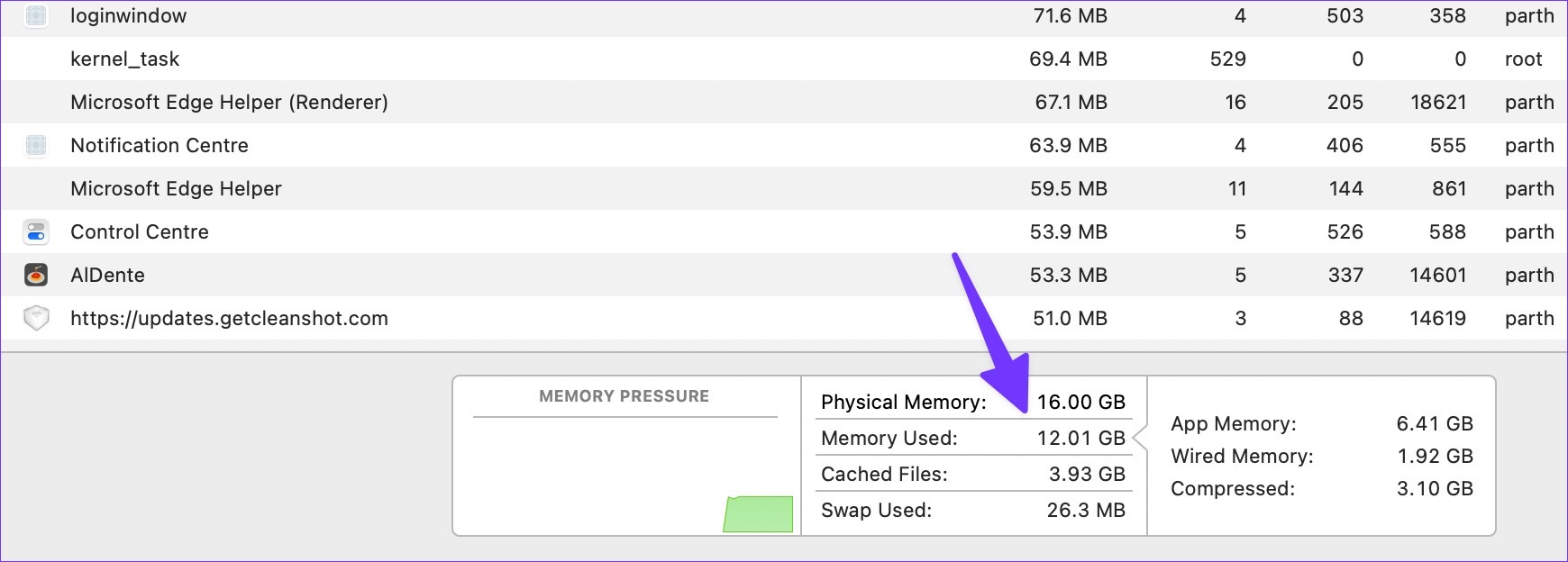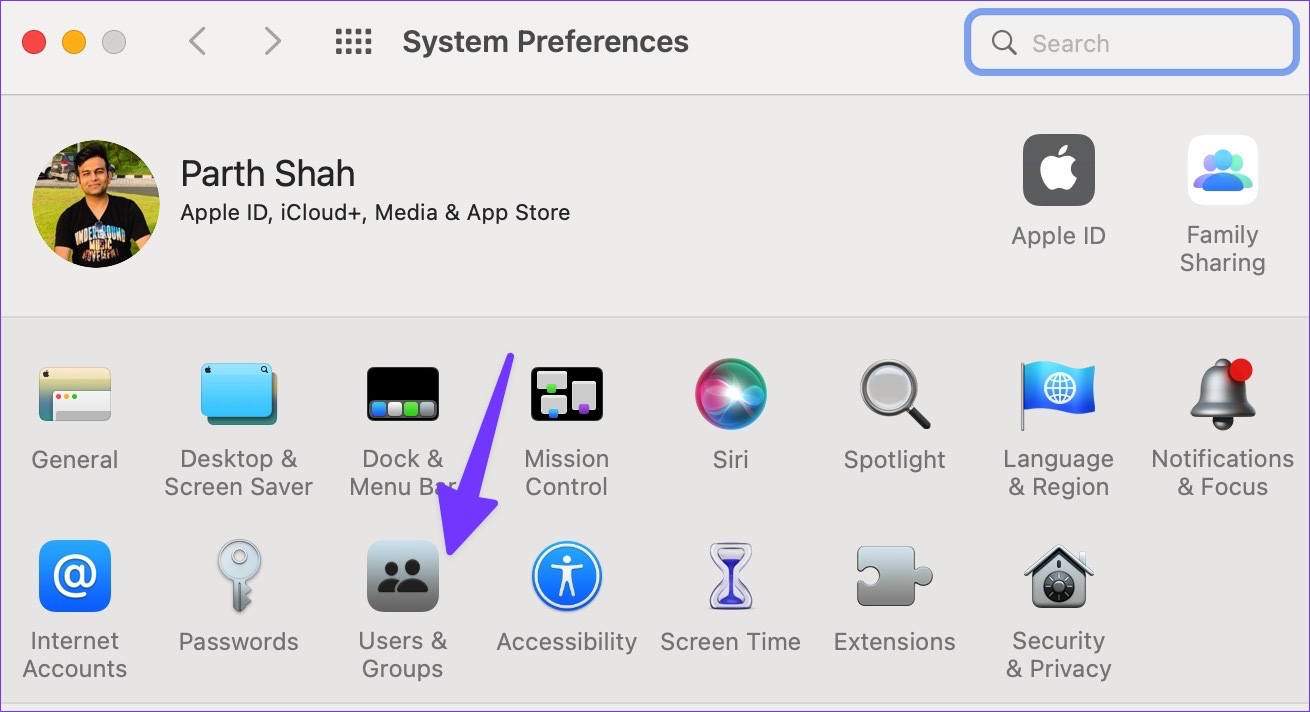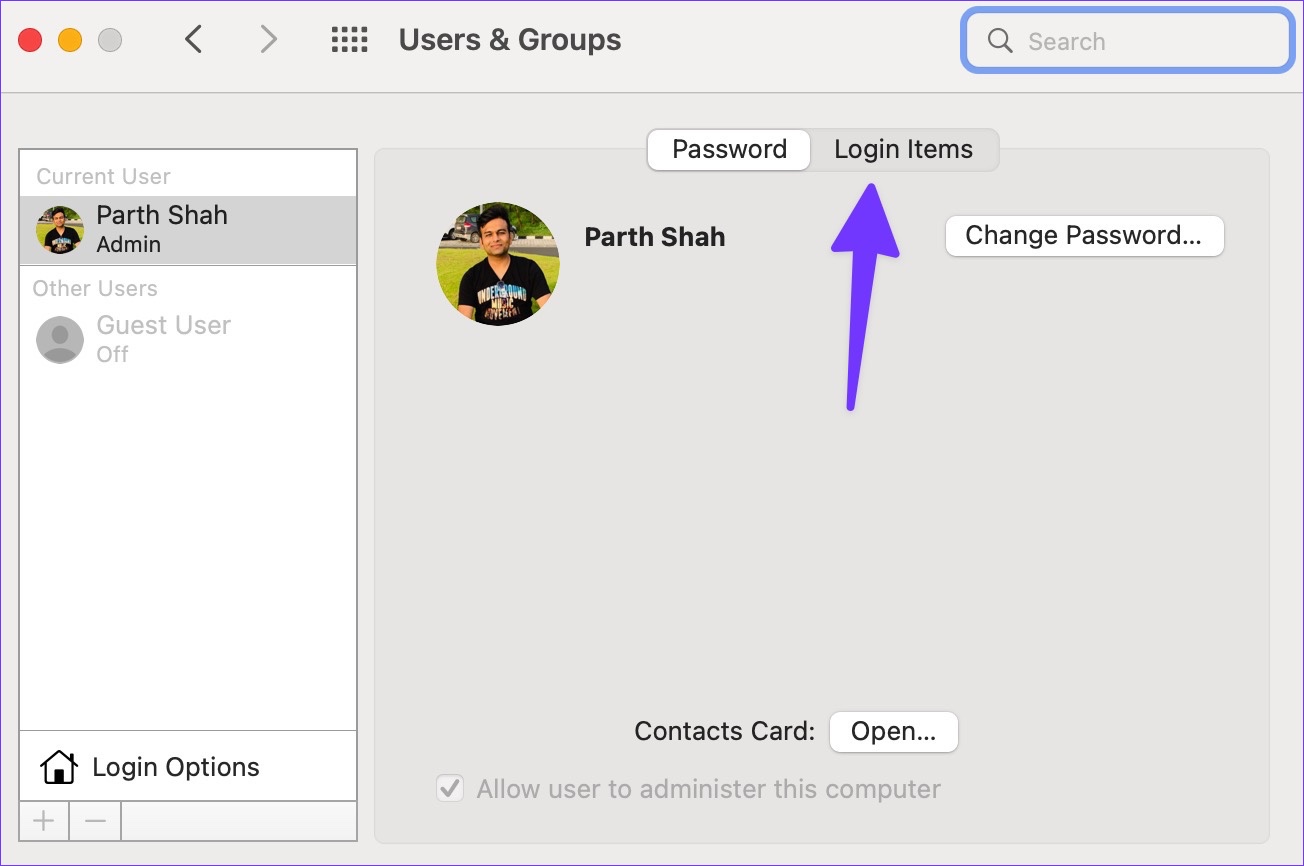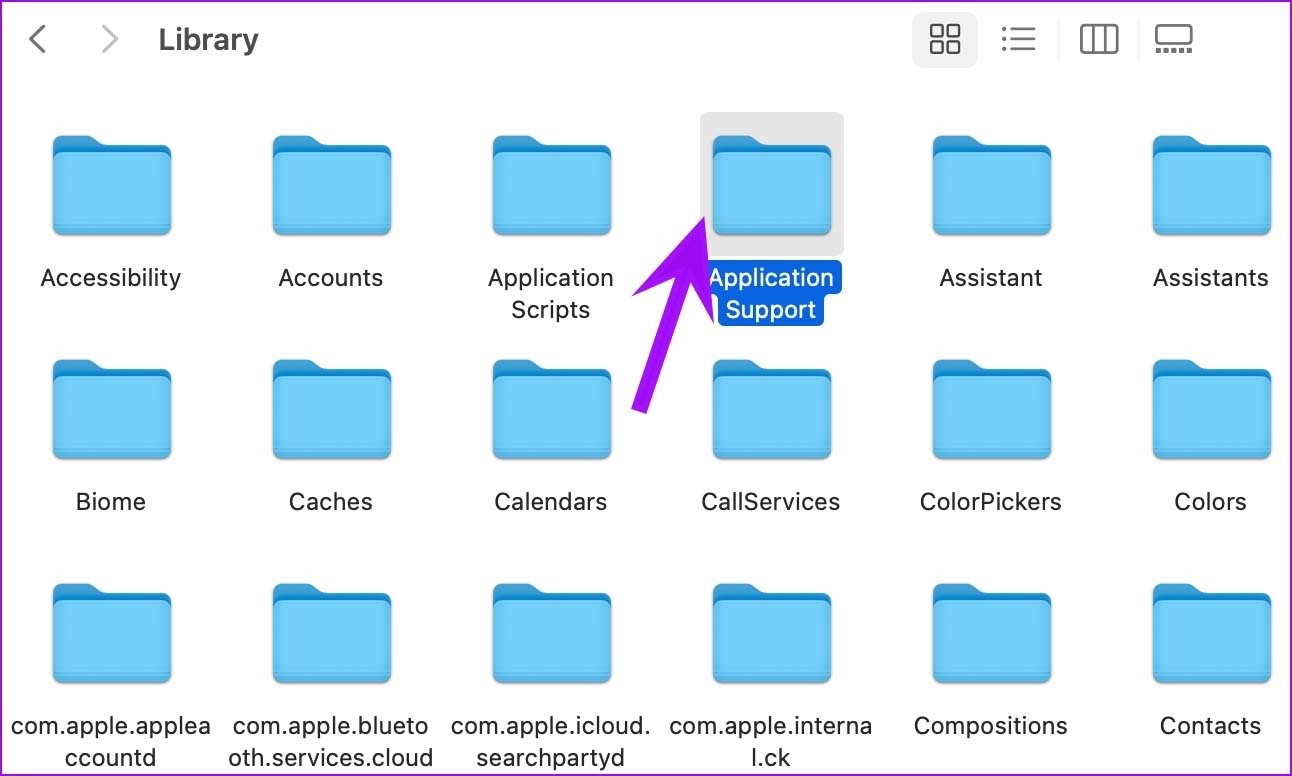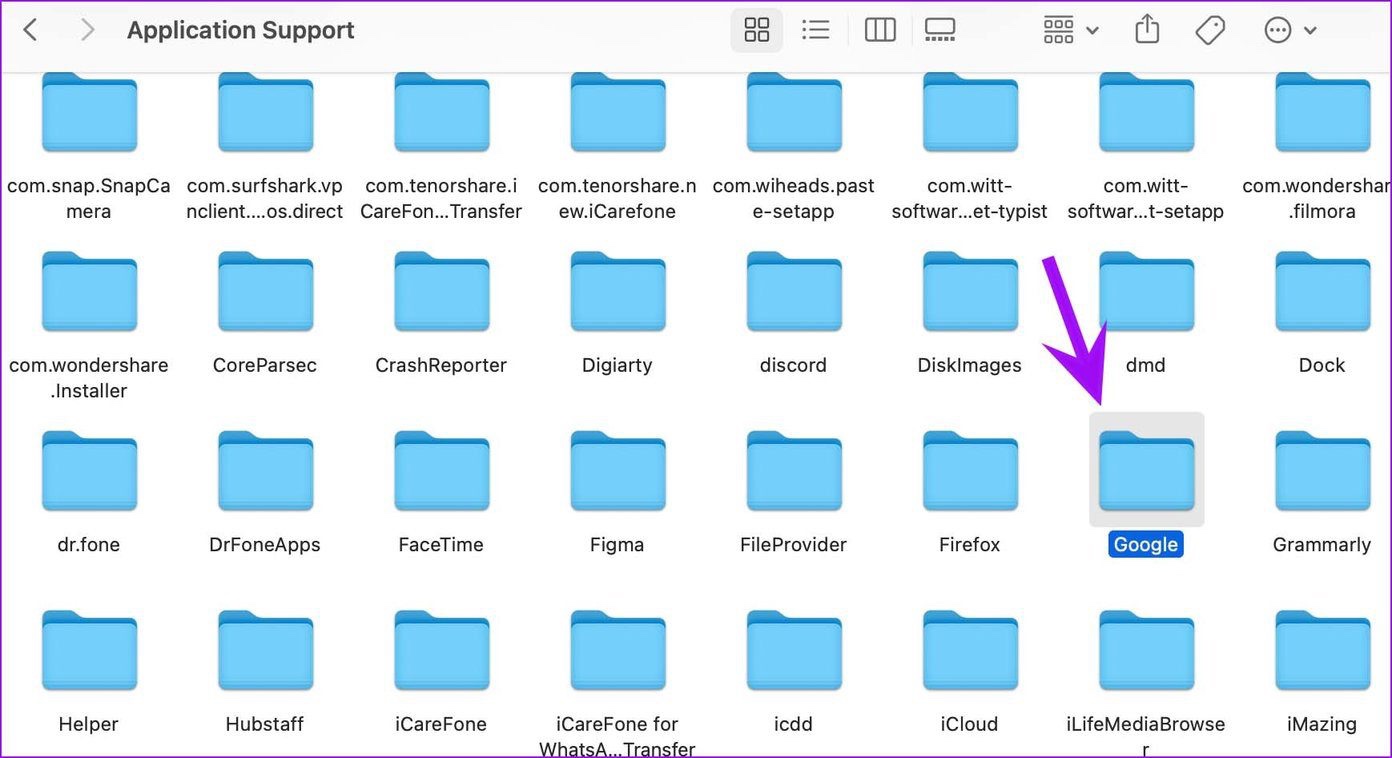Before you jump to Safari or another Chrome alternative Microsoft Edge on Mac, take some time to fix the problem in Chrome on Mac. But since you have bookmarks, login entries, and history stored in Chrome, the transition to another browser might not be smooth. Instead, you can use the tricks below to fix Google Chrome not opening on Mac.
1. Relaunch Google Chrome
Do you notice Google Chrome simply dancing on the Mac dock? You can simply force close Google Chrome and try to launch the browser again. You can right-click on the Chrome app icon on Mac and select Force close from the pop-up menu. Alternatively, you can close the Chrome browser completely using the Activity Monitor menu. Follow the steps below. Step 1: Press the Command + Space keys and search for Activity Monitor. Hit the Return key to open the app.
Step 2: Select Google Chrome from the list and hit the ‘x’ mark at the top.
Step 3: Select Force Quit from the pop-up menu.
Step 4: Launch Google Chrome again.
2. Set Google Chrome as the Default Browser
macOS uses Safari as the default browser on Mac. When you click on a web link on Mac, it will use the default browser (Safari) to open it. So you’ll need to change the default browser to Google Chrome on your Mac. Here’s how. Step 1: Select the Apple icon in the top-left corner and select System Preferences from the menu to open it.
Step 2: Click on General.
Step 3: Click the drop-down next to the ‘Default web browser’ menu and select Google Chrome.
3. Free RAM and Try Again
Google Chrome is infamous for being a resource hog on Mac and Windows. You must have a couple of GBs of free RAM on Mac to run Chrome smoothly on it. The issue is most prominent on Mac systems with 8GB of RAM. With default apps and other applications running in the background, the system may leave you with few MBs to use on Mac. macOS comes with a memory swap function to utilize SSD storage as RAM. But even a memory swap might not be sufficient to free up RAM on Mac. Go through the steps below. Step 1: Open Activity Monitor using Spotlight Search on your Mac (refer to the steps above). Step 2: Click on the Memory tab.
Step 3: Check the total physical memory and memory used on your Mac.
Step 4: Select apps you no longer need and hit the ‘x’ mark to free up RAM.
After you have sufficient RAM on your Mac, open Google Chrome and enjoy an ideal web-browsing experience.
4. Make Google Chrome Open at Startup
If Google Chrome is an essential part of your workflow, you can launch the app at startup on Mac. Here’s how you can do that. Step 1: Open the System Preferences on your Mac (refer to the steps above).
Step 2: Select ‘Users & Groups’ and slide to ‘Login Items.’
Step 3: Select + icon, and it will open the Applications menu.
Step 4: Click Google Chrome and hit the Add button.
You don’t have to open Chrome, as macOS will launch it at system startup only.
5. Clear Google Chrome Data
Google Chrome collects cache data in the background to improve performance. You can always delete cache from the browser settings but since you can’t open Chrome now, use the Mac Finder menu to clear data. Step 1: Open Finder on Mac and select Go in the menu bar. Step 2: Select Library.
Step 3: Open Application Support.
Step 4: Select the Google folder.
Step 5: Delete the Chrome folder from the following menu.
Step 6: Select the Apple icon in the menu bar and reboot the Mac. You are open Google Chrome on Mac without any issue.
6. Reinstall Google Chrome
Google frequently releases updates to add new features and bug fixes on Google Chrome. Since you can’t update the app from Chrome settings, you must uninstall the browser and download the newest version from the web. Step 1: Launch Finder and select Applications from the left sidebar.
Step 2: Right-click Chrome and select ‘Move to Bin’ from the context menu.
Step 3: Head to the official Chrome website and download the macOS version. Google offers a single app compatible with the Macs based on M-series and Intel processors. Download Google Chrome on Mac
Enjoy Smooth Chrome Experience on Mac
Google Chrome search engine changing to Yahoo or Bing is another head-scratching problem users face on Mac. If Chrome is still not opening on Mac, switch to Microsoft Edge, Opera, or Brave to enjoy all your existing extensions (as they are all based on Chromium). Which trick worked for you? Share your experience in the comments below.