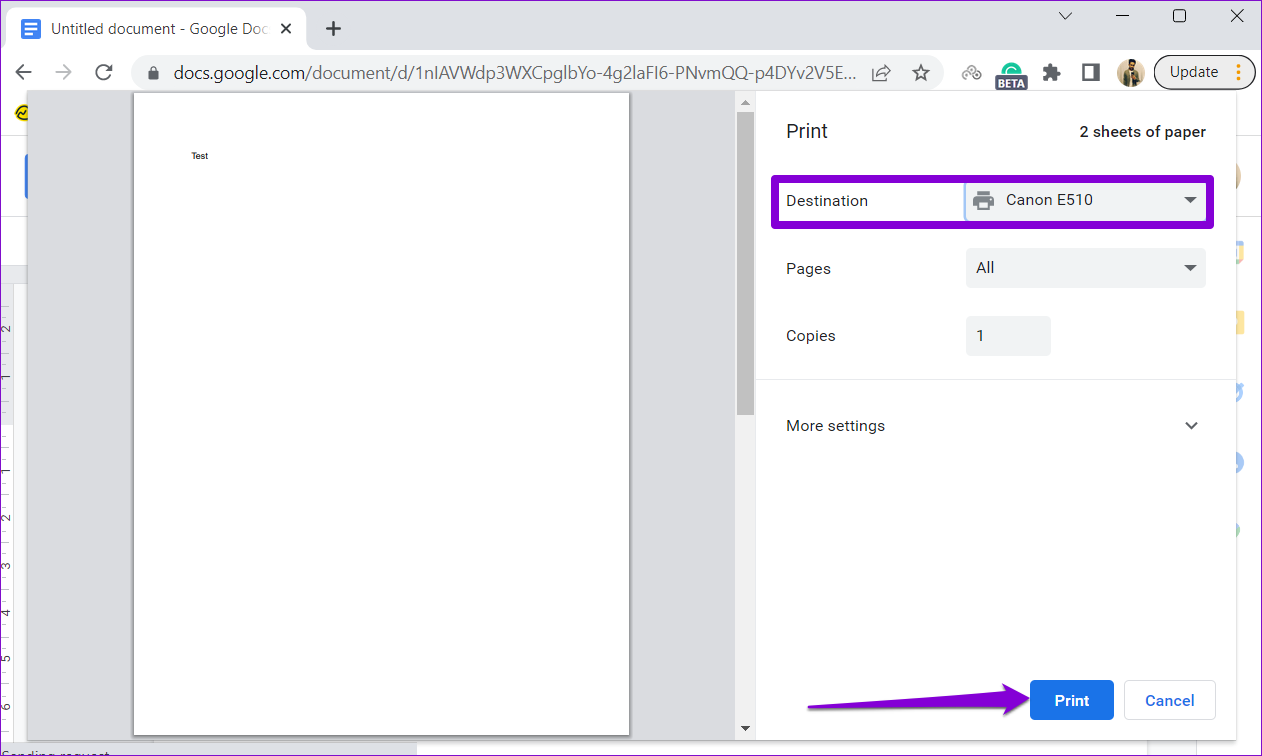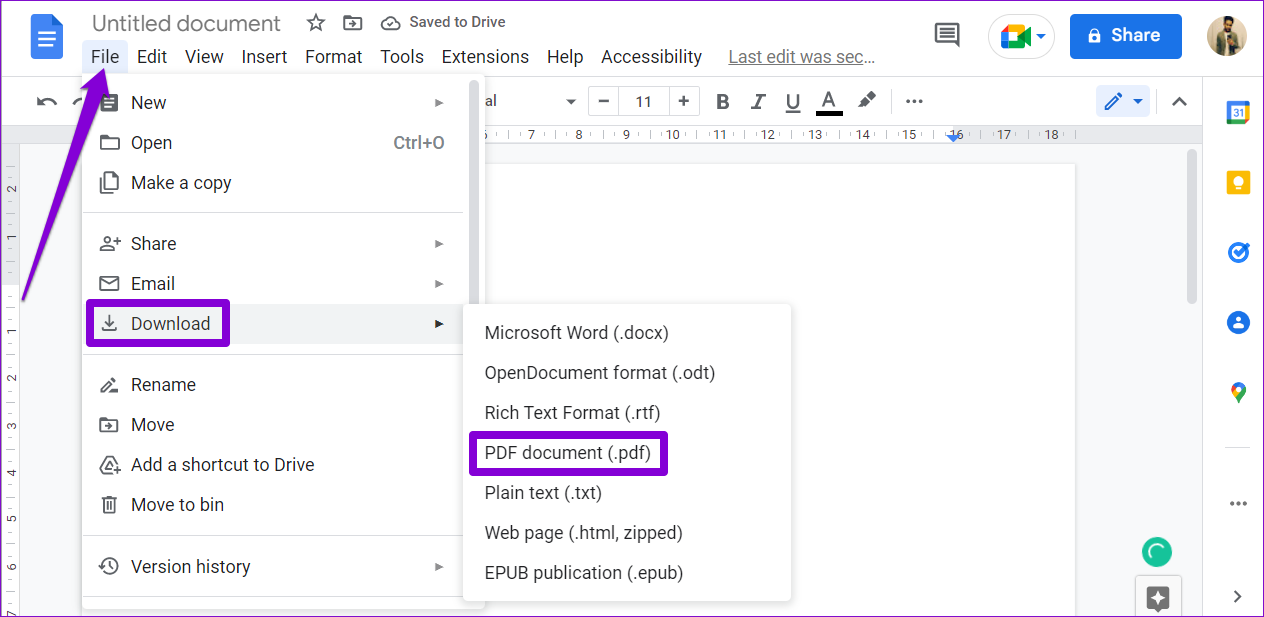There could be several reasons why your Google Docs documents may print out strangely. At times, your documents may not print at all. If you’re facing a similar issue, here are some troubleshooting tips that will help.
1. Check Printer Connection and Select the Right Printer
You’ll need to perform some basic hardware checks to ensure everything is hooked up. Check if the cable connecting your computer to the printer is securely plugged-in. While you’re at it, try restarting your printer to resolve any temporary glitches. If there is more than one printer available, ensure you send print requests to the correct printer. Press Ctrl + P to summon the print dialog. Use the drop-down menu next to Destination to select the correct printer device and click on Print.
2. Save Document as PDF and Print It
If Google Docs’ printing issue is limited to just one odd file, you can save it as a PDF and print it. This is more of a workaround you can use if you are in a rush and don’t have time to figure out what’s causing the trouble. To save a Google Docs document as a PDF, follow these steps: Step 1: Open up the Google Docs document you want to print. Step 2: Click the File menu in the top left corner, go to Download, and select ‘PDF document (.pdf)’ from the sub-menu.
Open the downloaded file in a PDF viewer, and you should be able to print it without any issues.
3. Try Incognito Mode
Another thing you can do is print your Google Docs document from an incognito window. This will help avoid any interference caused by existing browser cache, cookies, or extensions. If this method works, there’s a good chance that a problematic extension or corrupt browsing data is to blame.
4. Disable Browser Extensions
Although third-party extensions bring additional functionality to your browser, they can interfere with browser processes. There’s a chance that one of the extensions on your browser is causing the problem. To verify this possibility, you’ll need to disable all of your browser extensions and enable them one by one. If you’re using Google Chrome, type in chrome://extensions in the address bar and press Enter. Use the toggles to turn off all extensions.
If you’re using Microsoft Edge, type in edge://extensions in the address bar and press Enter. Disable all the extensions.
Restart your browser after this and enable all your extensions one by one. Print a test page from Google Docs after enabling each extension to identify the one causing the issue.
5. Clear Browser Cache
Old browser cache can also affect a browser’s performance and prevent it from communicating with your printer. So, if disabling browser extensions does not help, clearing the existing browser cache should be your next step. To clear browsing data in Chrome or Edge, press Ctrl + Shift + Delete (Windows) or Command + Shift + Delete (macOS) on your keyboard to open the Clear Browsing Data panel. Use the drop-down menu next to Time Range to select All time and mark the box that reads ‘Cached images and files.’ After that, hit the Clear data button.
Restart your browser after this, and try to print your Google Docs document again.
6. Try Another Browser
If none of the above solutions work, there might be a problem with the browser itself. You can try printing your Google Docs document from another browser and see if it prints correctly. Google Docs is compatible with all major browsers, including Chrome, Edge, Safari, and Firefox. If you can print your document from another browser, it may suggest a problem with your previous browser. In that case, you’ll need to update or reinstall the problematic browser to resolve the issue.
Start Printing Your Documents Again
One of the solutions listed above will help you resolve any printing issues in Google Docs. Let us know which one worked for you in the comments below. If the printing issue is consistent across multiple apps and programs, you may need to troubleshoot the connection between your printer and computer.