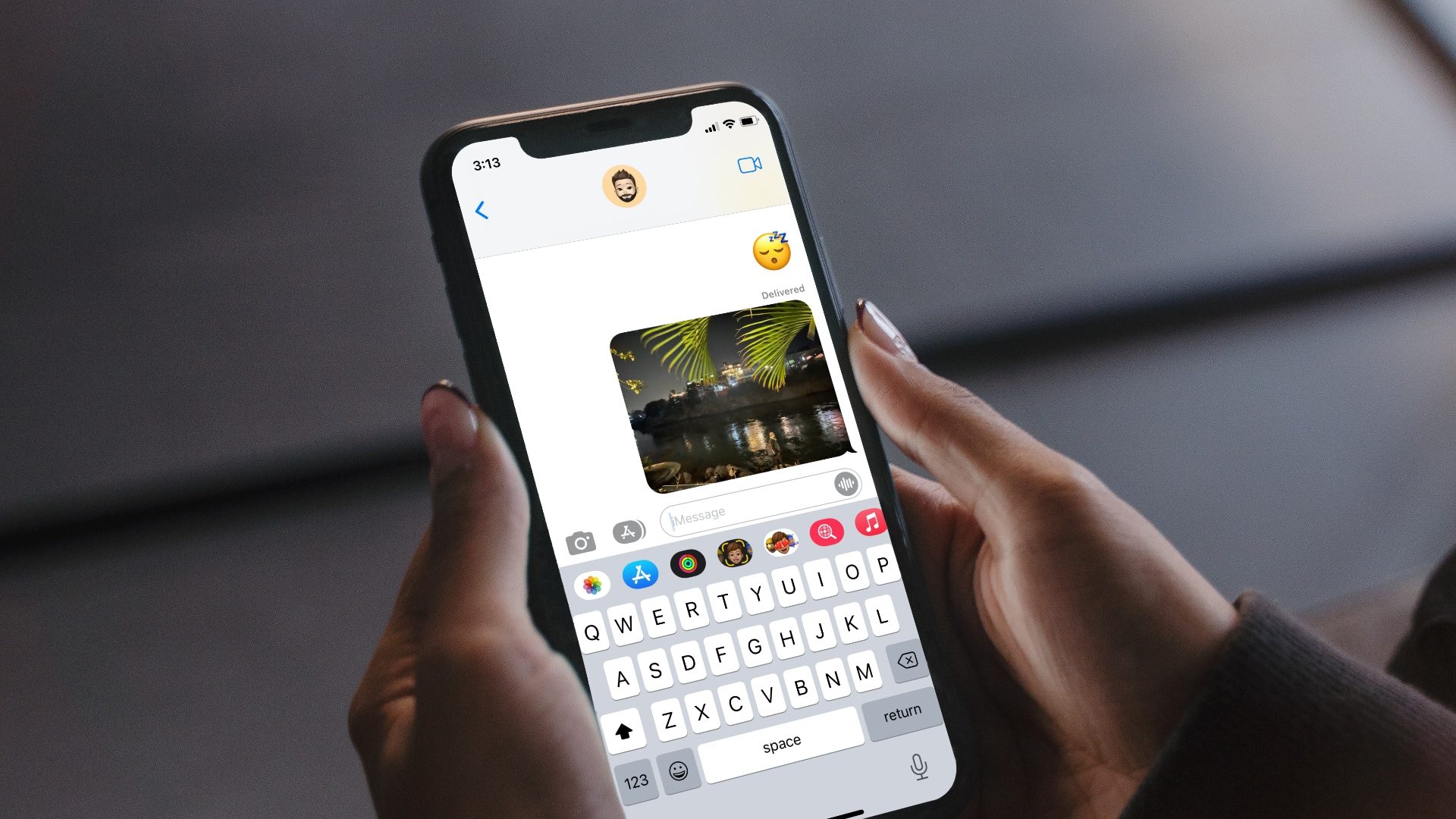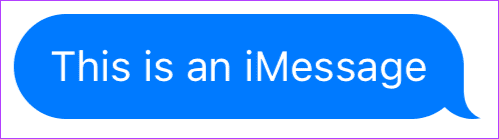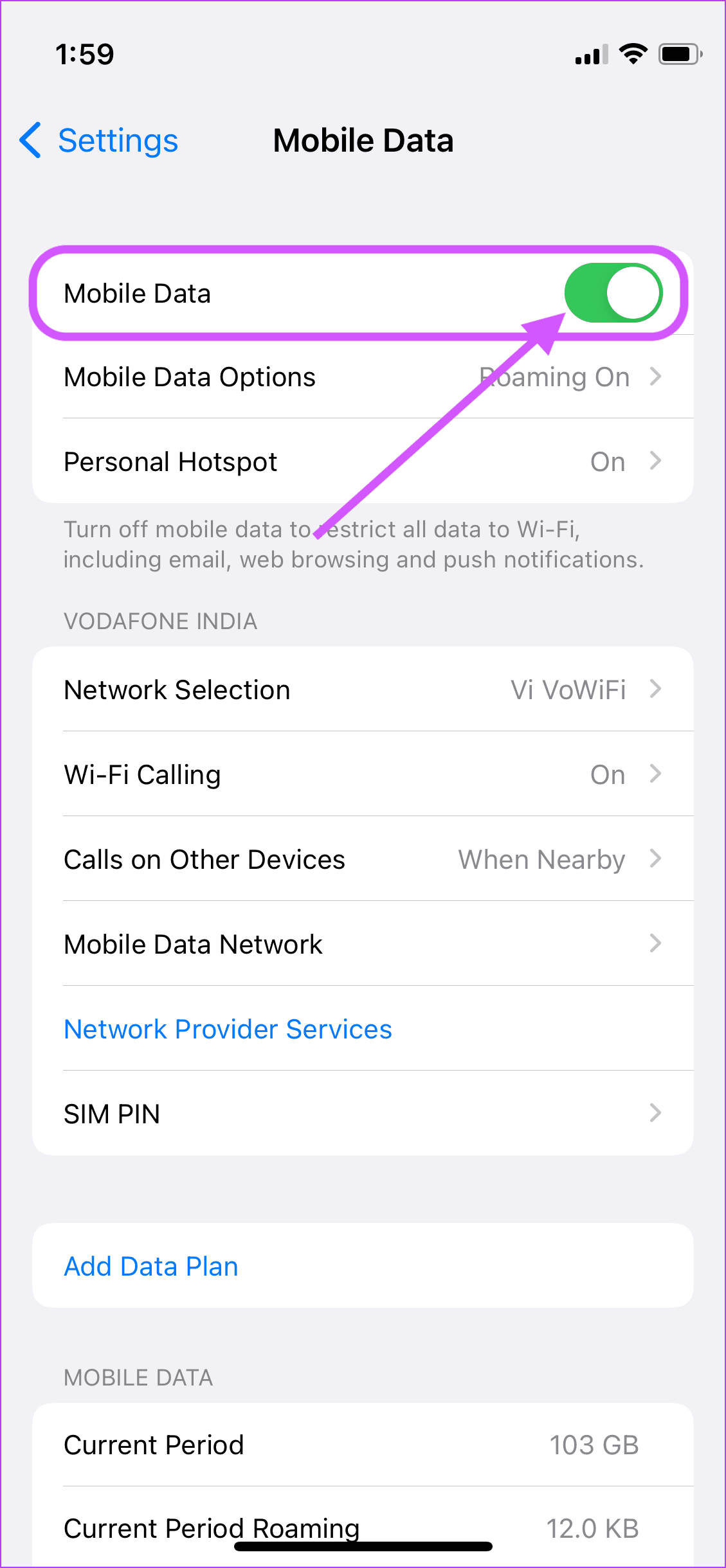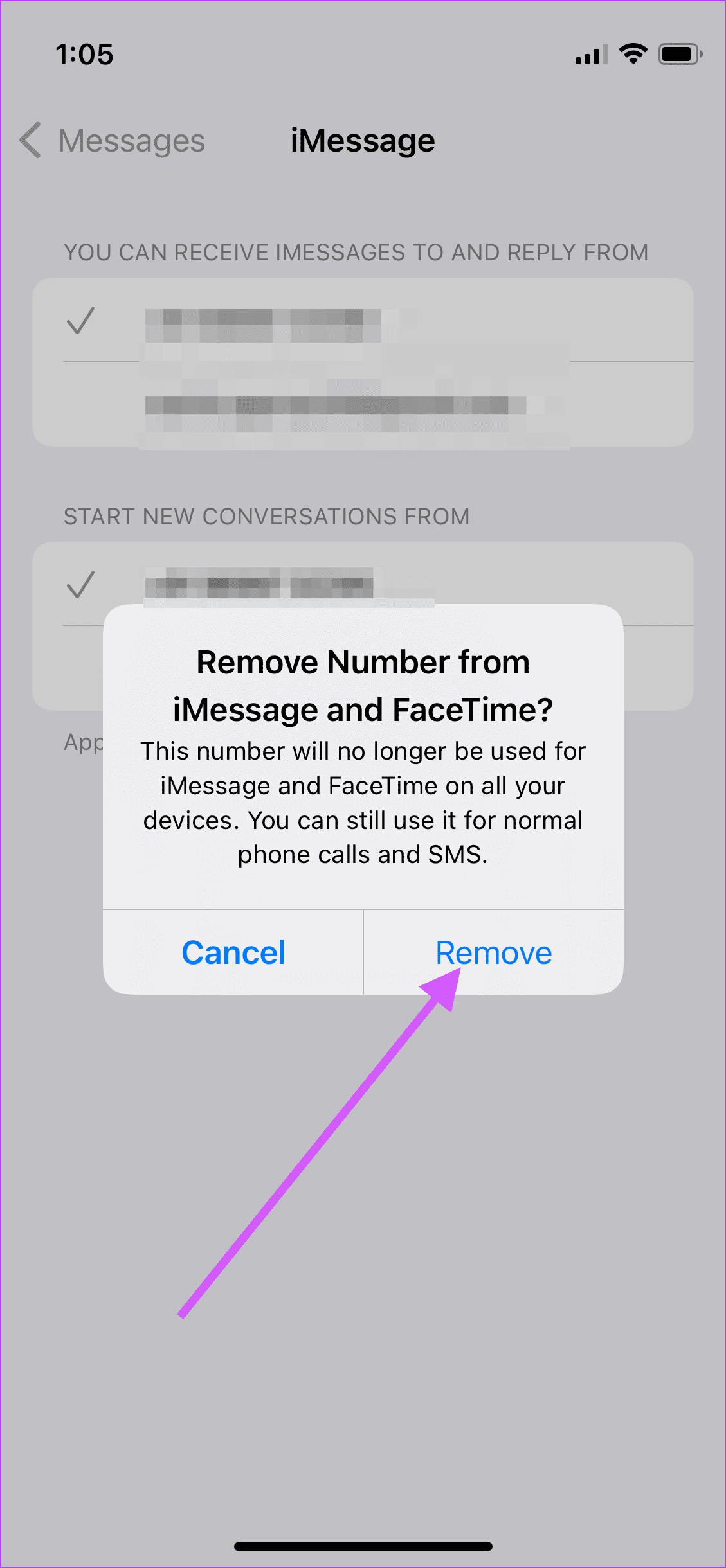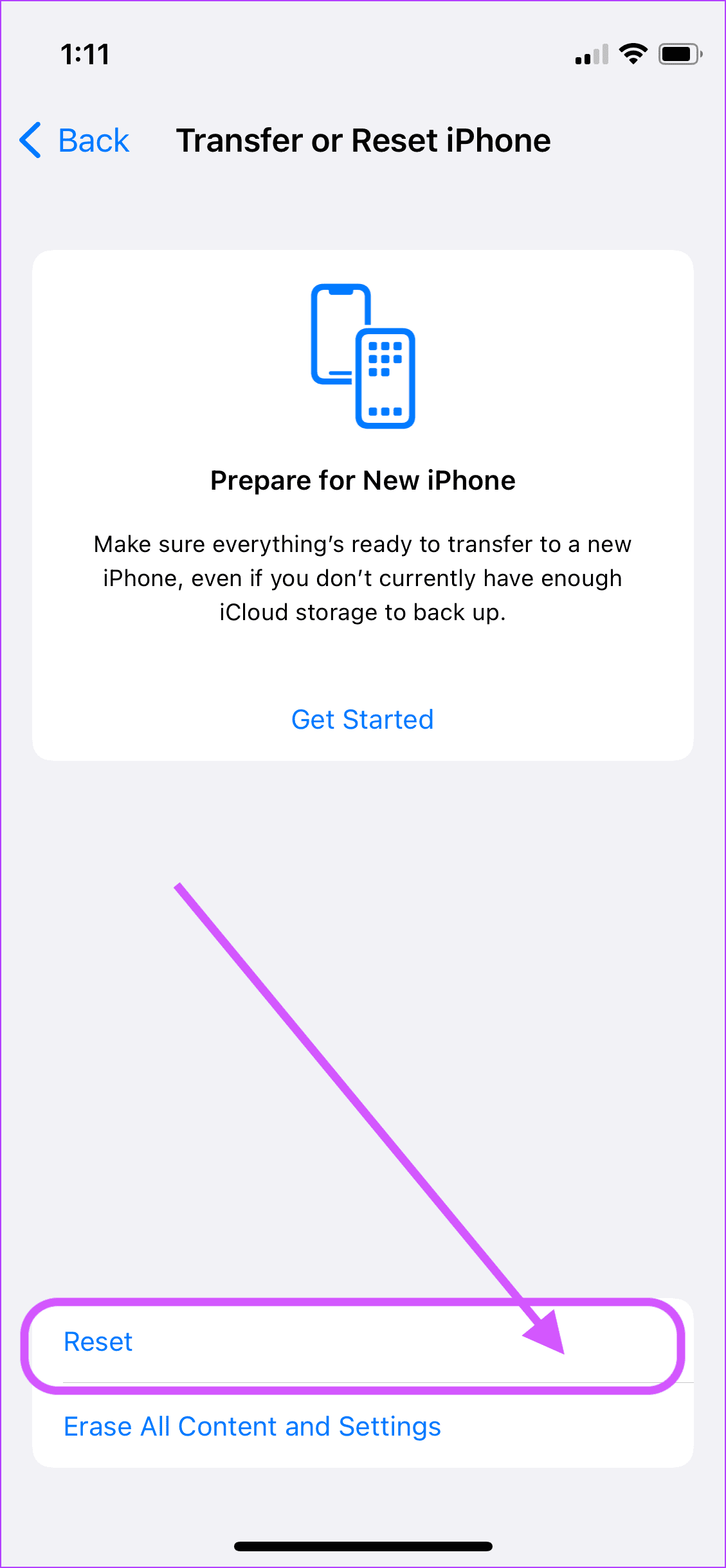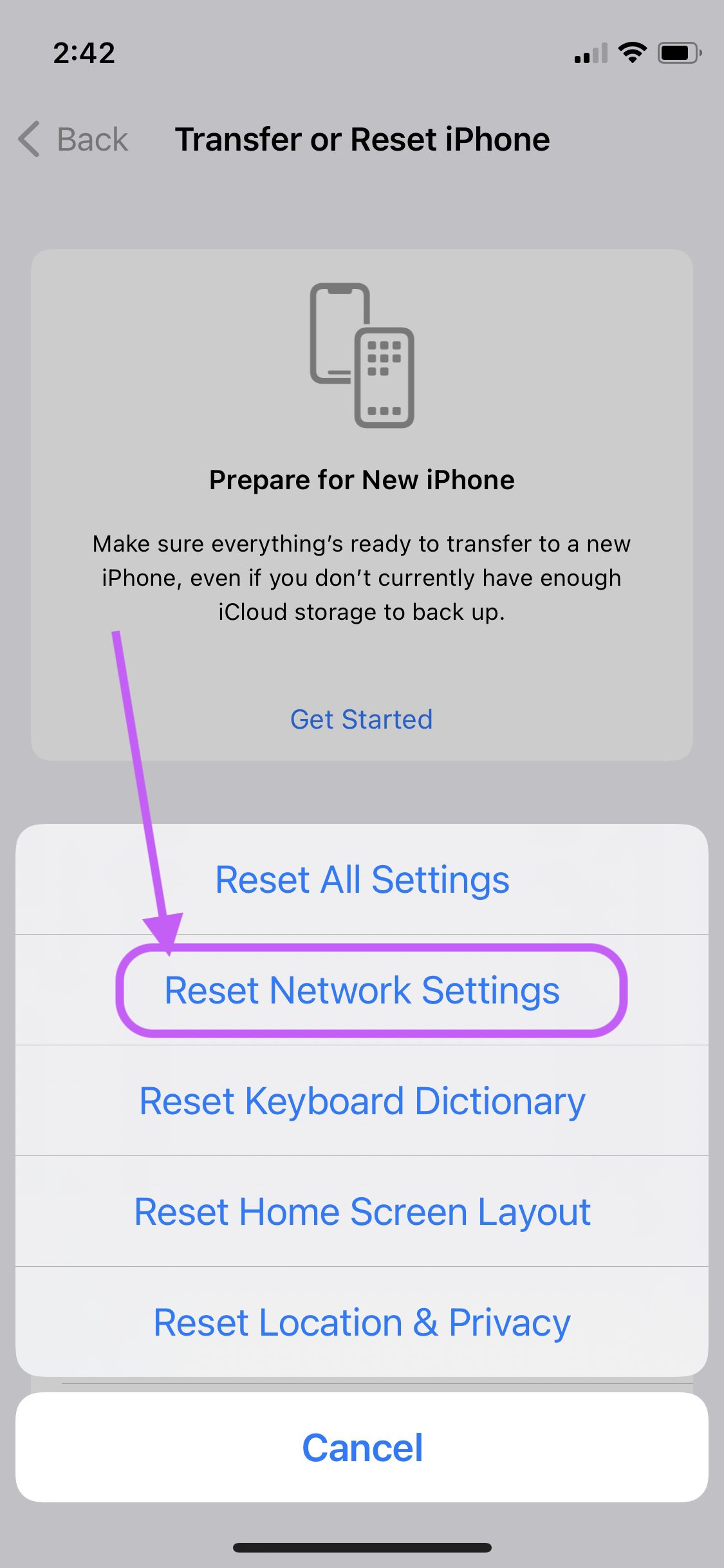One of the more common problems users have reported is the inability to send photos and videos through iMessage. If you are experiencing the same issue, fret not, as we show you the top 6 ways to fix iMessage not sending photos and videos issue.
Difference Between iMessage and SMS Message
Let us start by understanding the difference between iMessage and regular SMS messages. The iMessage is part of the Messages app and you’ll find the SMS texts that come to your number in the same app. An SMS message uses your phone number and gets charged to the plan provided by the carrier or mobile service provider. Meanwhile, iMessage uses your Apple ID or Phone number linked to your Apple ID to transfer messages using data connection (mobile and Wi-Fi). The easiest way to differentiate between them is by looking at the message bubble colors. SMS texts appear with green bubbles, while iMessages appear with blue bubbles.
Another key difference is that you can send photos and videos over iMessage. But if you try the same using your network operator’s services, it will turn into an MMS. So if you are trying to send photos or videos through your mobile operator’s service, that might not happen. But if the error comes from using iMessage, you’ll need to dig deeper. Open the chat where you are experiencing the problem and see the colors of your text message bubbles. If the bubbles are blue, it means that you are having a problem sending photos and videos via iMessage. If the bubbles are green, it means you have an issue with your text messaging plan.
Now that we have clearly defined the problem, let’s proceed with our troubleshooting guide.
1. Make Sure iMessage Is Enabled
You can start by verifying whether your iMessage is enabled or not. Step 1: Open the Settings app on your iPhone and tap on Messages.
Step 2: Ensure that the toggle next to iMessage is enabled. If it is already enabled, turn it off and turn it back on.
2. Enable MMS Messaging
If you are using normal messages to send photos and videos, you’ll need to ensure that MMS messaging is enabled on your iPhone. Step 1: Open Settings and tap on Messages.
Step 2: Enable the toggle next to the MMS Messaging option.
3. Check Cellular and WI-FI Network
Since iMessage uses data, you need to make sure that your phone has working data. Step 1: Open the Settings app and tap on Wi-Fi.
Step 2: Make sure that it is turned on and connected to a working Wi-Fi network.
Step 3: Similarly, to ensure that your phone has access to data on the go, tap on Mobile Data.
Step 4: Here, enable the Mobile Data.
Once you have completed these steps, launch Safari and try to open any webpage. If the webpage is opening that means your data is working. If your phone is still having issues with data connectivity, please follow our guide on fixing Wi-Fi connectivity issues on iPhone.
4. Sign out and sign back into iMessage
Step 1: Open Settings and tap on Messages.
Step 2: Tap on ‘Send & Receive’.
Step 3: Here, tap on your email and number to deselect them.
Step 4: You will see a splash screen that asks your permission. Tap on Remove to continue.
Step 5: Now, tap on your number and email again to enable iMessage. Tap OK on the confirmation prompt.
5. Reset Network Settings
Step 1: Launch the Settings app and tap on General.
Step 2: Scroll down and tap on ‘Transfer or Reset iPhone.’
Step 3: Here, select the Reset option.
Step 4: Tap on ‘Reset Network Settings.’
Step 5: Enter your phone’s passcode to start the network reset process.
Once your iPhone resets network settings, it will most likely solve any network related issues with your iPhone. You will need to reconnect to Wi-Fi as resetting the network settings remove all your Wi-Fi login information.
6. Contact your network provider or Apple Support
If any of the above steps don’t solve your problem, you will need to contact Apple Support or your network provider. If your issue is within regular messaging, you should contact your network provider. On the other hand, if you can not send photos and videos using iMessage, you should contact Apple Support.
Fix iMessage Not Sending Photos and Videos Issue
The solutions mentioned above should help solve the iMessage failure to send images and videos. If the photos turn out to be blurry, check our guide on fixing blurry iMessage photos.