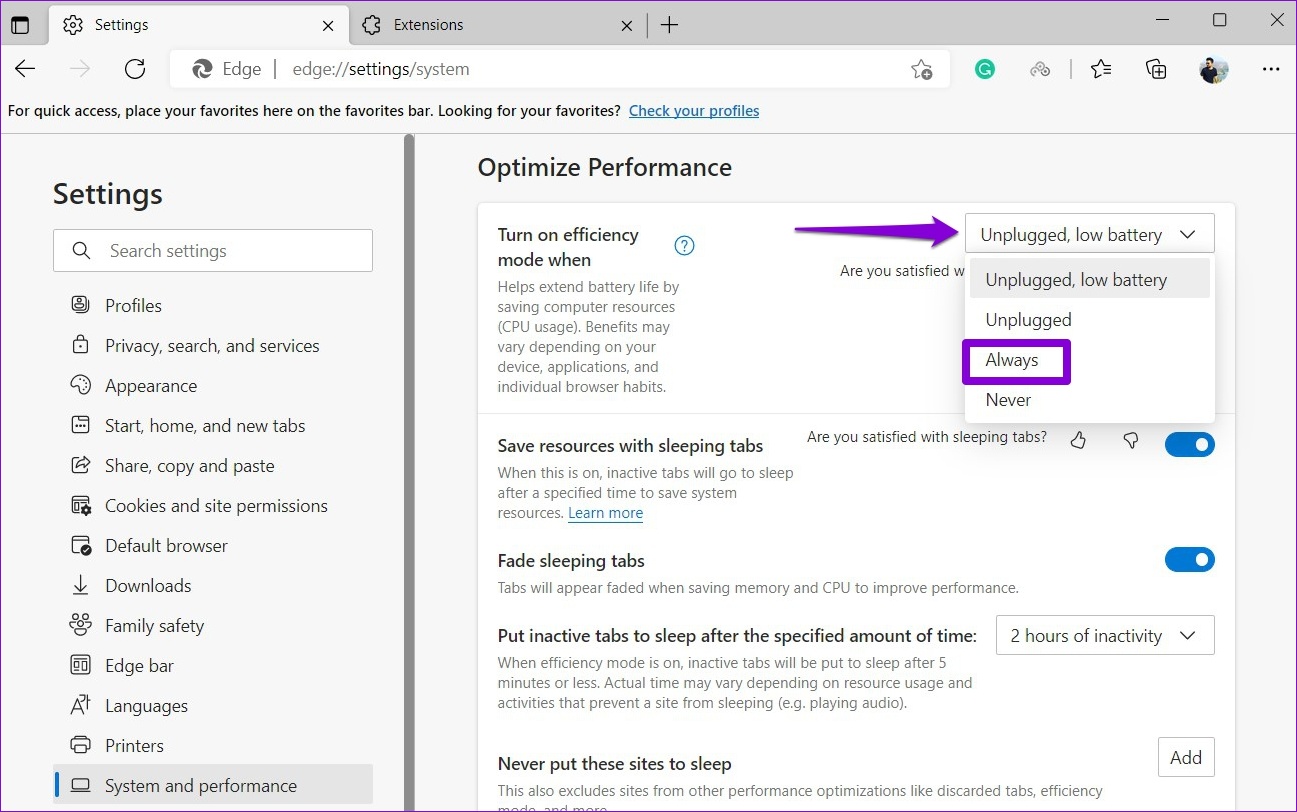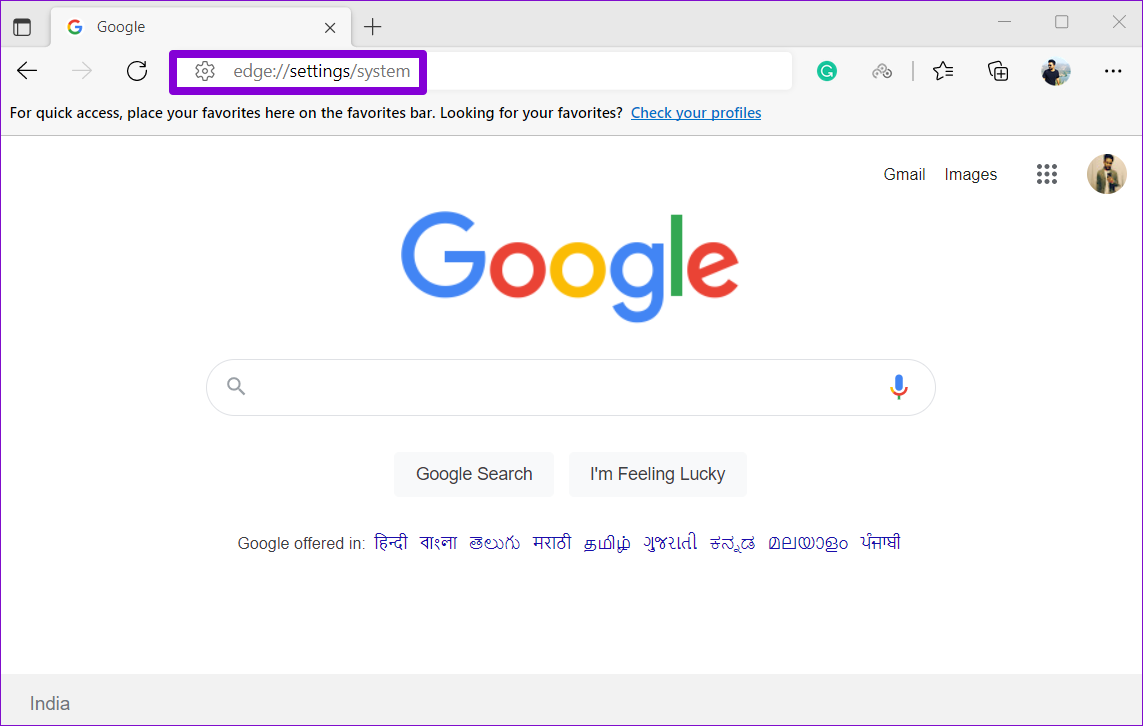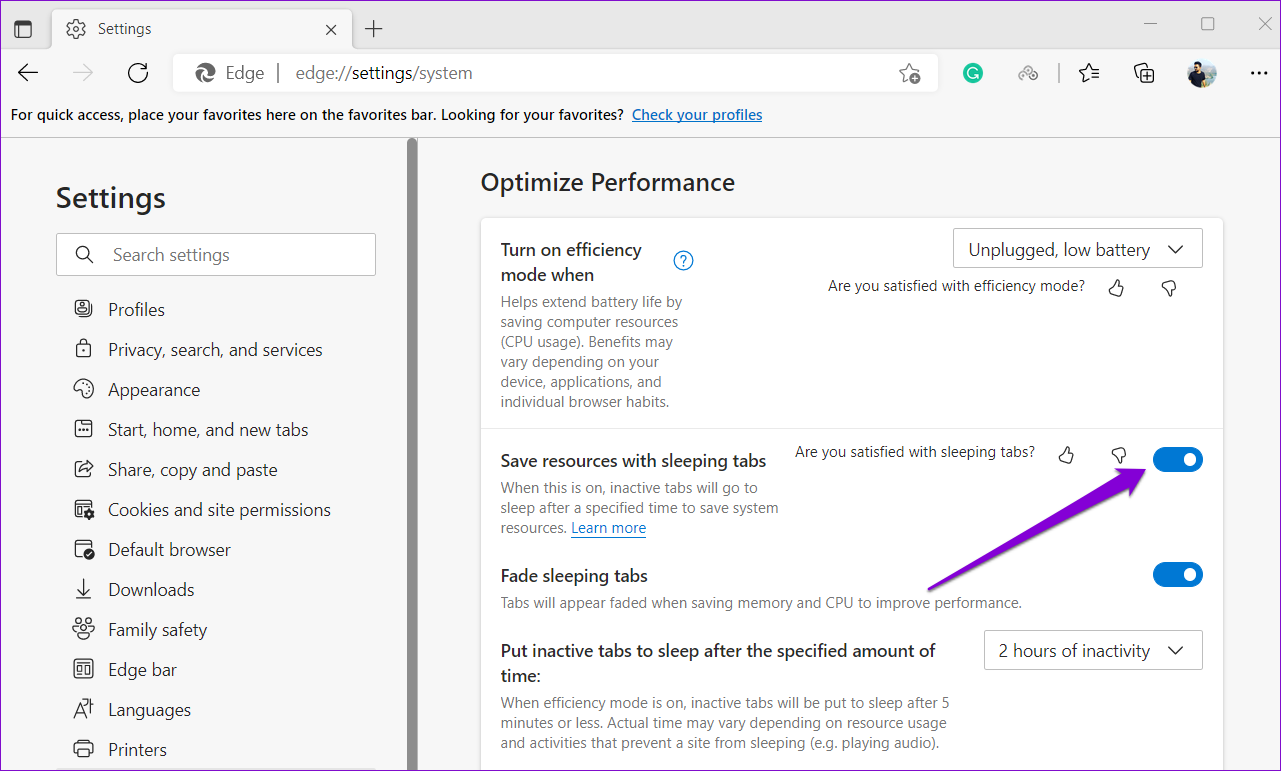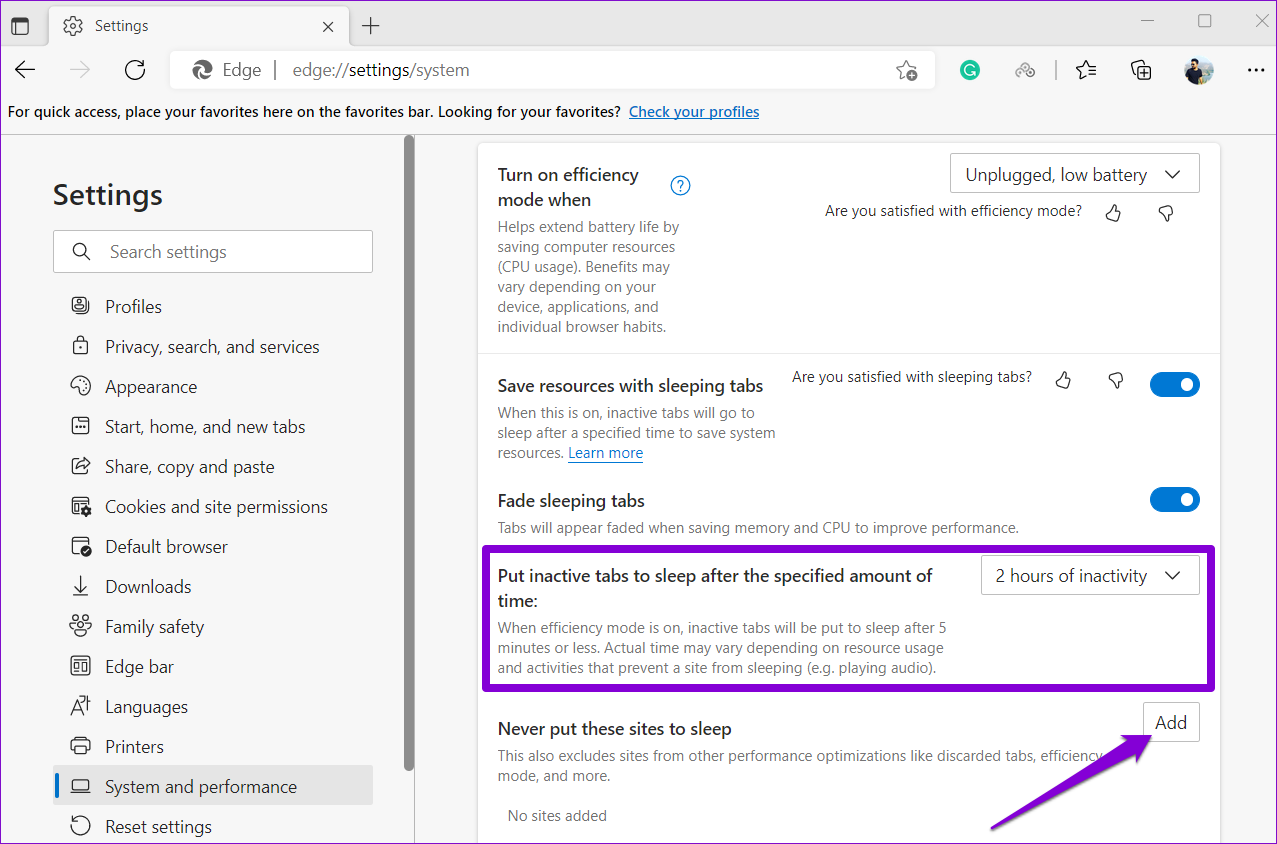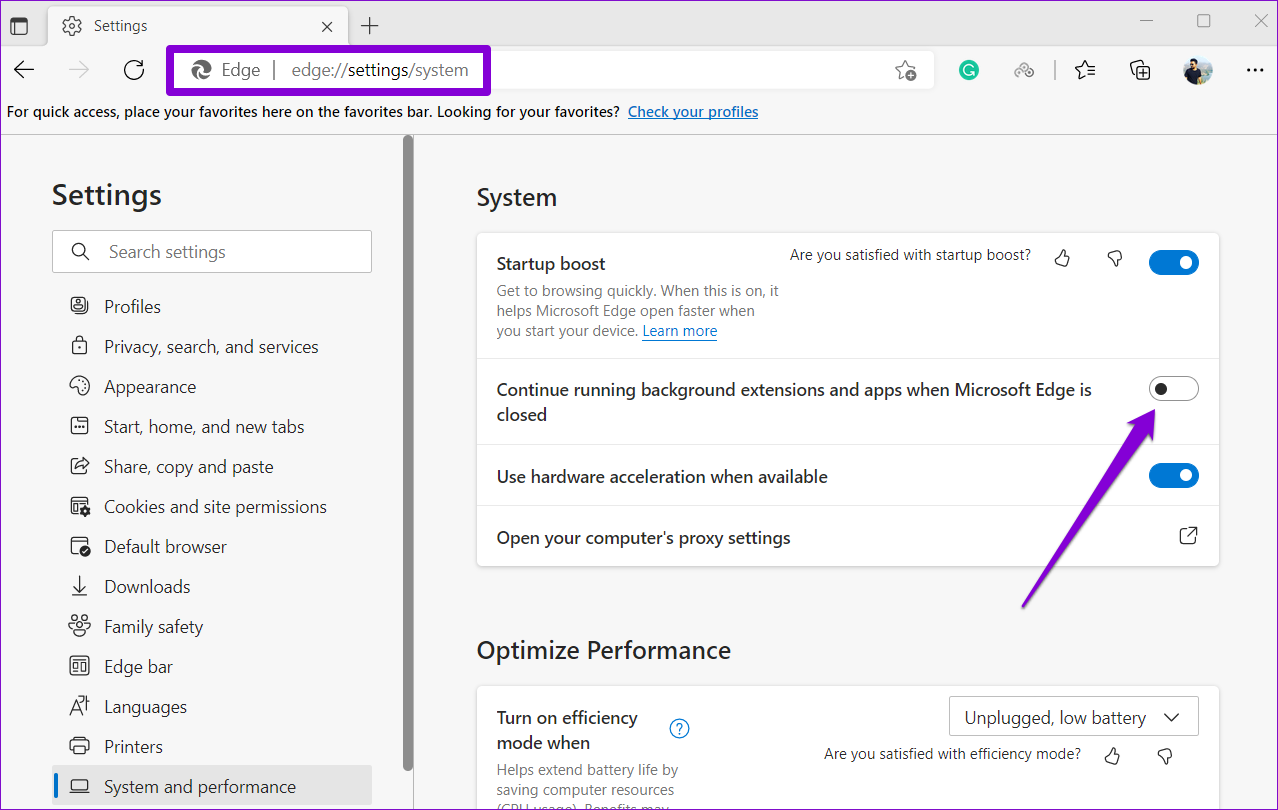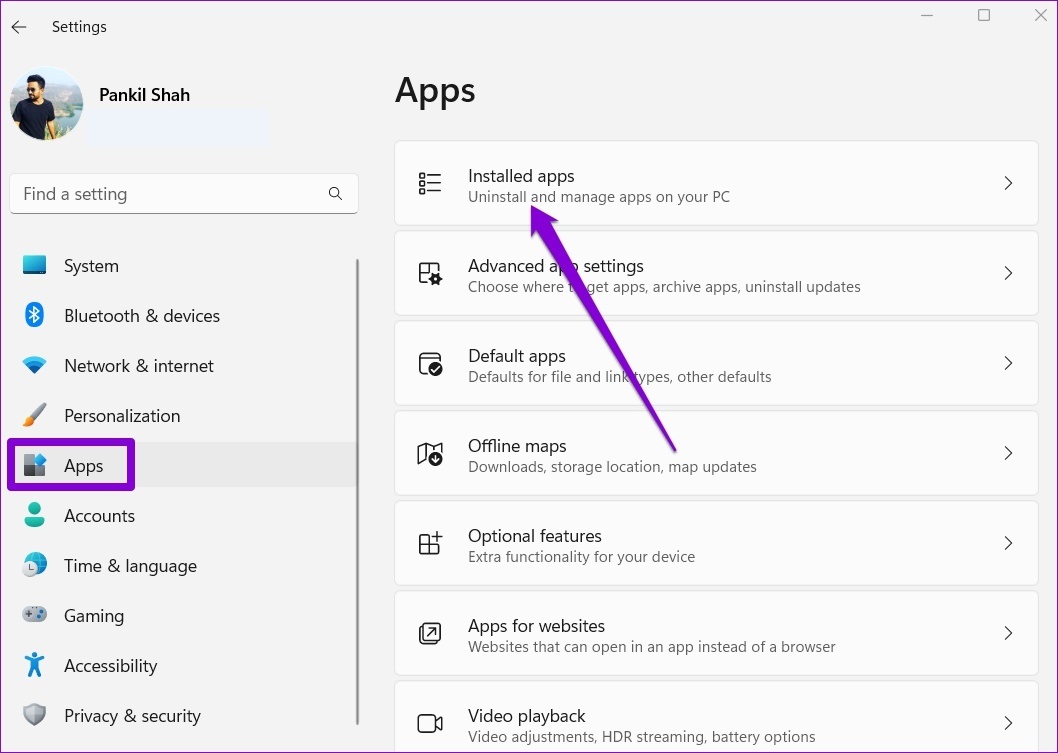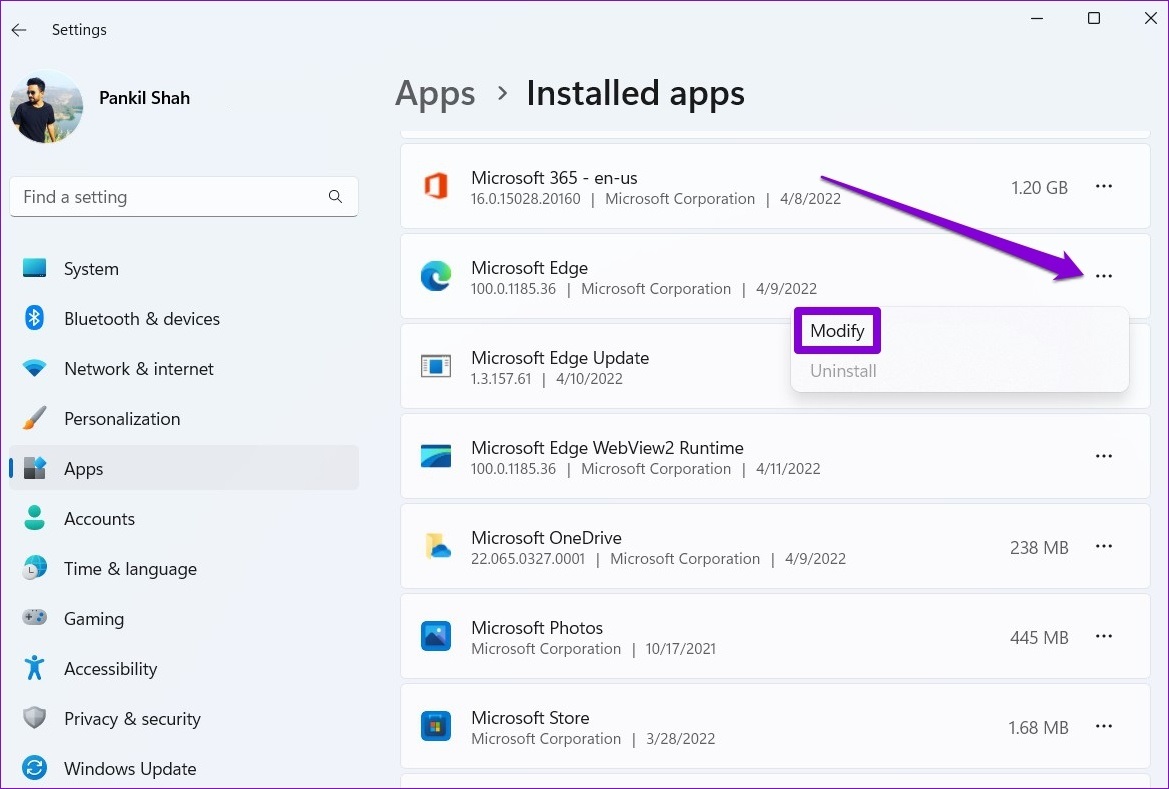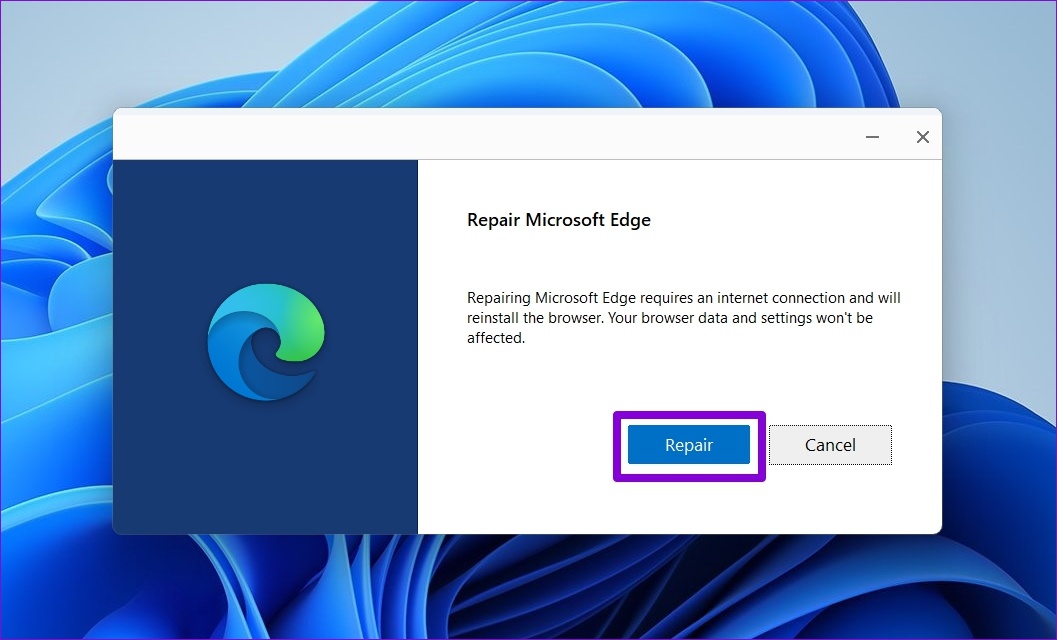In this post, we’ll share some effective ways through which you can prevent Microsoft Edge from draining your Windows laptop’s battery. So, let’s start.
1. Enable Efficiency Mode
You can enable Efficiency mode in Microsoft Edge help to manage your laptop’s battery life. It limits Edge’s CPU usage by modifying certain tab activities and putting inactive tabs to sleep. Also, Edge turns on Efficiency mode automatically when Windows runs low on battery. However, you can configure Edge to always run in Efficiency mode by following the steps below. Step 1: Open Microsoft Edge on your laptop. Click on the three-dot menu icon in the top right corner and select Settings from the list.
Step 2: Click on the System and performance tab from the left sidebar.
Step 3: On your right, use the dropdown menu next to ‘Turn on efficiency mode when’ and select Always.
Try using Edge again and monitor its battery consumption to see if it helps.
2. Disable Hardware Acceleration
Enabling hardware acceleration allows Edge to assign some graphics-intensive tasks to your system’s GPU instead of the CPU and improve its visual output. However, this also causes Edge to consume more power than usual. To avoid this, you’ll have to disable hardware acceleration in Edge by following the steps below. Step 1: In Microsoft Edge, click the three-dot menu icon in the upper right to open Settings.
Step 2: Use the left pane to navigate to the System and performance tab. Then, toggle off the switch next to ‘Use hardware acceleration when available.’
3. Enable Sleeping Tabs
If you tend to keep dozens of tabs open while browsing, you can expect those tabs to consume a significant amount of battery in the background. Enabling sleeping tabs in Edge puts your inactive tabs to sleep and reduces their power consumption. To enable sleeping tabs in Edge, follow the steps below. Step 1: Open Microsoft Edge. Type edge://settings/system in the address bar at the top and press Enter.
Step 2: Under Optimize Performance, toggle on the switch next to ‘Save resources with sleeping tabs’.
Optionally, you can specify the amount of time after which Edge should put your inactive tabs to sleep and whitelist some of your favorite websites.
4. Prevent Background Activities in Edge
Microsoft Edge allows extensions and other services to run even after you close the browser. So, Edge continues to use system resources and drain the battery even when you’re not using it. To prevent this, you can disable the background activities feature in Edge. Open Microsoft Edge, type edge://settings/system in the address bar at the top, and press Enter. Then, toggle off the switch next to ‘Continue running background extensions and apps when Microsoft Edge is closed.’
5. Remove Unwanted Extensions
While using third-party extensions is a neat way to enhance your browser’s functionality, it’s important to know that not all extensions are built well. It’s likely that the battery drain issue is only occurring due to one of those extensions you’re using. In that case, you can try removing some unwanted extensions or ones you may have installed recently to see if that helps. Step 1: In Microsoft Edge, click on the three-dot menu icon in the top-right corner and select Extensions.
Step 2: Click on Manage extensions.
Step 3: Click on the Remove option under an extension to delete it.
Repeat the above step to remove all the unwanted extensions and check if that reduces the battery drain on Windows 11.
6. Repair Edge
If Edge continues to drain your Windows laptop’s battery even after implementing the solutions mentioned above, you can try repairing Microsoft Edge as a last resort. Here’s how. Step 1: Right-click on the Start button and select Settings from the list.
Step 2: Navigate to the Apps tab on your left and click on Installed apps.
Step 3: Scroll down to locate Microsoft Edge and click on the three-dot menu icon next to it to select Modify.
Step 4: Click on Repair to allow Windows to reinstall Microsoft Edge without affecting your browser data. Since the repairing process requires Windows to download Edge again, you’ll need an active internet connection for this to work.
Wait for the process to complete, then check to see if the battery drain issue still exists.
No More Battery Drain
There’s no denying that Microsoft Edge has come a long way in the past few years. However, such issues with the browser can often force you to look for alternatives. Hopefully, it hasn’t come to that, and one of the above tips has helped you fix Microsoft Edge’s battery drain issue on your Windows 11 laptop.