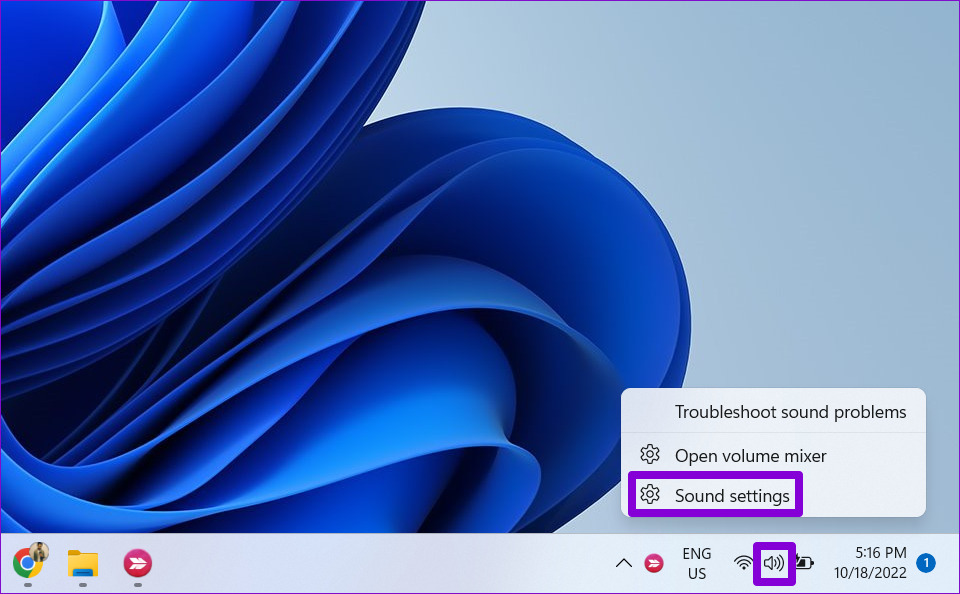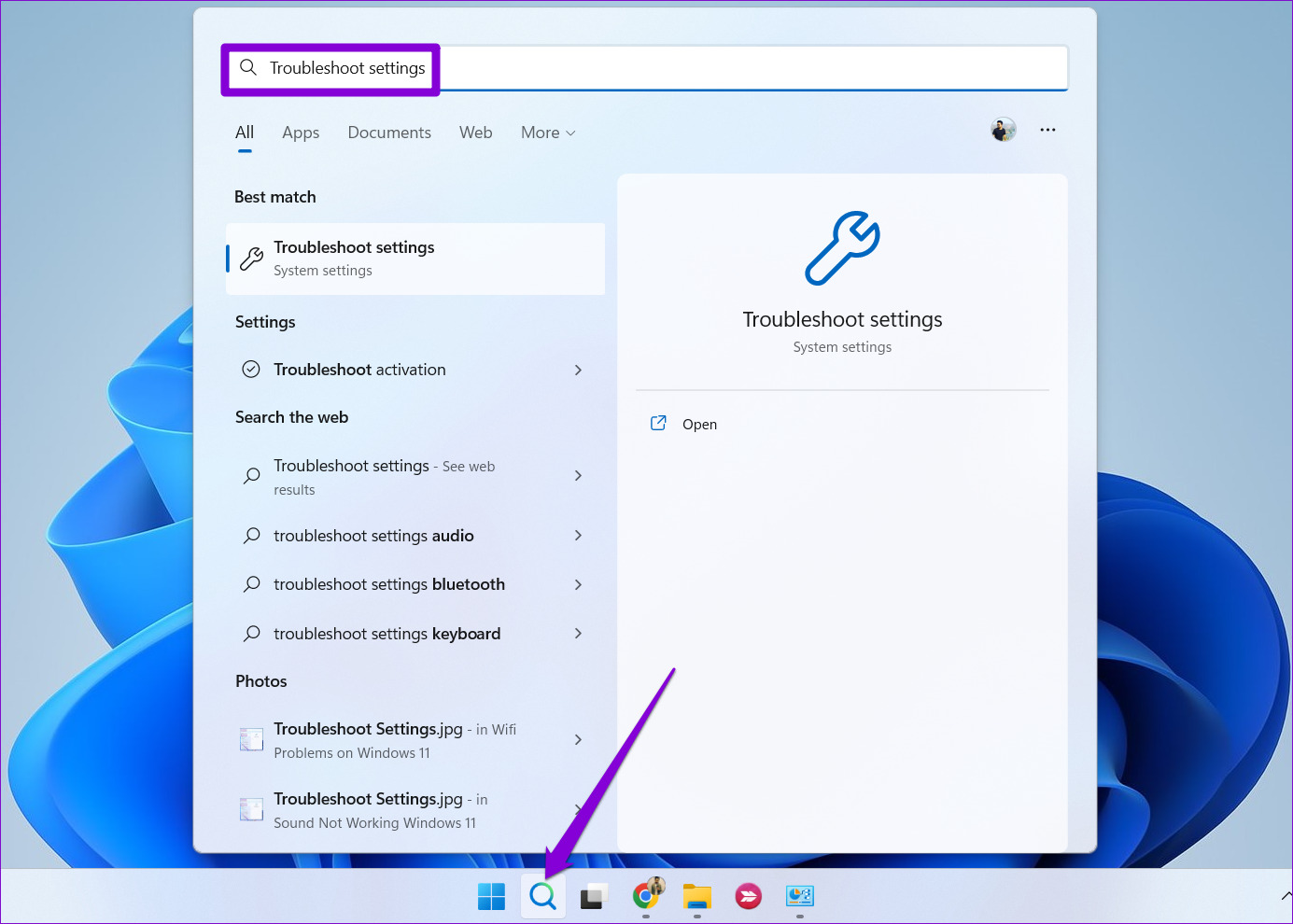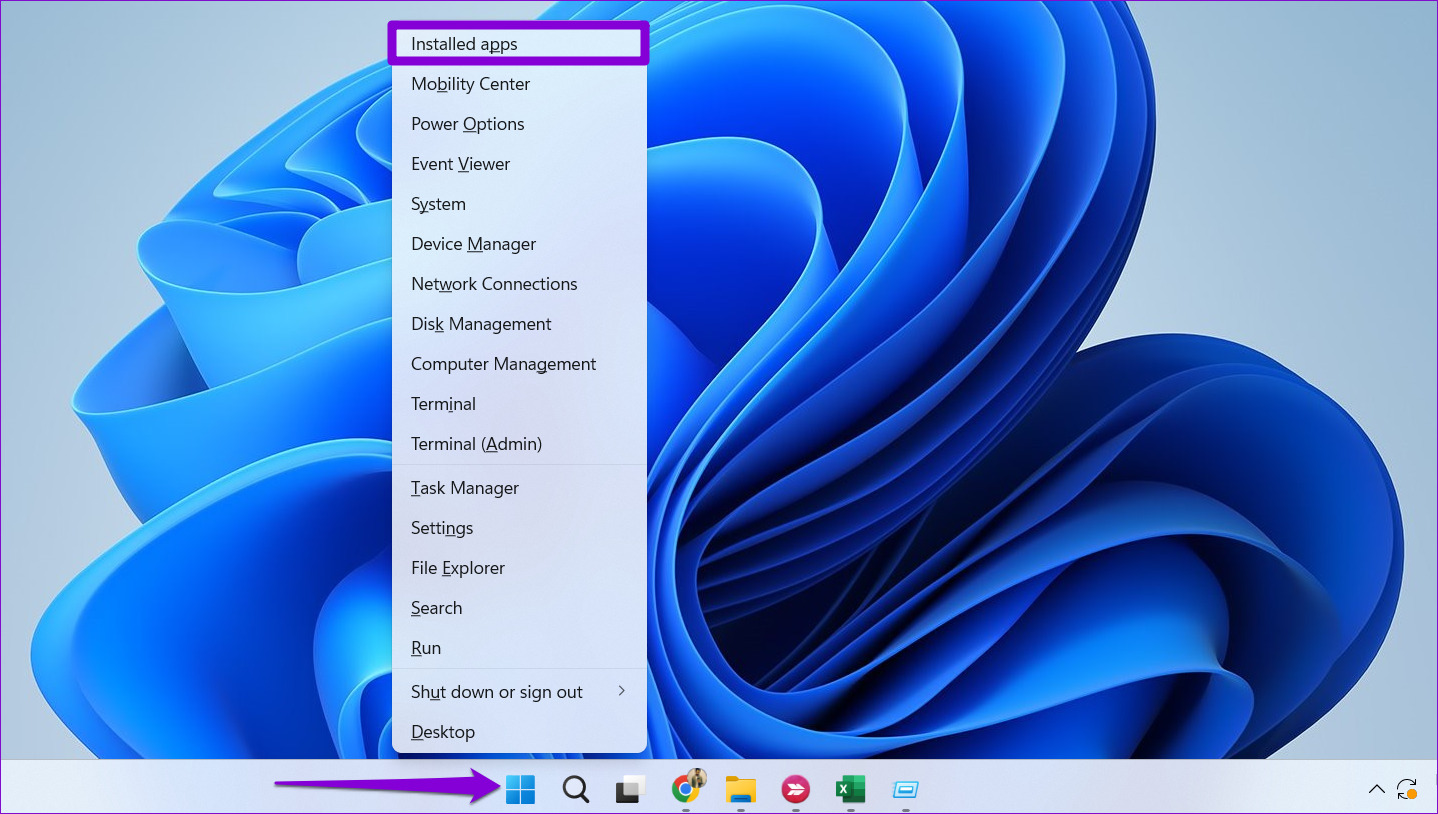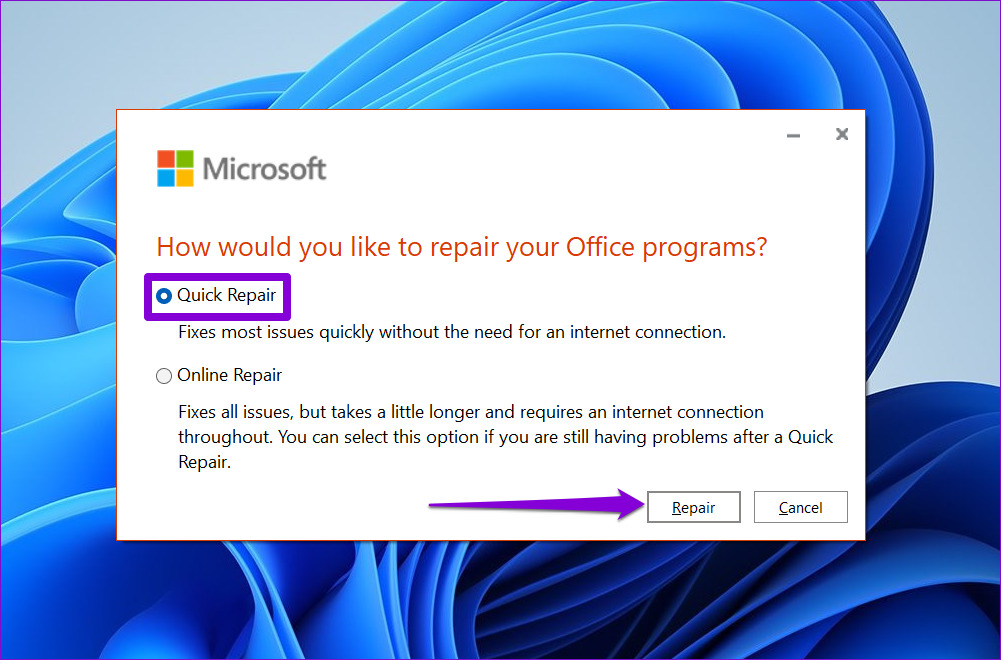In this post, we’ll share some effective troubleshooting tips to get Microsoft Word’s dictation tool to work again. Of course, you’ll need to check the basic things like volume settings and whether the microphone works.
1. Check Your Office Subscription Status
Only subscribers of Microsoft 365 subscription can use the dictation tool in Microsoft Word and other Office apps. So, if you can’t find the dictation tool in Word, ensure your subscription is still active. You can visit Services & subscriptions page on Microsoft’s website, log in with your Microsoft account and check the subscription status. Under the Overview tab, you’ll see the expiration date of your subscription.
2. Check Microphone Permission
Windows lets you enable or disable microphone permissions for each of your apps and programs individually. If you’ve disabled microphone access for desktop apps on Windows, you may get the ‘Oops, there was a problem with Dictation’ error in Word. To allow Word access to your microphone, use the following steps. Step 1: Right-click on the Start icon and select Settings from the list to open the Settings app.
Step 2: In the Settings app, navigate to the Privacy & security tab. Then, scroll down to App permissions and select Microphone.
Step 3: Enable the switches next to ‘Microphone access’ and ‘Let apps access your microphone.’
Step 4: Scroll down and enable the switch next to ‘Let desktop apps access your microphone.’
After that, restart Microsoft Word, and check if you can use the dictation tool.
3. Rule Out Issues With Your Microphone
Problems with your microphone can also lead you to believe that Word’s dictation tool is broken. If you use an external microphone on your PC, check its physical connection to see if it’s properly connected. You’ll need to ensure that your preferred microphone is set as the default audio input device. Here’s how to do it. Step 1: Right-click on the speaker icon on the Taskbar and select Sound settings from the resulting menu.
Step 2: Choose your preferred microphone under Input. Additionally, you’ll also need to check its volume.
Step 3: Next, click on your audio input device and then use the Start test button to see if the microphone is working fine.
After you’ve selected the right input device, try using the dictation tool again.
4. Run the Recording Audio Troubleshooter
Windows has various troubleshooters to fix most system-level issues. So, if the dictation tool still doesn’t work properly, you can run the Recording Audio troubleshooter on Windows. Here’s how to do it. Step 1: Click on the search icon on the Taskbar. Type troubleshoot settings in the box and select the first result that appears.
Step 2: Go to Other troubleshooters.
Step 3: Click on the Run button next to the Recording Audio troubleshooter and follow the on-screen instructions to finish the process.
5. Repair Microsoft Office
If the microphone works fine in other apps, there could be a problem with the Microsoft Word app on your PC. As Microsoft Word is part of the Office suite, you can use Microsoft’s Office repair tool to resolve any issues with Word. Here are the steps you need to follow. Step 1: Right-click on the Start icon and select Installed apps from the list.
Step 2: Scroll down to locate the Microsoft Office product on the list. Click the three-dot menu icon next to it and select Modify.
Step 3: Select Quick Repair and hit Repair.
If the issue remains, Microsoft reckons you conduct an Online Repair. This may take longer, but it will try to resolve any app-related issues. Of course, you’ll need an active internet connection to use that option.
6. Allow Browser to Access Your Microphone
The dictation tool is also available in Word’s web version. If you’re having trouble using the dictation tool in Word Online, it’s possible that the browser doesn’t have permission to access your computer’s microphone. Here’s how you can fix it. Step 1: Visit Microsoft Word for Web on your PC. Visit Microsoft Word for Web Step 2: Click the tiny lock icon on the left of the URL and select Site settings.
Step 3: Under Permissions, use the drop-down menu next to Microphone to select Allow.
Similarly, you can enable microphone permissions for Word Online in any other browser you may use. Following that, the dictation tool should function properly.
Talk to Type in Word
In most cases, enabling microphone permissions or running the Windows troubleshooter should get the dictation tool to work again. If not, you may need to use the Office repair tool. Go through all the solutions above and let us know which works for you in the comments below.