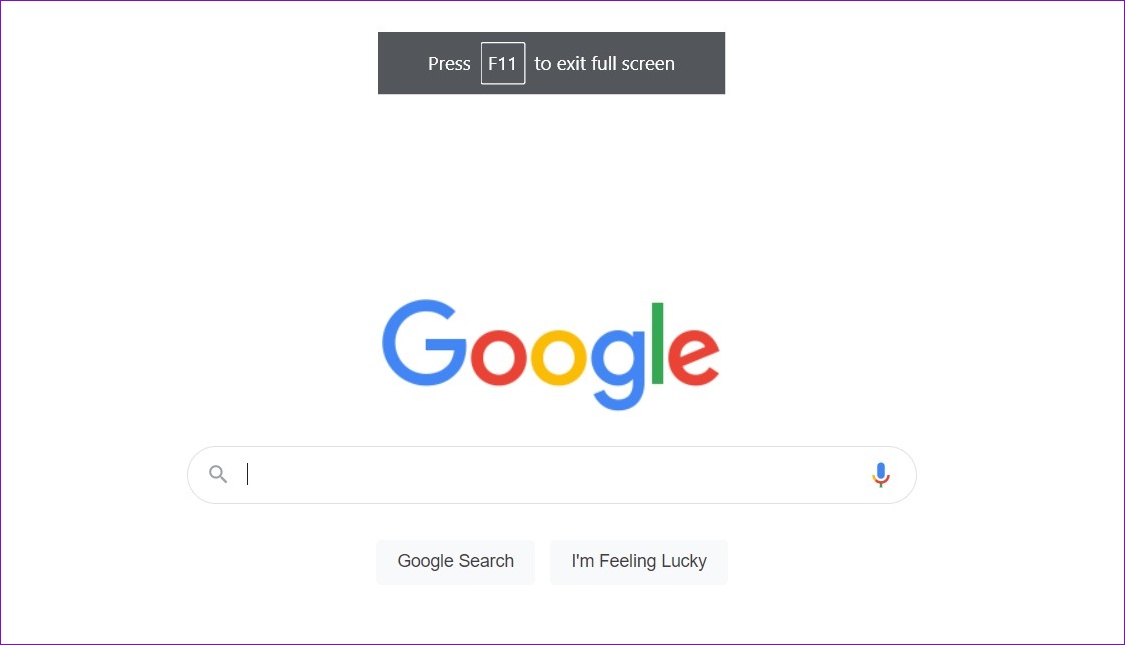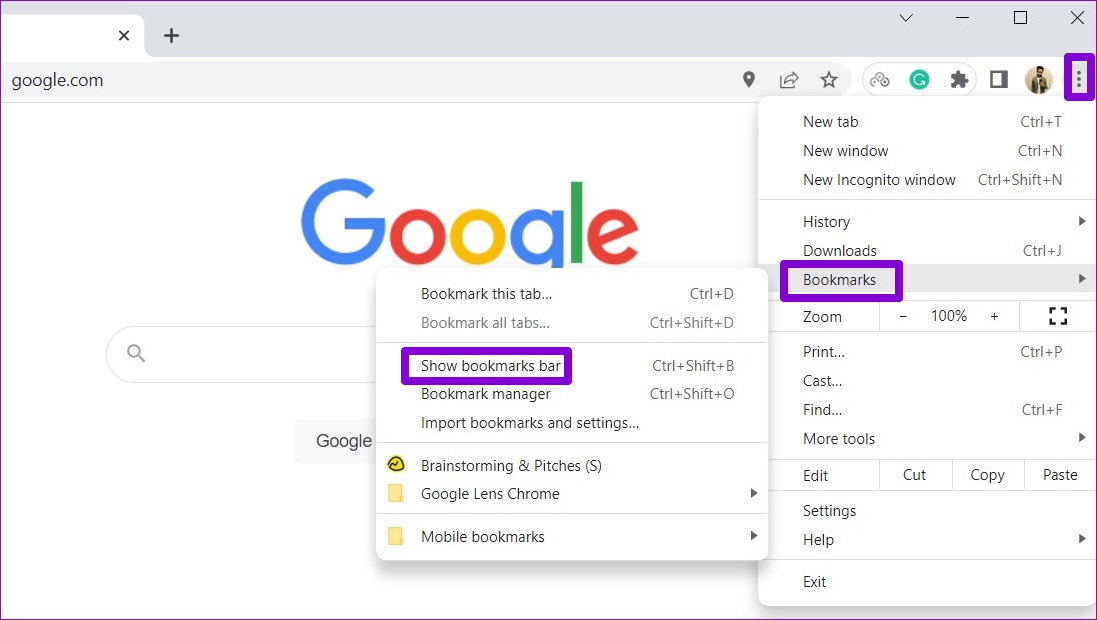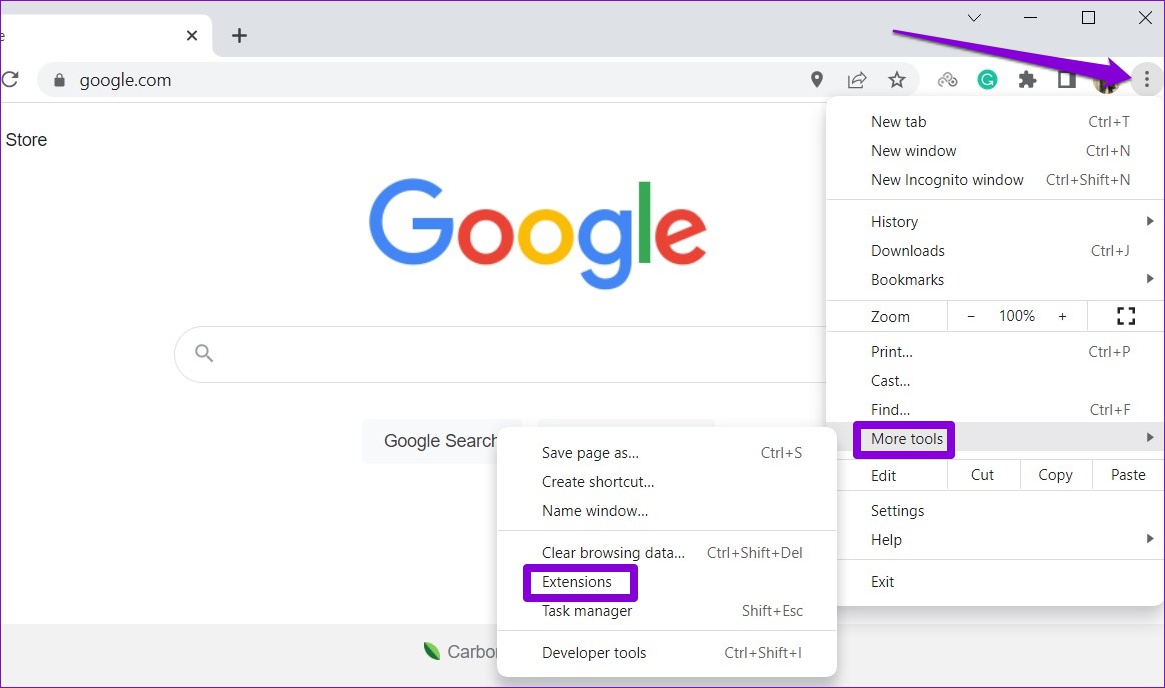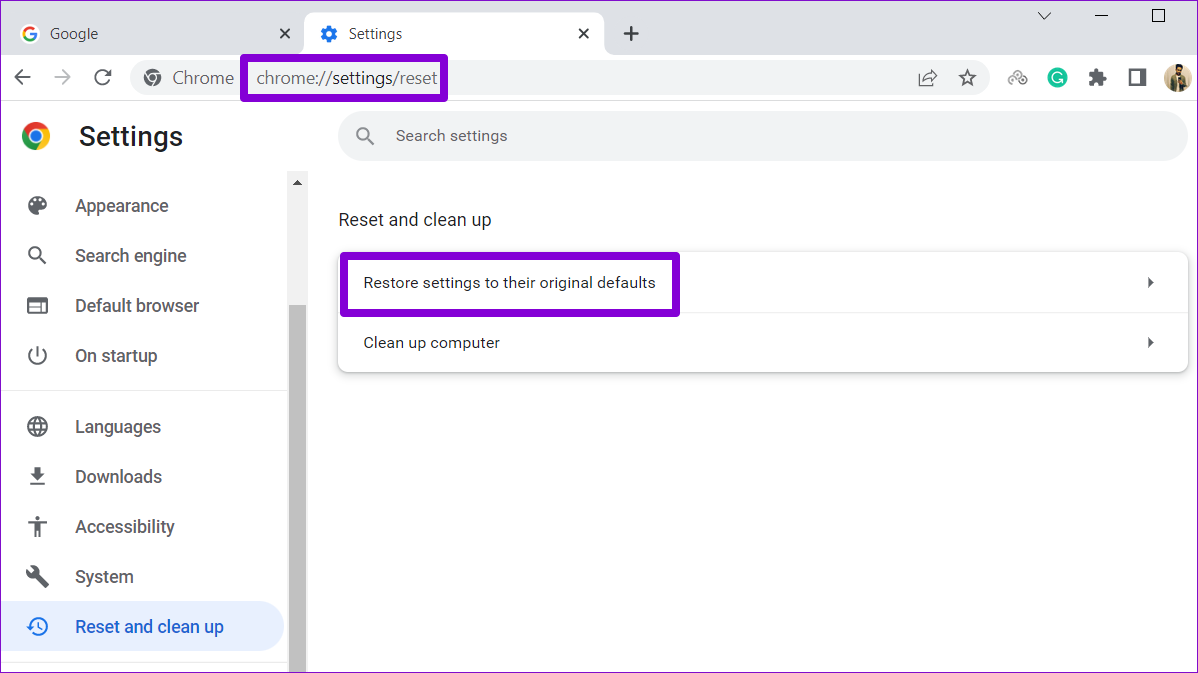The Chrome’s toolbar makes it easy to use the bookmarks and also use extensions with select sites. The absence of the same is confusing. We’ll share some troubleshooting tips to restore the missing Chrome toolbar. So, without further ado, let’s get right to it.
1. Exit the Full-Screen Mode
Google Chrome’s full-screen mode allows you to enjoy a distraction-free browsing environment by hiding certain elements, including the toolbar. This is one of the most common reasons you may be unable to locate it. You can press F11 on your keyboard to exit Chrome’s full-screen mode on Windows. On a Mac, press Control + Command + F to exit the full screen mode for Chrome.
2. Restart Chrome
Temporary glitches with Google Chrome can also cause the toolbar to disappear for no apparent reason. In most cases, you can fix the issue by simply restarting the browser. Press Ctrl + Shift + Esc on your keyboard to open the Task Manager. In the Processes tab, locate Google Chrome on the list. Right-click on it and select End Task.
Likewise. on a Mac, press Option + Command + Esc on your keyboard to open the Force Quit Applications window. Then, select Google Chrome from the list and click the Force Quit button.
Reopen Chrome and see if the toolbar appears.
3. Enable Bookmarks Bar
If you can’t seem to locate Chrome’s bookmark bar, chances are, you’ve previously disabled it. To enable it again, click the three-dot menu icon in the top right corner, go to Bookmarks, and tick the Show bookmarks bar option.
Alternatively, you can press Ctrl + Shift + B (on Windows) or Command + Shift + B (on macOS) to quickly enable Chrome’s bookmark bar.
4. Re-Enable or Reinstall Extensions
If Chrome is not showing your favorite extensions on the toolbar, you can try disabling and re-enabling them. Here’s how to do it. Step 1: Click the ellipsis icon in the top right corner, go to More tools, and select Extensions from the sub-menu.
Step 2: Locate the extension that’s missing from Chrome’s toolbar. Use the toggle next to the extension to disable it and enable it again.
If the issue remains, the extension may be corrupt. In that case, you can uninstall the faulty extension and install it again. Here’s what you’ll need to do. Step 1: Type chrome://extensions/ in the address bar of Chrome and press Enter to visit the Extensions menu. Step 2: Locate the problematic extension and click on Remove.
Step 3: Select Remove again to confirm the action.
After that, visit the Chrome web store and download the extension again.
5. Use Chrome Cleanup Tool
At times, third-party apps and programs on your PC can also mangle Chrome and prevent it from functioning properly. When that happens, Chrome may open web pages on its own, show pop-ups, or fail to load correctly. You can locate such suspicious programs with Chrome’s Cleanup tool. Here’s how to run it. Step 1: In Chrome, click the menu icon in the top right corner and select Settings from the list.
Step 2: Use the left pane to switch to the ‘Reset and clean up’ tab.
Step 3: Click on Clean up computer.
Step 4: Click the Find button to initiate the scan.
This process may take several minutes, so be patient. If Chrome detects any suspicious programs, it will advise you to uninstall them. After removing those programs, restart your PC and see if the toolbar appears again.
6. Reset Chrome
You can reset Chrome to its default settings if none of the solutions work so far. This will remove your Chrome settings, bookmarks, shortcuts, and extensions. Here are the steps to reset Chrome: Step 1: In Chrome, type chrome://settings/reset in the address bar and press Enter. This will open the quickly navigate to the ‘Reset and clean up’ tab from the left column. Then, click on the ‘Restore settings to their original defaults’ option.
Step 2: Click the Reset settings button to confirm.
Once you complete the above steps, Chrome should revert to its default settings. After that, check to see if the issue is still there.
The Missing Piece
Google Chrome often becomes troublesome if you don’t purge old cache and cookies often. Besides, you can always configure Chrome to display your bookmarks and extensions on its toolbar. The above fixes will help you restore the missing Chrome toolbar. If none of them help, try reinstalling the Chrome browser.