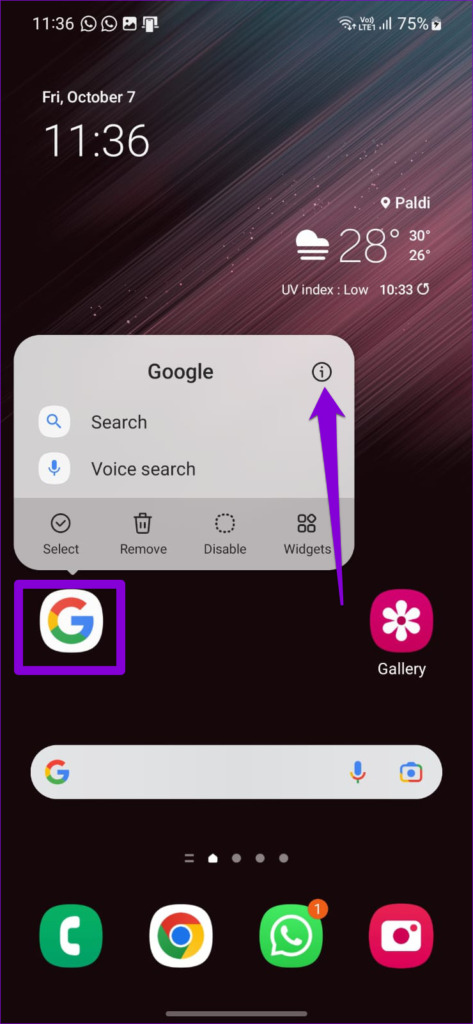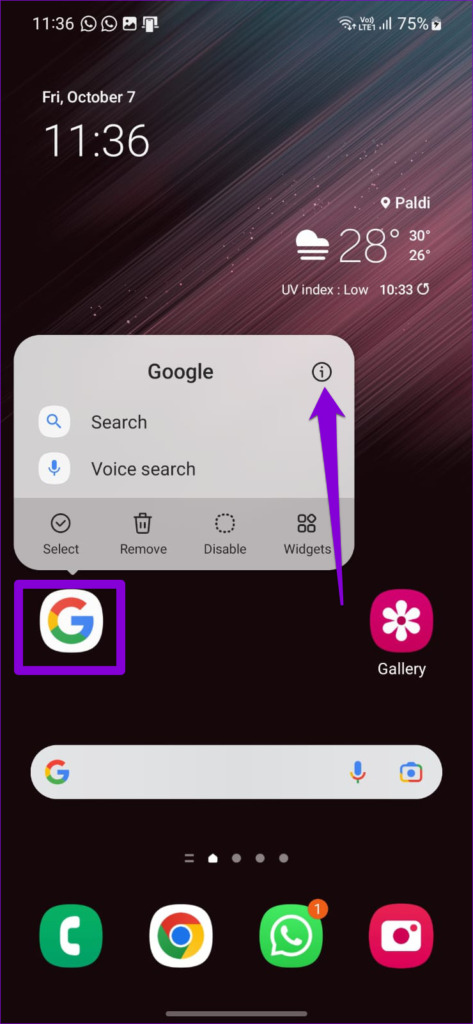Of course, you’ll need to engage in some basic tinkering, but that’ll be pretty much it. We’ll share some effective troubleshooting tips for the ‘No app found to open URL’ error on Android
1. Restart the Problematic App
The ‘No app found to open URL’ error message can appear if an app fails to start properly or runs into an issue afterward. In most cases, you can fix such issues by force-closing the app and opening it again. Let’s start with that. Long-press on the problematic app and tap the ‘App info’ icon from the menu that appears. Tap the Force stop option at the bottom.
Reopen the app and try to open a link again.
2. Check Disabled Apps
Such an error can also appear if you’ve disabled any system apps on your phone. For instance, if you disable your phone’s default browser or an app like Play Store, you may receive such errors when you attempt to open links that require those specific apps. To avoid this problem, you’ll need to go through your phone’s app list and make sure all system apps are enabled. Step 1: Open the Settings app on your phone and navigate to Apps.
Step 2: Scroll through the app list and see if you find any disabled apps.
Step 3: Tap on the disabled app and select Enable from the following menu.
After this, check if apps can open URLs on your phone.
3. Change the Default Browser
Problems with the default browser app can also prevent apps from opening web pages. In that case, you can try changing your phone’s default browser to see if that helps. Step 1: Open the Settings app and go to Apps.
Step 2: Tap on Choose default apps.
Step 3: Go to the Browser app and select a different browser from the following menu.
After changing the default browser, check if apps can open URLs on your phone.
4. Reset App Preferences
If enabling system apps or changing the default browser does not help, you can reset app preferences on your phone to fix the error. To reset app preferences on Android: Step 1: In the Settings app, navigate to the Apps menu.
Step 2: Tap the three-dot menu icon in the top right corner and select Reset app preferences from the resulting menu.
Step 3: Select Reset to confirm.
5. Turn Off Instant Apps
When you tap a link, your phone checks to see if the current app can open it. It may not redirect to a browser if it can open the link. This behavior can occasionally cause problems and result in the ‘No app found to open URL’ error. You can disable link loading through Instant apps to see if that helps. Step 1: Open the Google Play Store on your phone. Step 2: Tap your profile picture in the top-right corner and select Settings.
Step 3: Expand the General menu and tap on Google Play Instant.
Step 4: Toggle off the switch next to ‘Upgrade web links’ and select Turn Off when prompted.
After that, check if the issue persists.
6. Clear App Cache
If an app is still having trouble opening links on your phone, the cache data may be corrupt. Thankfully, getting rid of such redundant cache data is quite easy. Here are the steps you can follow. Step 1: Long-press on the problematic app’s icon and tap the ‘App info’ icon from the resulting menu.
Step 2: Go to Storage and tap the Clear cache option in the bottom-right corner.
7. Update the Problematic App
If clearing the cache does not help, you can try updating the relevant app. While you’re at it, you should also update your default browser app to its most recent version. If the error message occurs due to a bug within the app, updating it should help resolve it. Head to the Google Play Store and navigate to ‘Manage apps & device.’ Then, install any pending app updates from this menu.
Find a Way or Make One
It’s frustrating when Android apps don’t function properly. In most cases, misconfigured app preferences or outdated apps lead to such errors. Follow the above solutions to fix the error and things are back to normal on your Android.