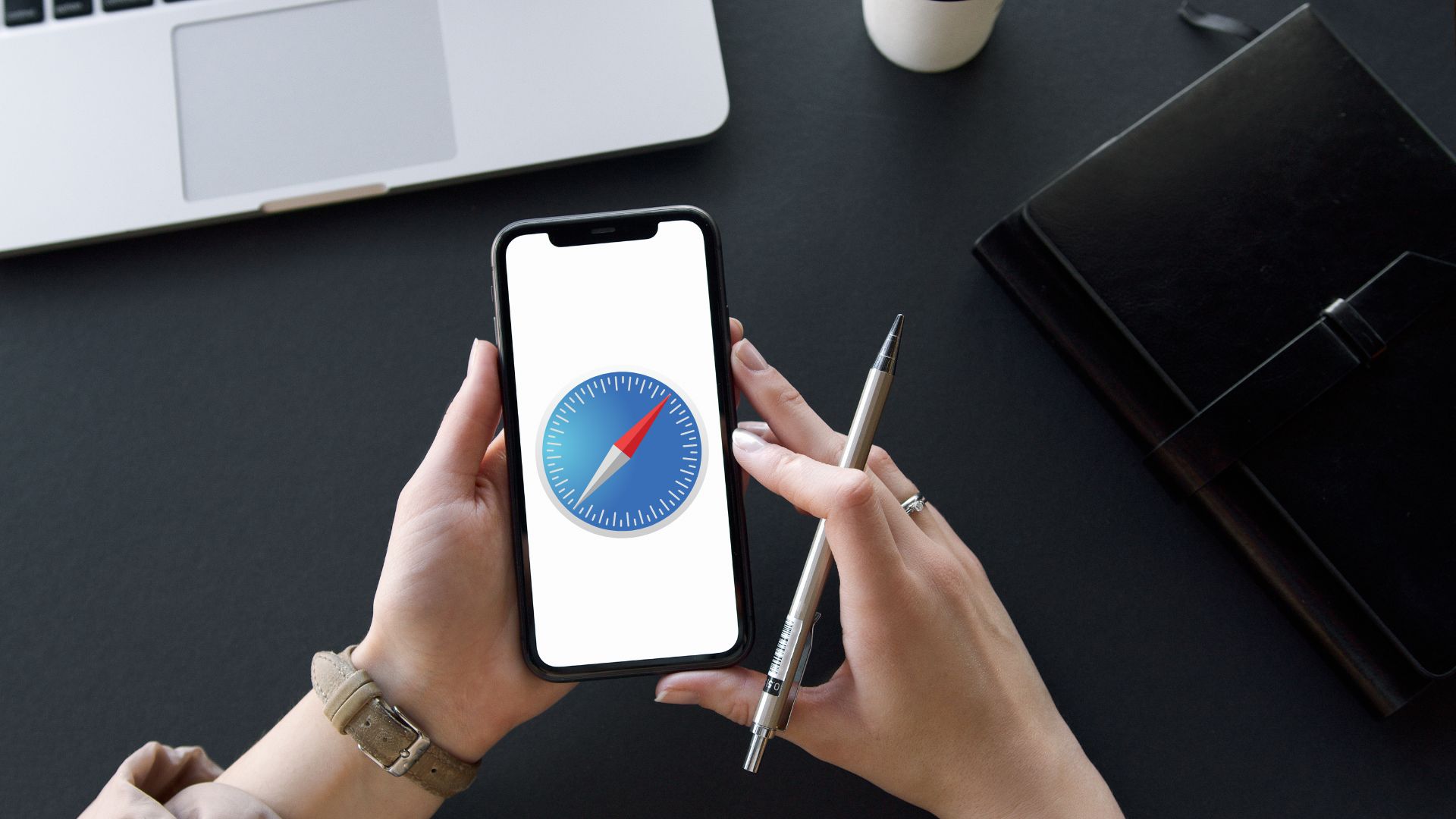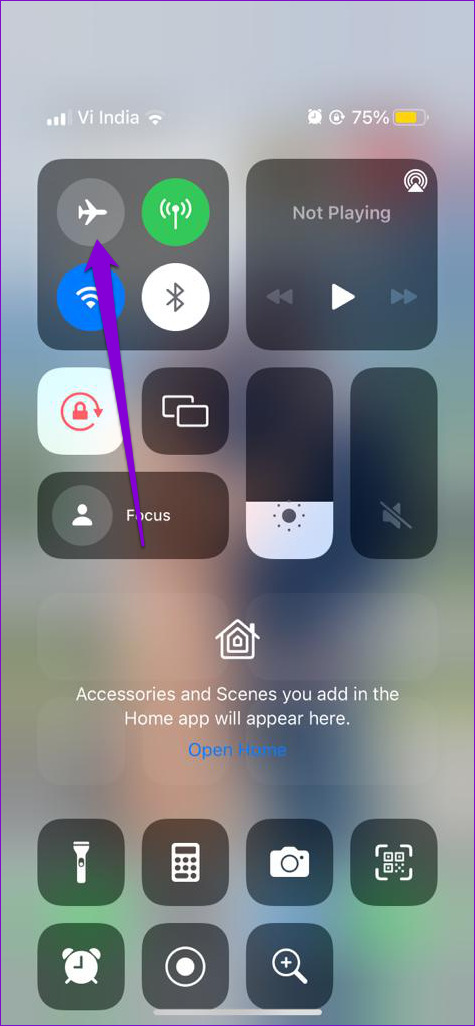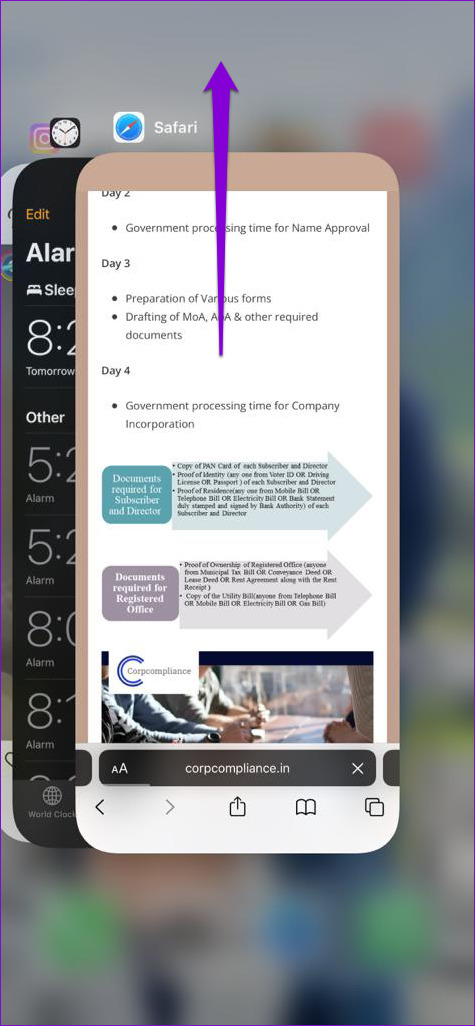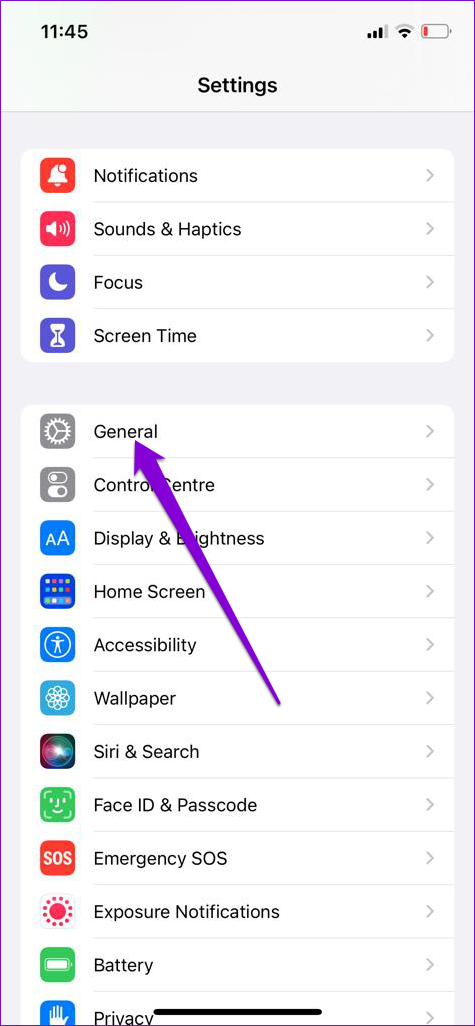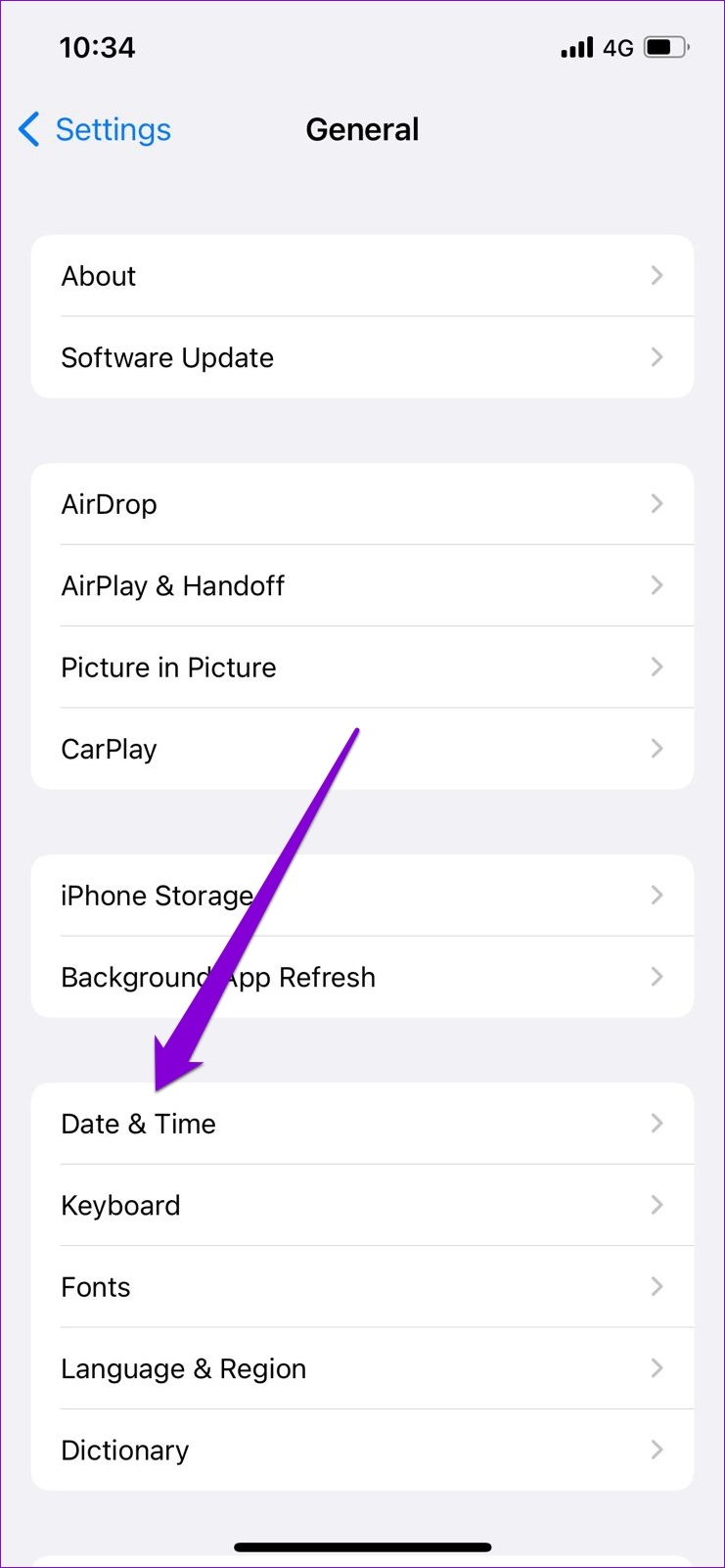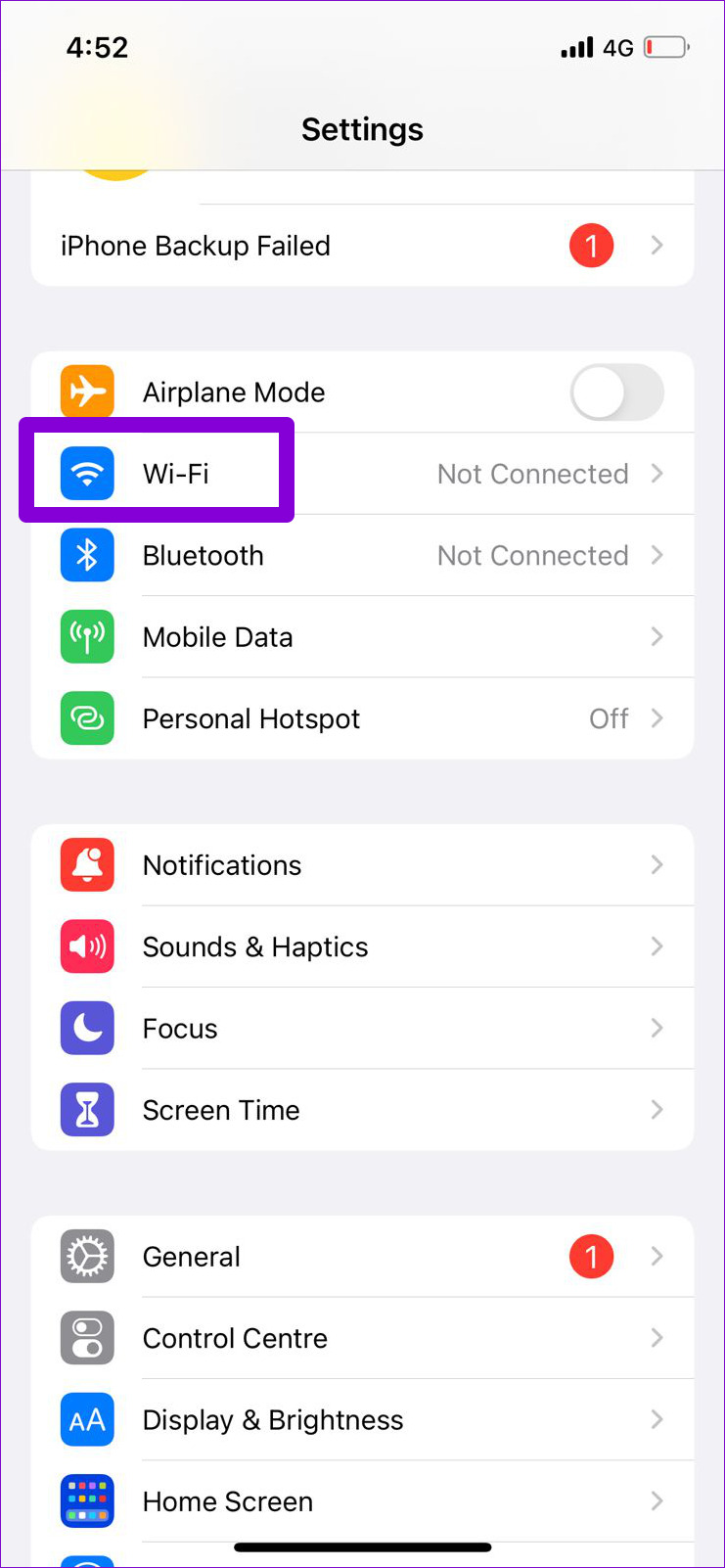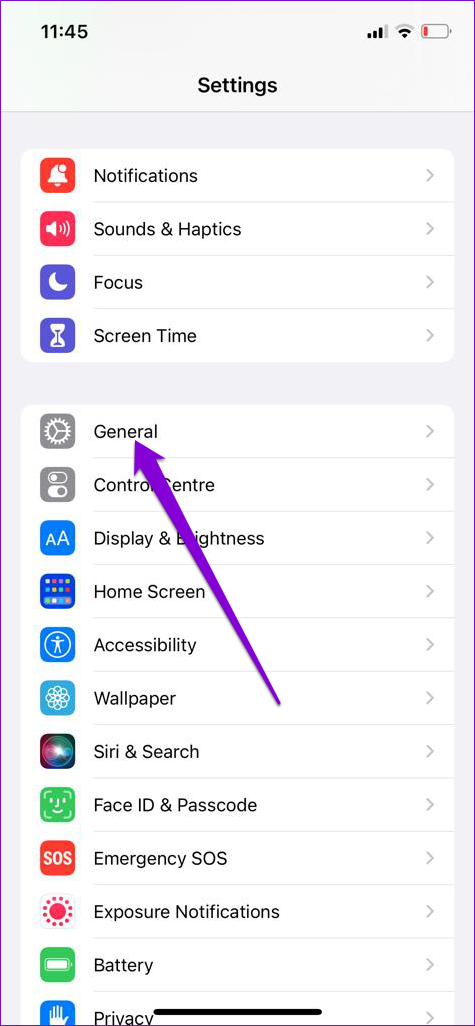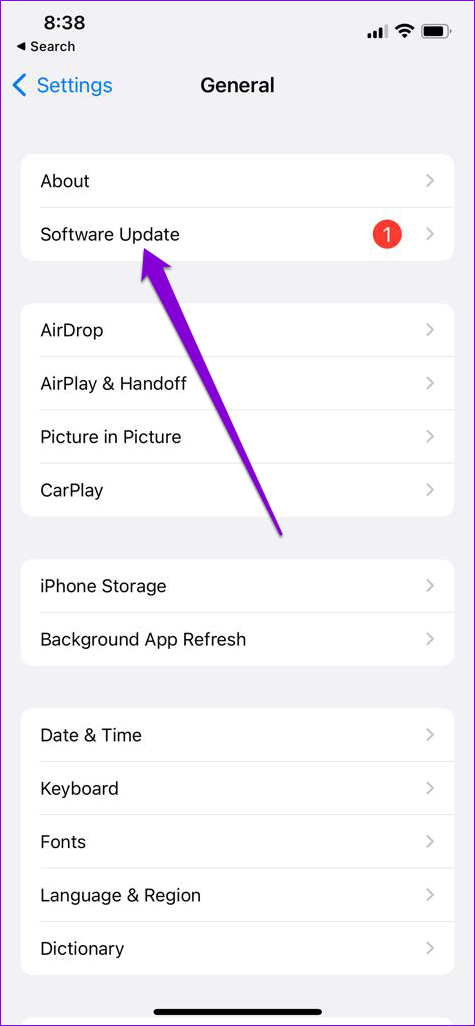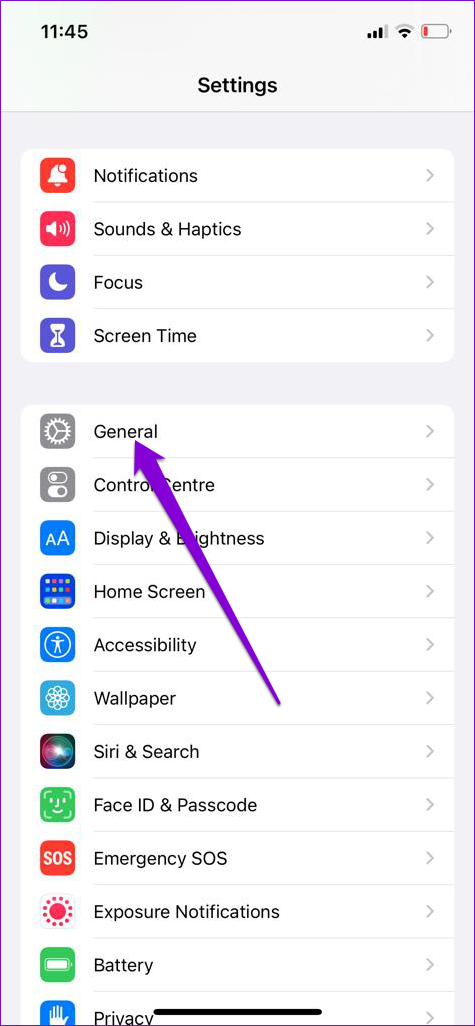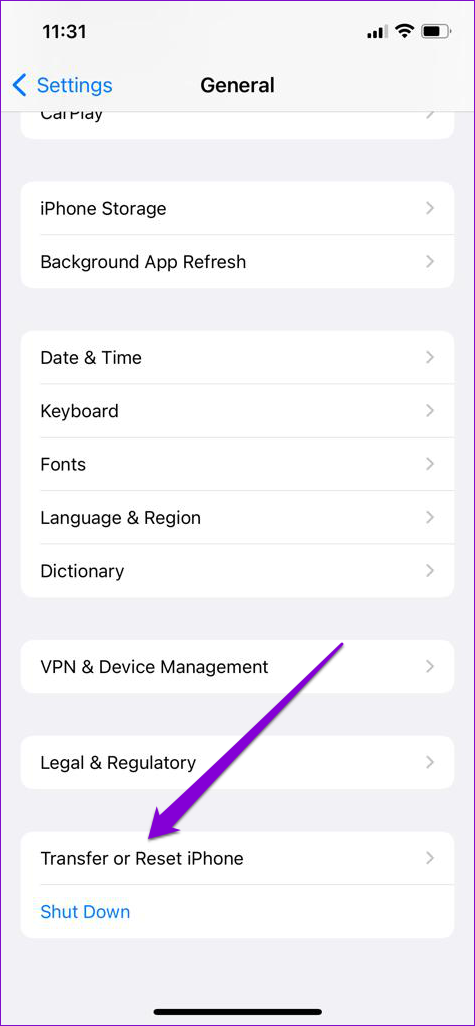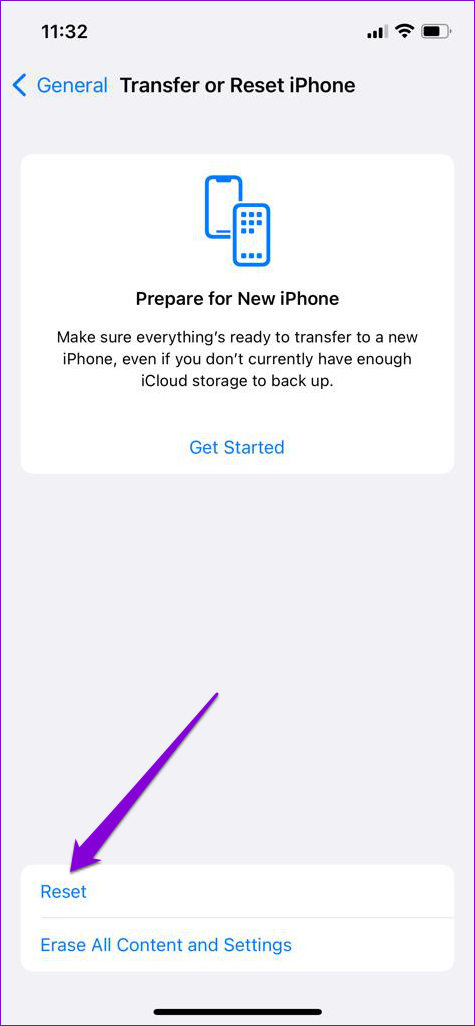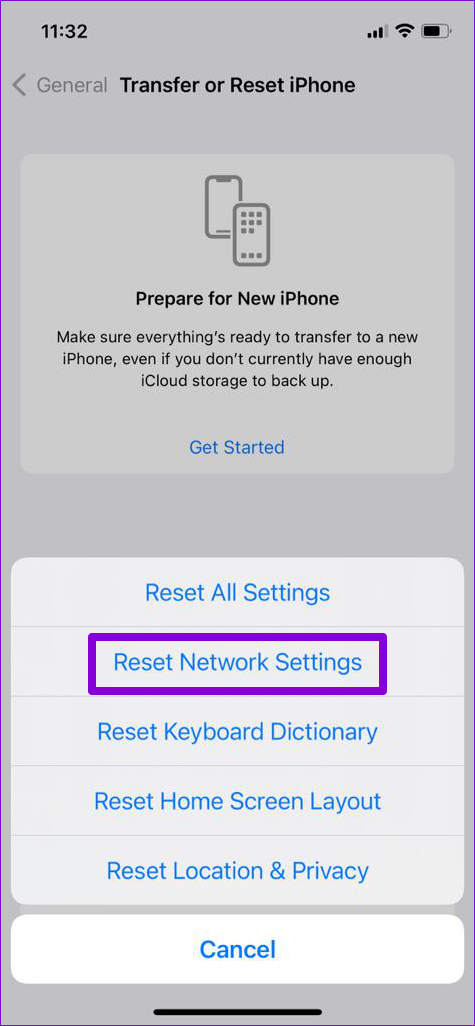Incorrect date or time, outdated browsing data, and misconfigured network settings are a few reasons why Safari may throw an SSL error on your iPhone. If you don’t know what’s causing the problem, working through the solutions below will help.
1. Toggle Airplane Mode
Intermittent network connection issues are often responsible for SSL errors on Safari. But if your connection works fine on other devices, and not on your iPhone, then you can try to establish the connection again. Switching Airplane Mode on and off will allow you to resolve any minor connectivity issues. Swipe down from the top-right corner of the screen to bring up the Control Center – on iPhone X and higher. For older iPhones, swipe up from the bottom of the screen. Tap on the Airplane icon to turn it on Airplane Mode. Wait for a minute or two and turn it off.
Try loading a website in Safari to see if the SSL error occurs again.
2. Restart Safari
Next, you can try closing the Safari app and opening it again. This should clear out any temporary glitches with the app and help restore its functionality. Swipe up from the bottom of the screen (or press the Home Screen button twice) to bring up the app switcher. Navigate to Safari and push it up and out of the app switcher to close it.
Reopen Safari and try using it to see if it works fine.
3. Correct Date and Time on iPhone
Incorrectly configured date or time on your iPhone can also give rise to such SSL connection errors in Safari. You’ll need to set your iPhone to use the network-provided to avoid them. Step 1: Launch the Settings app on your iPhone and navigate to General.
Step 2: Tap on Date & Time. Turn on the toggle next to Set Automatically.
4. Disable Safari Extensions
With iOS 15, Apple brought extension support on Safari for iPhone. While these extensions enhance your browsing experience, some of them might interfere with Safari’s ability to connect to a site securely. Follow the steps below to turn off extensions in Safari. Step 1: Open the Settings app and scroll down to tap on Safari.
Step 2: Go to Extensions.
Step 3: Use the toggles to turn off extensions.
After disabling all the extensions, browse with Safari again to see if the SSL connection error pops up.
5. Clear Safari History and Website Data
Really old browsing data can sometimes prevent Safari from working correctly. You can try clearing the browsing data to see if that helps. Step 1: Launch the Settings app on your iPhone and navigate to Safari.
Step 2: Tap on ‘Clear History and Website Data’. Choose ‘Clear History and Data’ when prompted.
6. Change DNS Server
By default, your iPhone uses the DNS server your ISP (Internet Service Provider) provides for your internet connection. Problems with those DNS servers can also prevent Safari from establishing a secure connection with websites. To fix it, you can switch to Google’s Public DNS servers. Here’s how. Step 1: Launch the Settings on your iPhone and navigate to Wi-Fi. Tap on the info icon next to your Wi-Fi network.
Step 2: Scroll down to DNS and tap on Configure DNS. Then, select Manual from the following screen.
Step 3: Tap on the minus icon to delete the prefilled entries under DNS servers.
Step 4: Tap Add Server to enter Google’s Public DNS servers – 8.8.8.8 and 8.8.4.4 – in the text box. Then, hit Save in the top-right corner.
6. Install Pending iOS Updates
If you’re facing similar SSL connection errors in other apps as well, updating your iPhone to the most recent version may help. To do so, open the Settings app and tap on General. Go to Software Updates to download and install any pending updates.
7. Reset Network Settings
If you still get the SSL error in Safari, resetting network settings is your last option. This will delete all your saved Wi-Fi networks, Bluetooth devices, and reset other network preferences. Follow the steps below to reset Network Settings on your iPhone. Step 1: Open the Settings app and tap on General.
Step 2: Go to Transfer or Reset iPhone.
Step 3: Tap on Reset and select Reset Network Settings from the menu that appears.
Enter your lock screen password and then tap on Reset Network Settings to confirm. Your iPhone will restart and reset all the network settings to their default values.
Browse With Safari Again
It’s frustrating when Safari keeps interrupting your browsing experience by showing an SSL error. However, if you don’t want to change your default browser and start over, you can employ the above tips to eliminate the SSL error in Safari for iPhone.