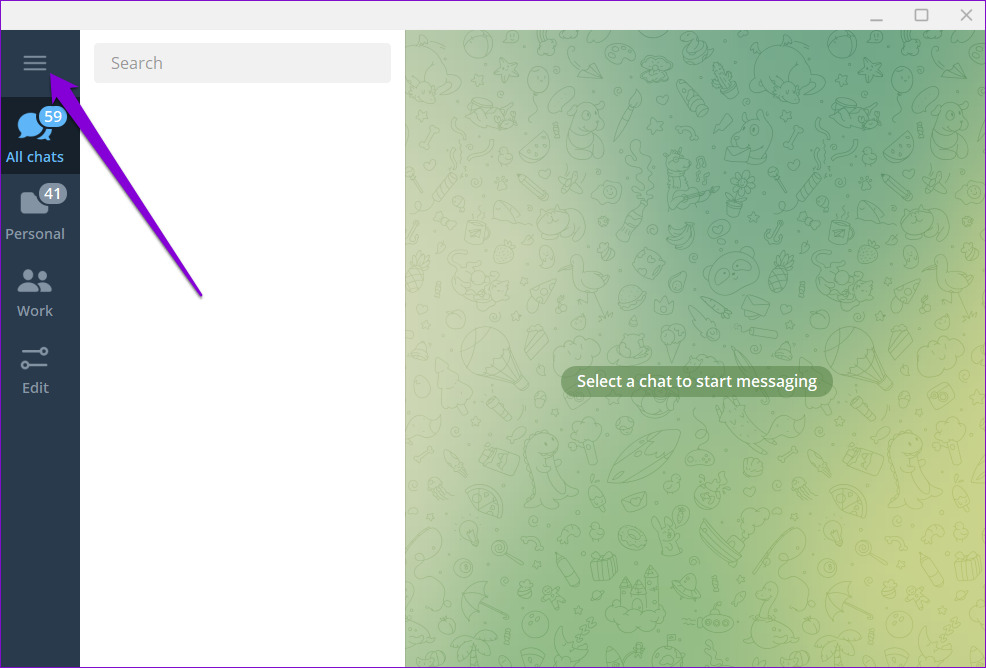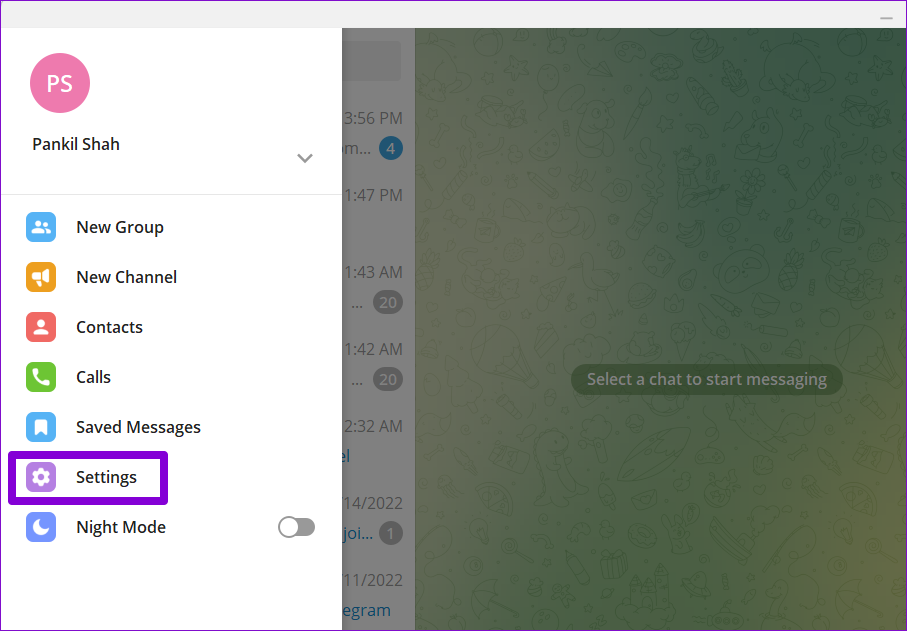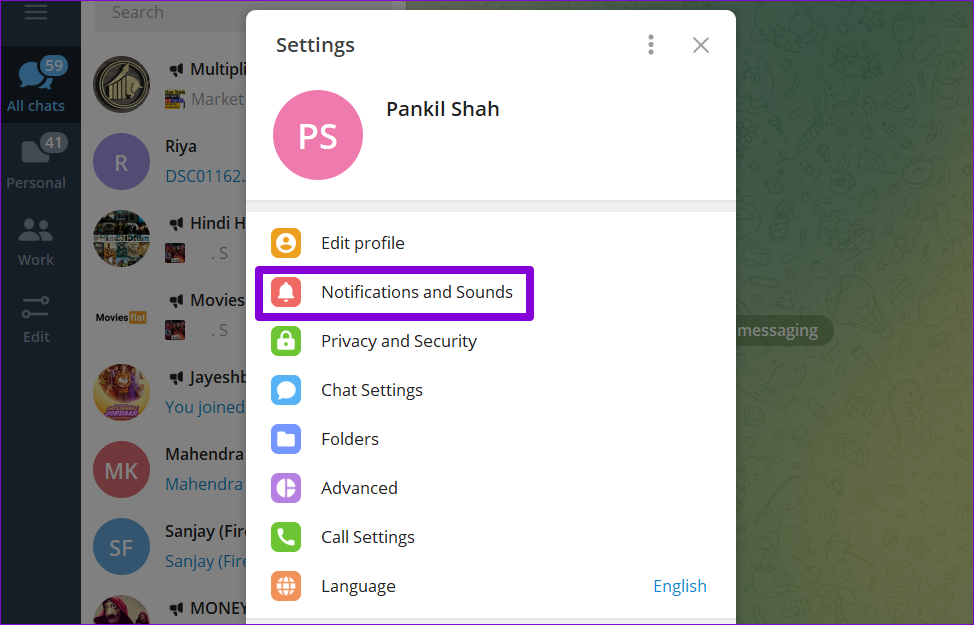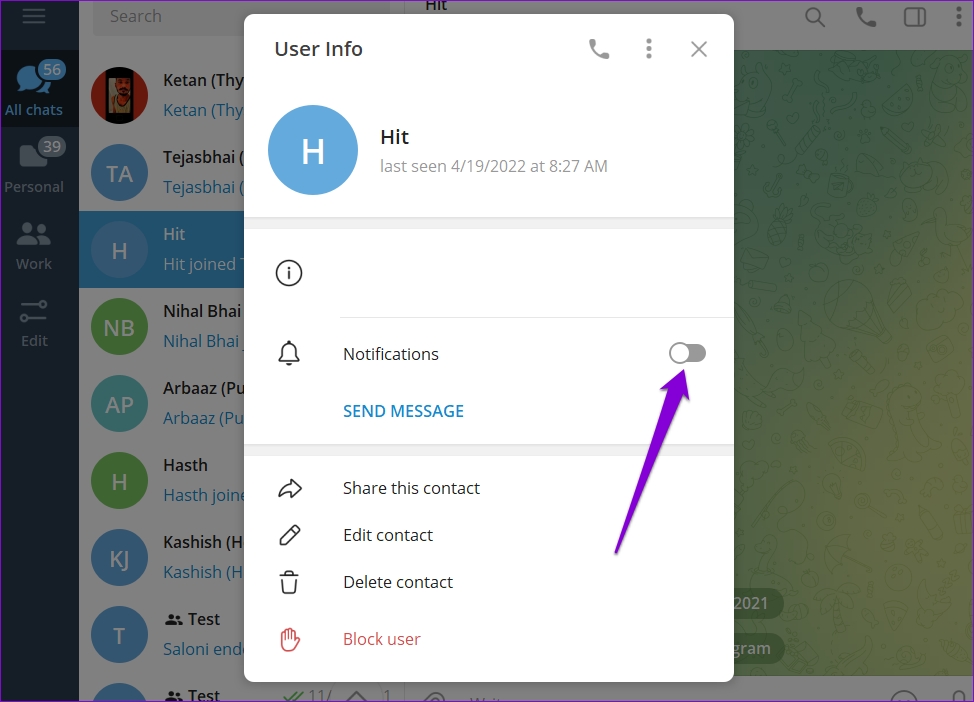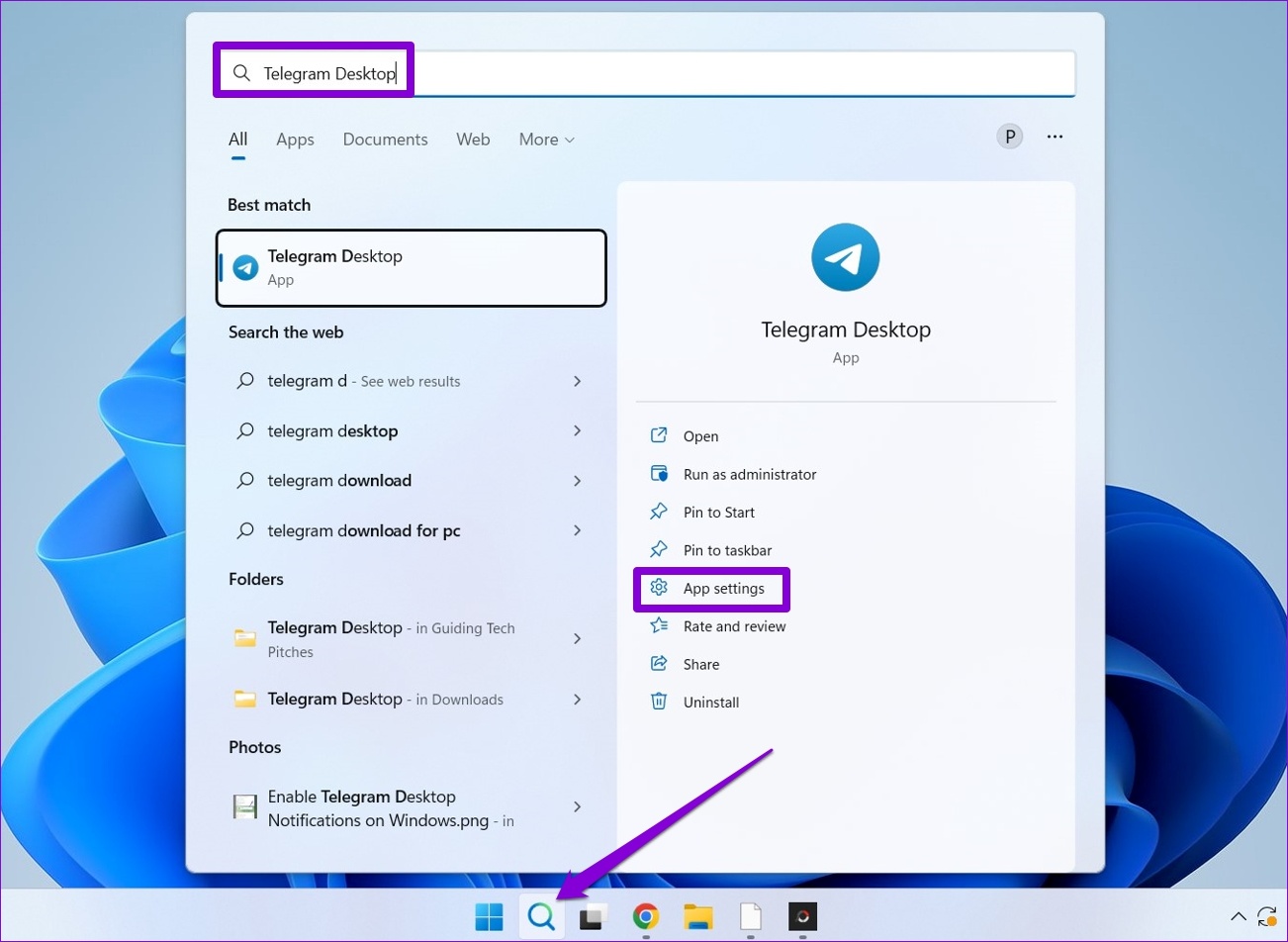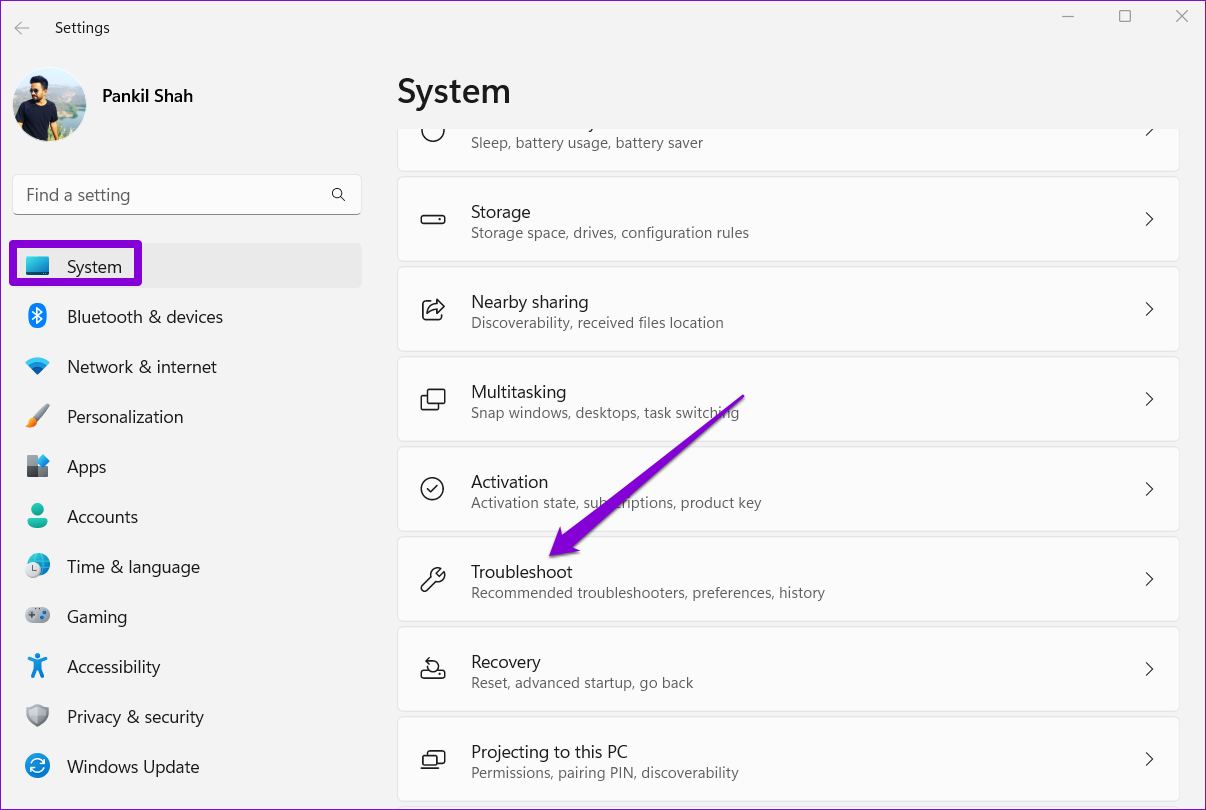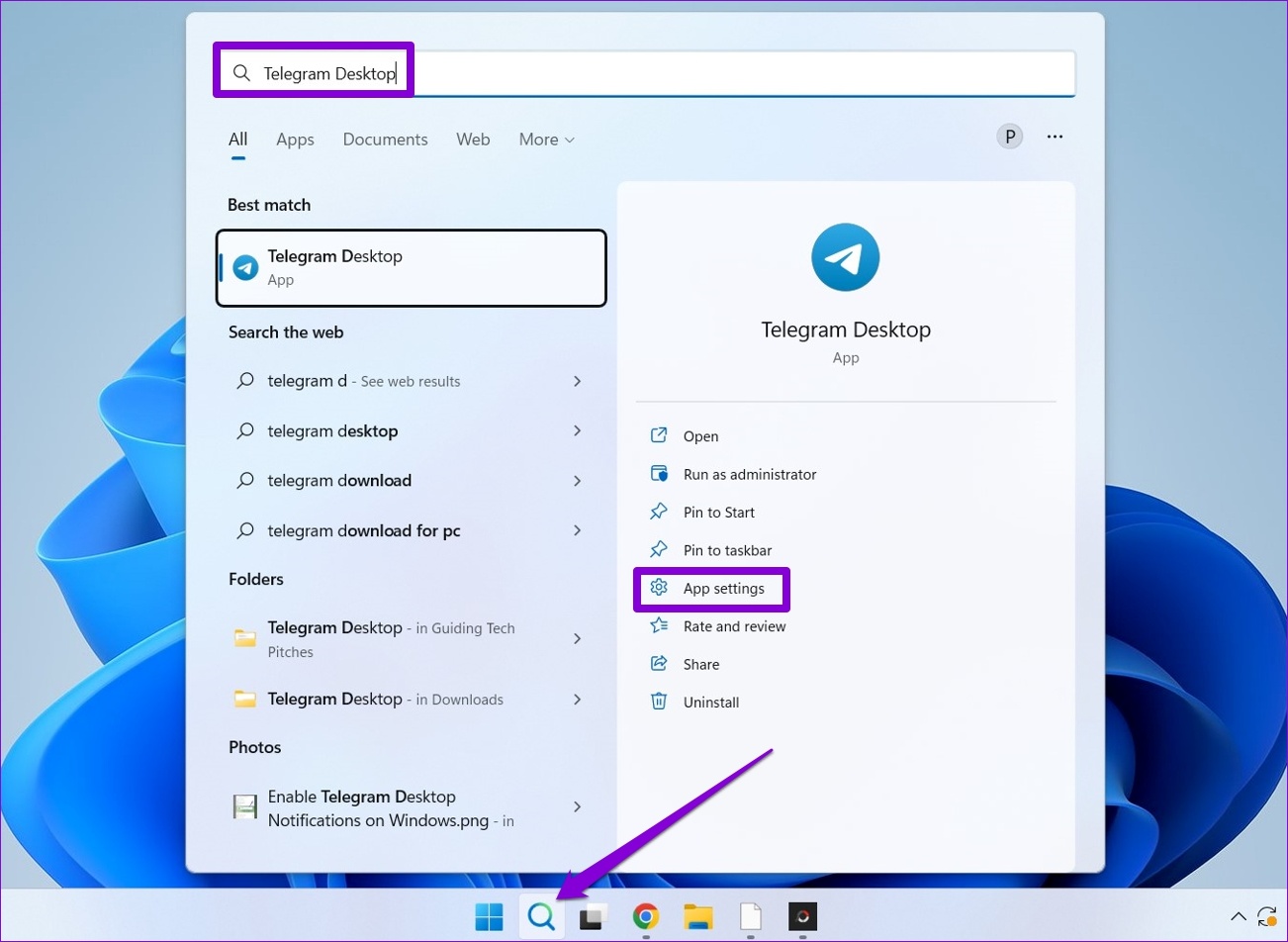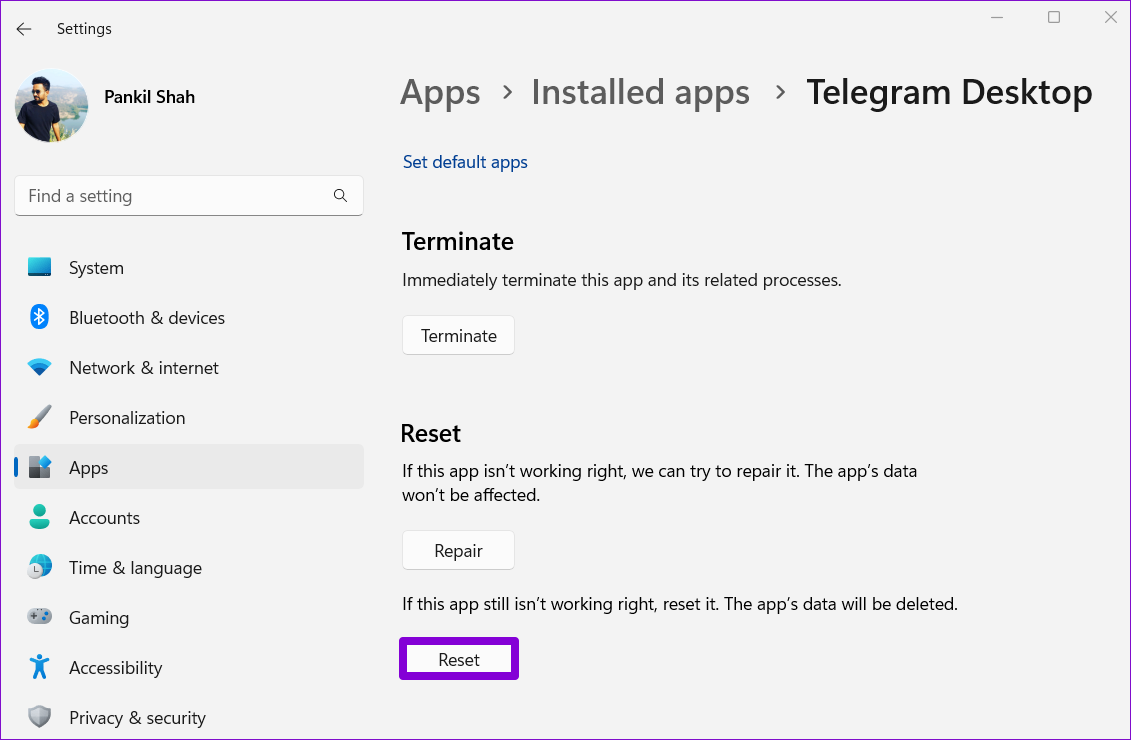You’ll need to roll your sleeves and get down to troubleshoot the Telegram app for Windows. We’ve compiled a bunch of solutions to fix the Telegram notifications not working issue on Windows 10 and Windows 11.
1. Check In-App Notification Settings
You can start by verifying Telegram’s app settings to make sure notifications aren’t disabled. Here’s how to check the notification settings. Step 1: Open Telegram on your PC and click on the three horizontal lines in the top-left corner to visit the app menu.
Step 2: Click on Settings.
Step 3: Go to Notifications and Sounds.
Step 4: Toggle on the switch next to Desktop notifications.
Check to see if notifications are working fine.
2. Unmute Conversations
If you’re not receiving notifications from a select few contacts, groups, or channels, you may have muted them and forgotten about it. Follow the steps below to unmute the notifications. Step 1: Launch the Telegram app and open the conversation for which notifications aren’t working. Tap on the contact’s name at the top.
Step 2: Toggle on the switch next to Notifications.
Repeat this process for all the contacts, groups, and channels where notifications are not working.
3. Allow Telegram to Work In Background
Another reason why Telegram app may fail to send notifications is if it doesn’t have the permission to work in the background. In that case, Windows will suspend the app’s background activities and that means you won’t get any new messages till the time you open the app. Here’s how to change that. Step 1: Click on the search icon on the Taskbar, type in telegram desktop in the box, and open App settings.
Step 2: Use the drop-down menu under Background apps permissions to select Always from the list.
Once allowed, Telegram should notify you of new messages and alerts as they come.
4. Disable Focus Assist
The Focus assist on Windows is a novel feature to help you dedicate your time to specific activities and avoid distractions. When you enable specific Focus assist settings, Telegram app might not be able to send you notifications or alerts for new messages. So, check the Focus settings on your PC to make sure it’s set to off. Step 1: Right-click on the Start menu and select Settings from the list.
Step 2: In the System tab, click on Focus assist.
Step 3: Set the Focus assist to Off.
After disabling Focus assist, you’ll get notifications from Telegram and other apps.
5. Run Windows Store App Troubleshooter
When apps on your PC refuse to open or don’t work as intended, running the Windows Store Apps troubleshooter can help. It’ll diagnose all the apps on your PC, including Telegram, and fix any issues. Here’s how you can use it. Step 1: Press the Windows key + I to open the Settings app. In the System tab, click on Troubleshoot.
Step 2: Go to Other troubleshooters.
Step 3: Scroll down and click the Run button next to Windows Store Apps.
The tool will automatically start detecting any issues and fix them for you. After running the troubleshooter, check to see if the notifications are working.
6. Repair or Reset the Telegram App
If the Windows troubleshooter fails to detect any issues, you can use the Repair option in Windows to see if that can fix the Telegram app for you. Don’t worry, this won’t affect the app’s data. Step 1: Click on the search icon on the Taskbar, type in telegram desktop in the box, and click on App settings.
Step 2: Scroll down to the Reset section and click on the Repair button.
If repairing the app doesn’t work, then you can try resetting it. This is as effective as uninstalling the app and installing it again. Note that this will delete all the app data.
7. Update Telegram
Using an outdated version of the app can also lead to such notification issues at times. So, if nothing works, you should update the Telegram app from the Microsoft Store to see if that helps.
Never Miss an Update
If you spend most of your day working on a computer, you’re probably reliant on Telegram’s desktop app to receive alerts and messages. However, such notification issues should not be the reason you miss an important message from a friend. Go through the tips mentioned above to fix Telegram Desktop notifications on your Windows PC.