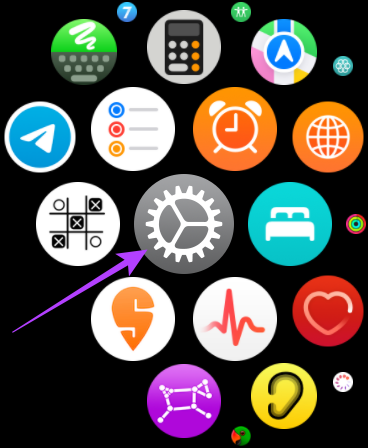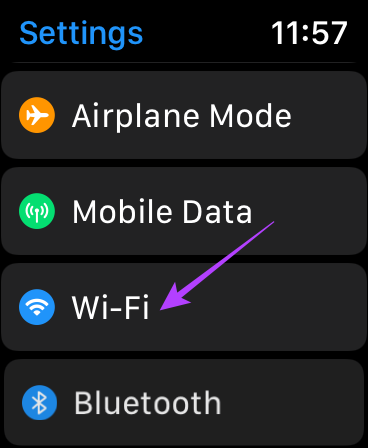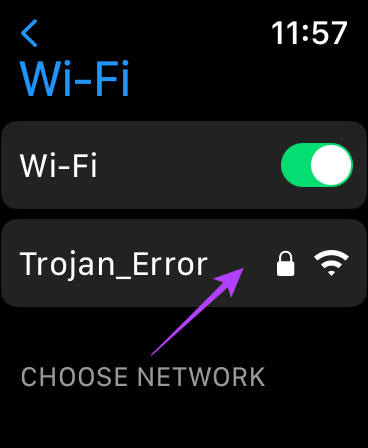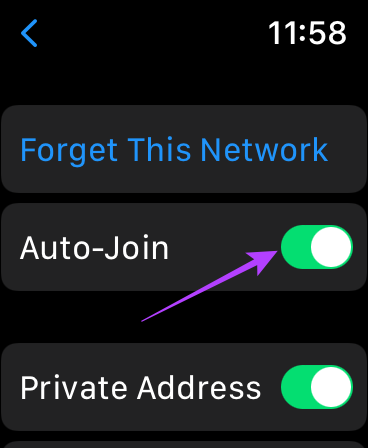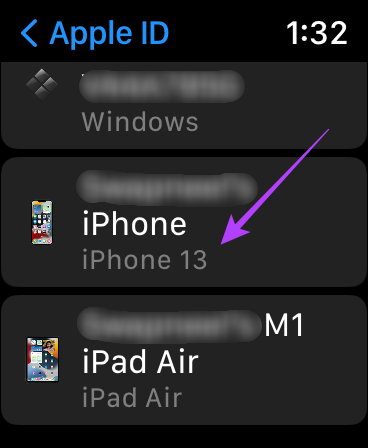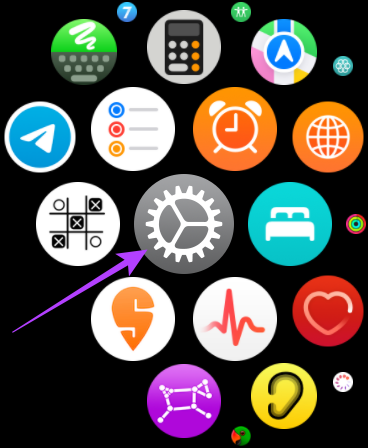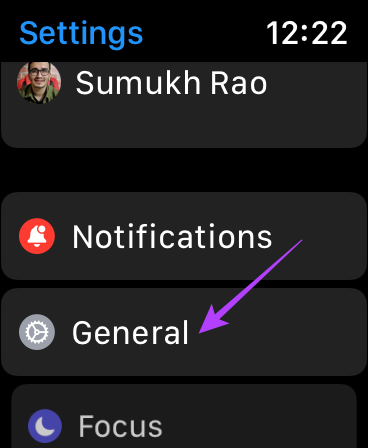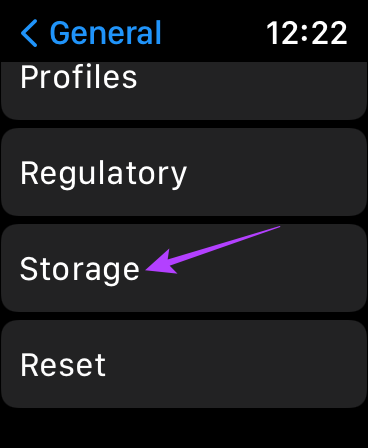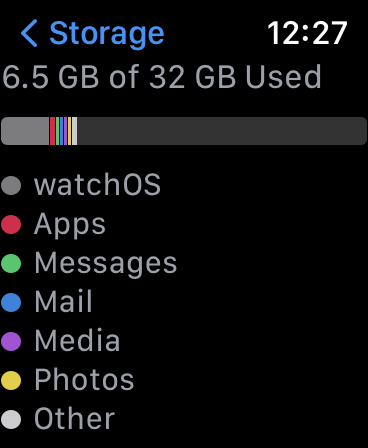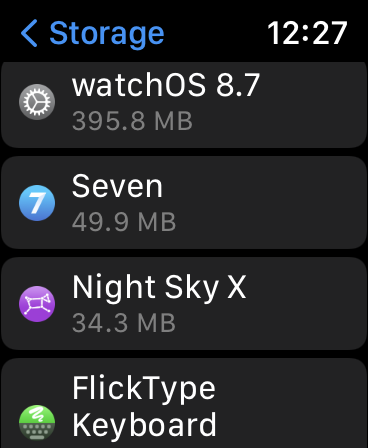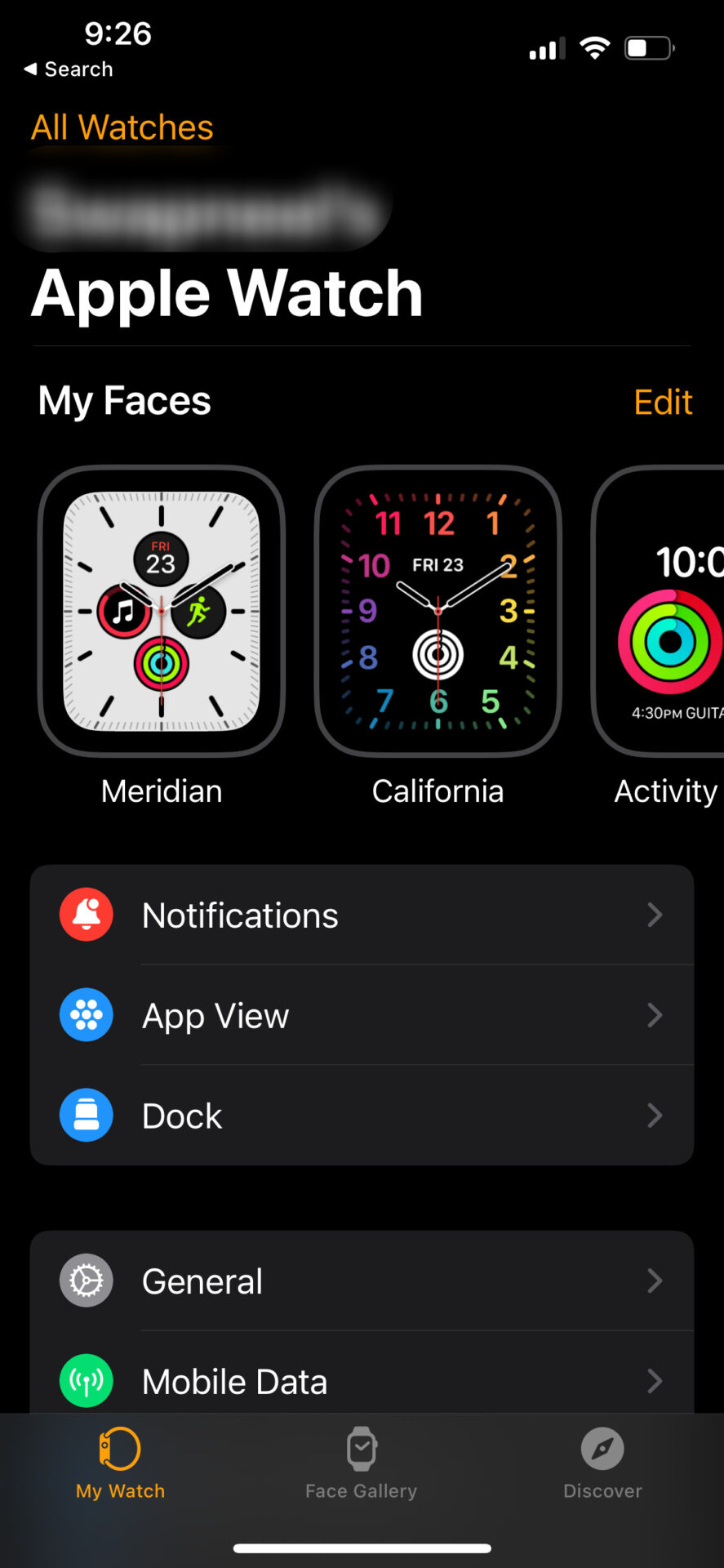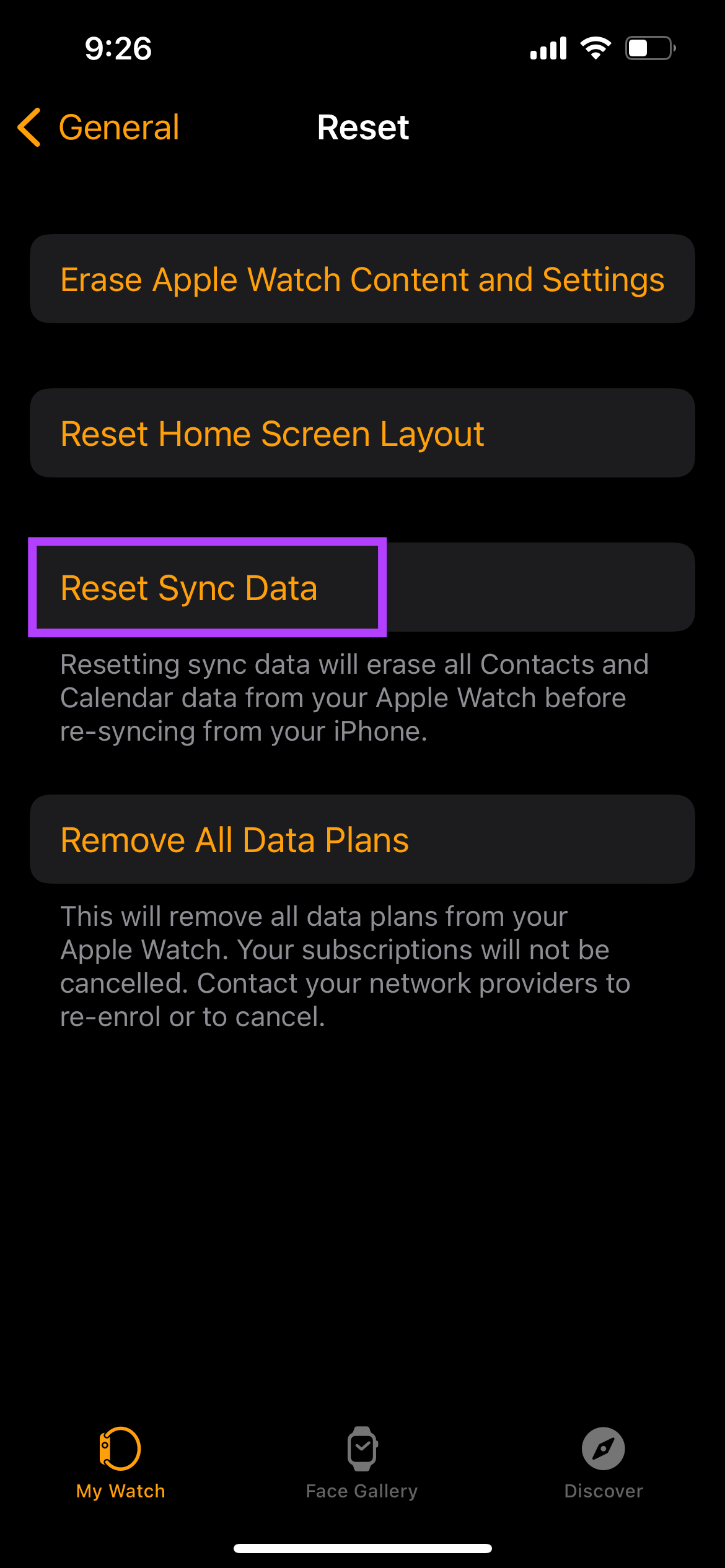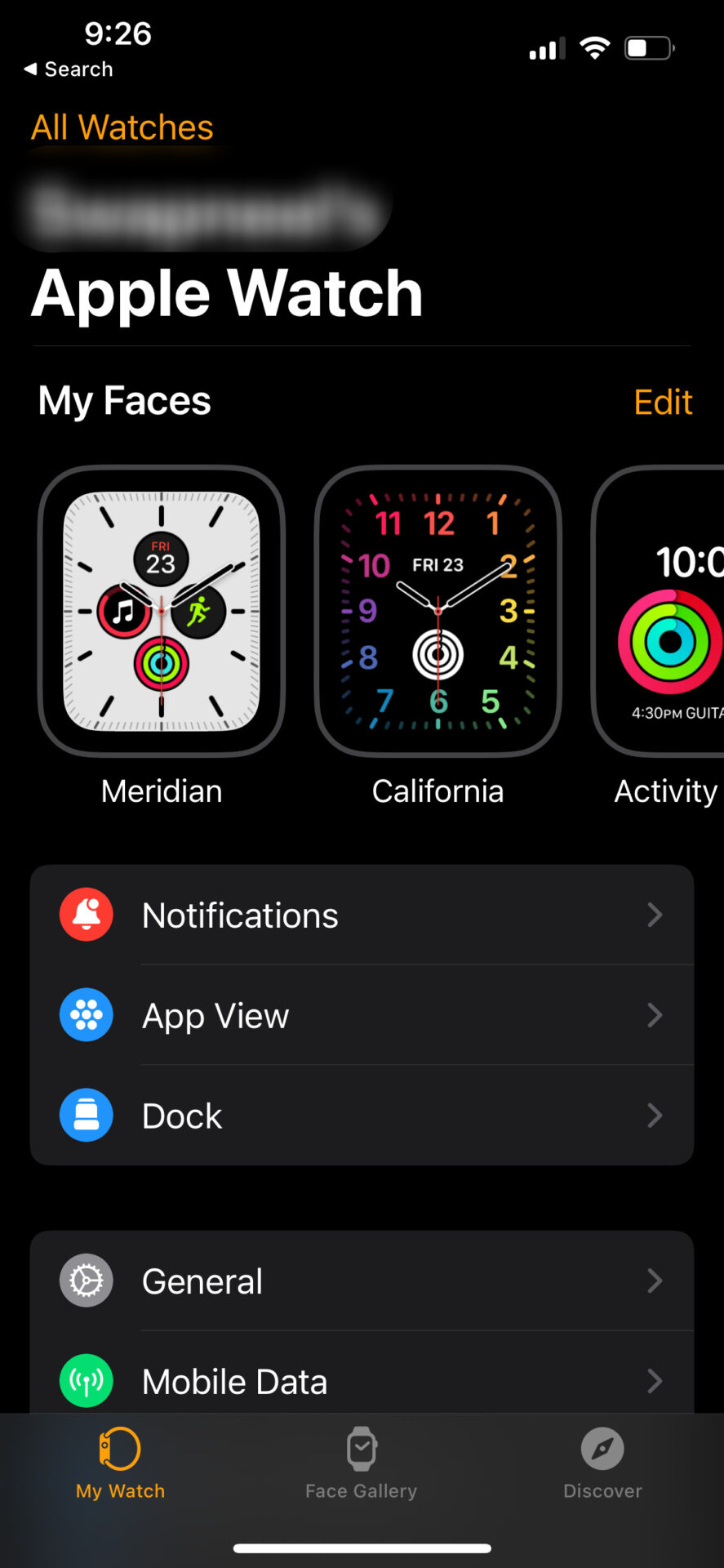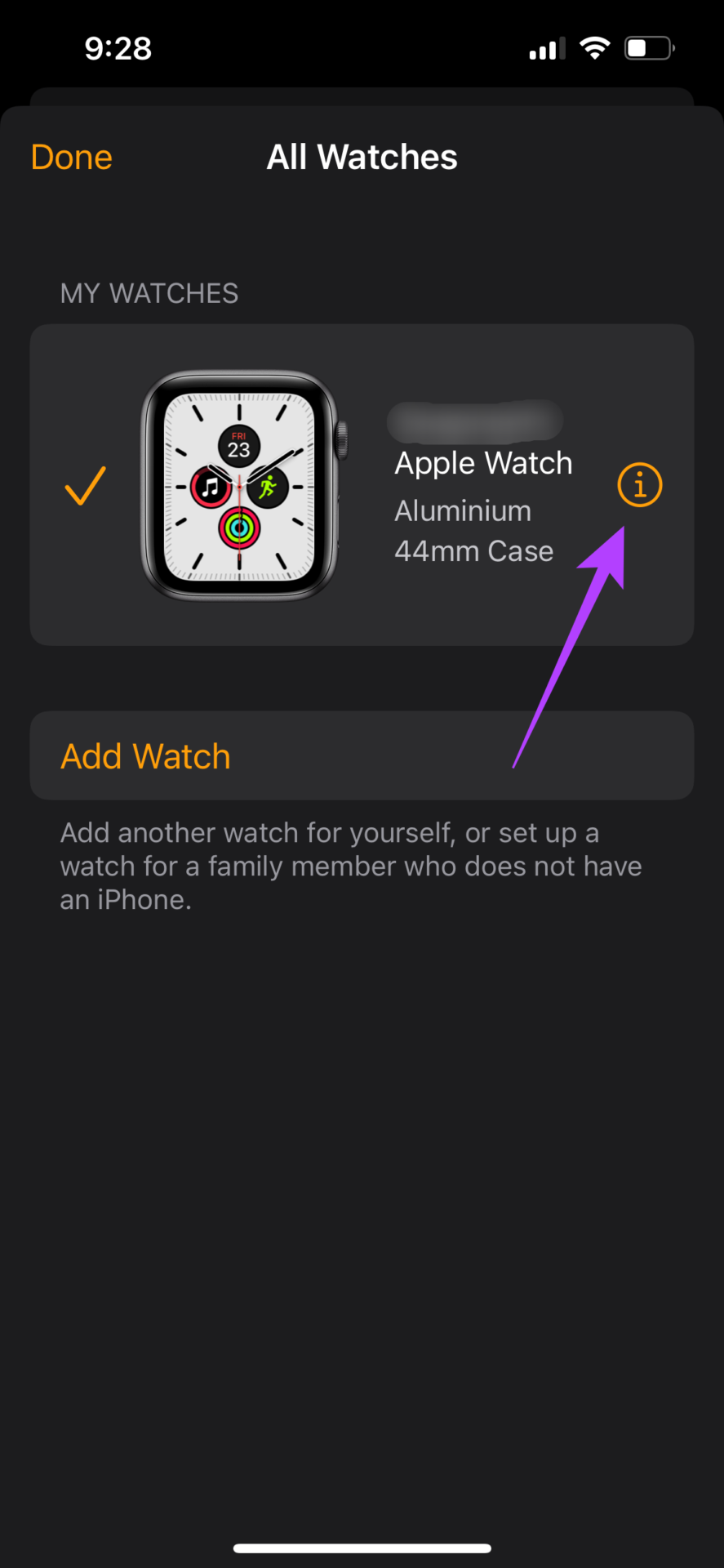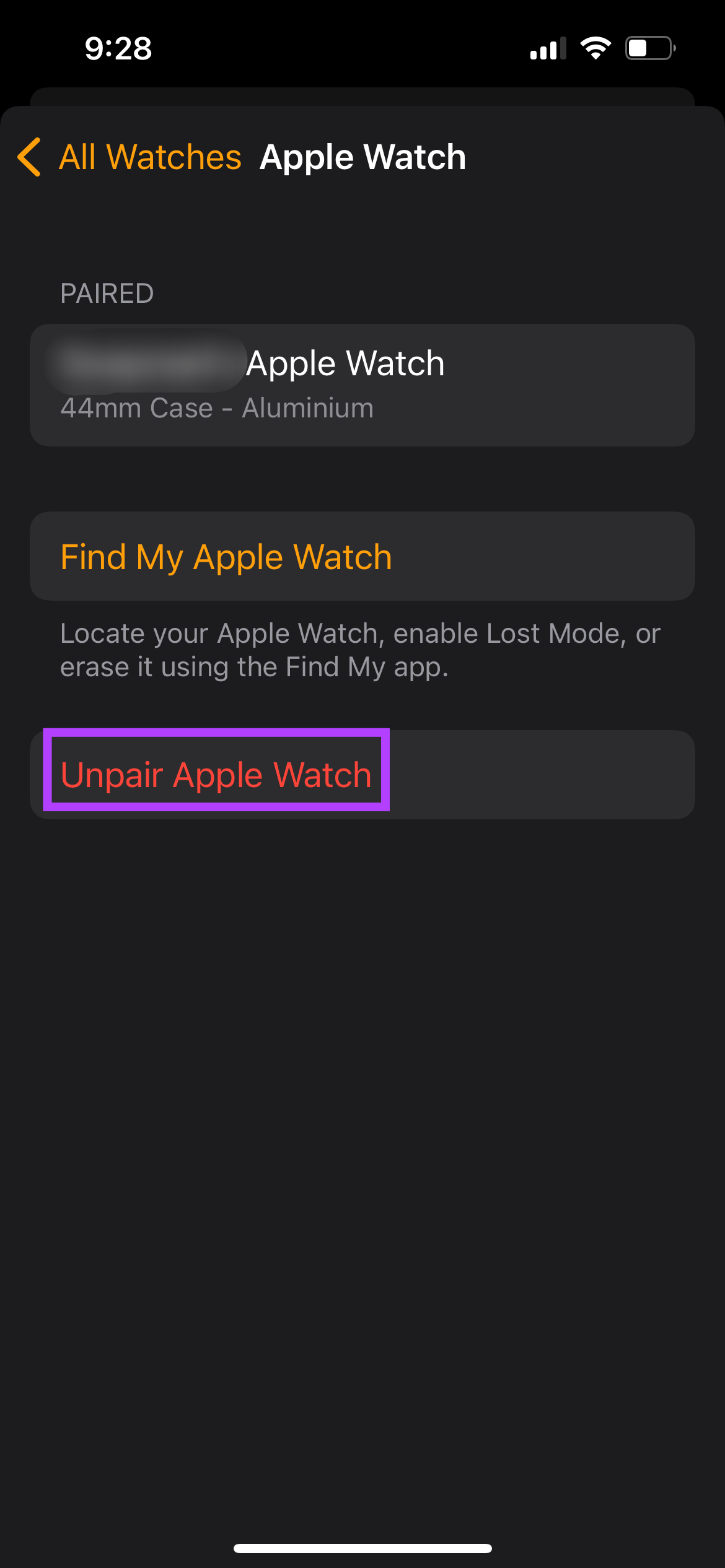There are several instances where you may be unable to update your Apple Watch to the latest version of watchOS. Several reasons, ranging from network errors to the lack of free storage, are responsible for that. We have compiled the best ways to fix the Apple Watch not updating to the latest version. Before we begin, ensure that your Apple Watch is fully charged or has enough charge to fare through these solutions.
1. Ensure Your Apple Watch Is Compatible With the Latest Version of watchOS
Before you attempt to install a watchOS update, it’s important to check whether your Apple Watch is compatible with the latest version. If it’s not, you won’t even see the update show up on your Apple Watch. Apple Watches generally receive updates for 4-5 years, after which the support is dropped. Besides that, Apple specifies the Apple Watch models supported with each major release of the watchOS.
The best way to check if your Apple Watch is eligible for the new watchOS update is by heading to Apple’s website and checking the list of supported devices. Scroll down to the bottom of the page, and you should see the compatibility section.
2. Enable Bluetooth and Wi-Fi on the iPhone and Apple Watch
The Apple Watch connects to your iPhone via Bluetooth and downloads the update package over Wi-Fi. Hence, you’ll need to enable Bluetooth and Wi-Fi on your iPhone and your Apple Watch to download an update. Ensure that you enable the toggles for Bluetooth and Wi-Fi on your iPhone and Apple Watch.
This will allow your iPhone to download the software update for your Apple Watch. Once the download completes, the iPhone transfers software update to the Watch and installs it.
3. Connect the Apple Watch to a Wi-Fi Network From Settings
At times, enabling the Wi-Fi toggle doesn’t ensure that your Watch connects to a saved network. When your Watch can’t connect to a Wi-Fi network, it will look for a mobile data connection. That said, a Wi-Fi network is more stable and is recommended to an update. Here’s how you can force the Apple Watch to connect to your Wi-Fi network. Step 1: Open the Settings app on the Apple Watch.
Step 2: Scroll down and select the Wi-Fi option.
Step 3: Select the Wi-Fi network you wish to connect to.
Step 4: Enable the toggle next to Auto-Join.
This will ensure that the Apple Watch automatically connects to your Wi-Fi network whenever you enable the Wi-Fi toggle. Then, try downloading the update once again.
4. Ensure You’ve Logged Into the Same Apple ID on the iPhone and Apple Watch
It’s a good idea to use the same Apple ID on all your Apple devices if you want to access your data seamlessly on any one. Similarly, you’ll need to use same Apple ID on your iPhone and Apple Watch. Or, you will not be able to update your Apple Watch from your iPhone.
After you ensure that your Apple Watch uses the same Apple ID as your iPhone, reset your Watch. Then, open the Apple Watch app on your iPhone. Follow the instructions to set up the Watch again to download the update and install it.
5. Clear the Storage on Your Apple Watch
Some older versions of the Apple Watch, like the Apple Watch Series 3, have limited storage. So, there may not be sufficient free storage to download and install the update on the Apple Watch. To remedy that, you’ll need to free up some storage on your Watch before you attempt to download the latest update. Here’s how you can check the amount of free storage and delete unnecessary apps and files. Step 1: Open the Settings app on the Apple Watch.
Step 2: Tap on General.
Step 3: Scroll down and select Storage.
You will see the storage split on your Apple Watch. You can use this to determine what apps or files you need to clear on your Apple Watch to make room for the update.
You can scroll down this list and see all the apps that are on your watch. Uninstall the ones you don’t require.
6. Charge the Apple Watch to at Least 50%
Your Apple Watch needs at least a 50% charge to download and install an update. Another requirement is that you’ll need to rest the Watch on the charger for the update to take place. Proceed to download the update only after you fulfill these two requirements for your Watch. If you’re unable to charge your Apple Watch, do check out the best ways to fix Apple Watch not charging.
7. Resync the Apple Watch to Your iPhone
Apple gives you the option to resync your Apple Watch with your iPhone. You can try resyncing the two devices to establish a proper connection between the Apple Watch and the iPhone. Here’s how to do it. Step 1: Open the Watch app on your iPhone.
Step 2: Navigate to the General tab.
Step 3: The last option when you scroll down would be Reset. Tap on it and select Reset Sync Data.
Your Apple Watch will now resync with your iPhone. Try installing the update now.
8. Unpair and Pair the Apple Watch Once Again
If none of the previous solutions worked for you, the best way to try and fix the updating issue is to unpair your Apple Watch and then pair it back to your iPhone. This will delete all existing settings and data on the Apple Watch, after which you can reconnect it and install updates. Here’s how to unpair your Apple Watch and then pair it with your iPhone again. Unpairing Apple Watch will also erase all the data. Take a backup of the Watch data before proceeding. Step 1: Open the Watch app on your iPhone.
Step 2: Navigate to the All Watches section within the app.
Step 3: Tap on the small ‘i’ button next to the watch you want to reset.
Step 4: Now, select Unpair Apple Watch.
Follow the on-screen instructions, and your Apple Watch will be unpaired and reset. It will take a while for your Apple Watch to start back up. Once it boots into the watchOS interface, get your iPhone close to the Apple Watch, and you can set it up.
Always Stay Updated
A new software update can bring new features and important bug fixes. It’s always good to install updates and stay ahead of the curve. If you’ve been facing some glitches or issues on your Apple Watch, update it to the latest version of watchOS and they should be fixed. If you cannot update the watch, follow these steps and you can perform the update without much issues.