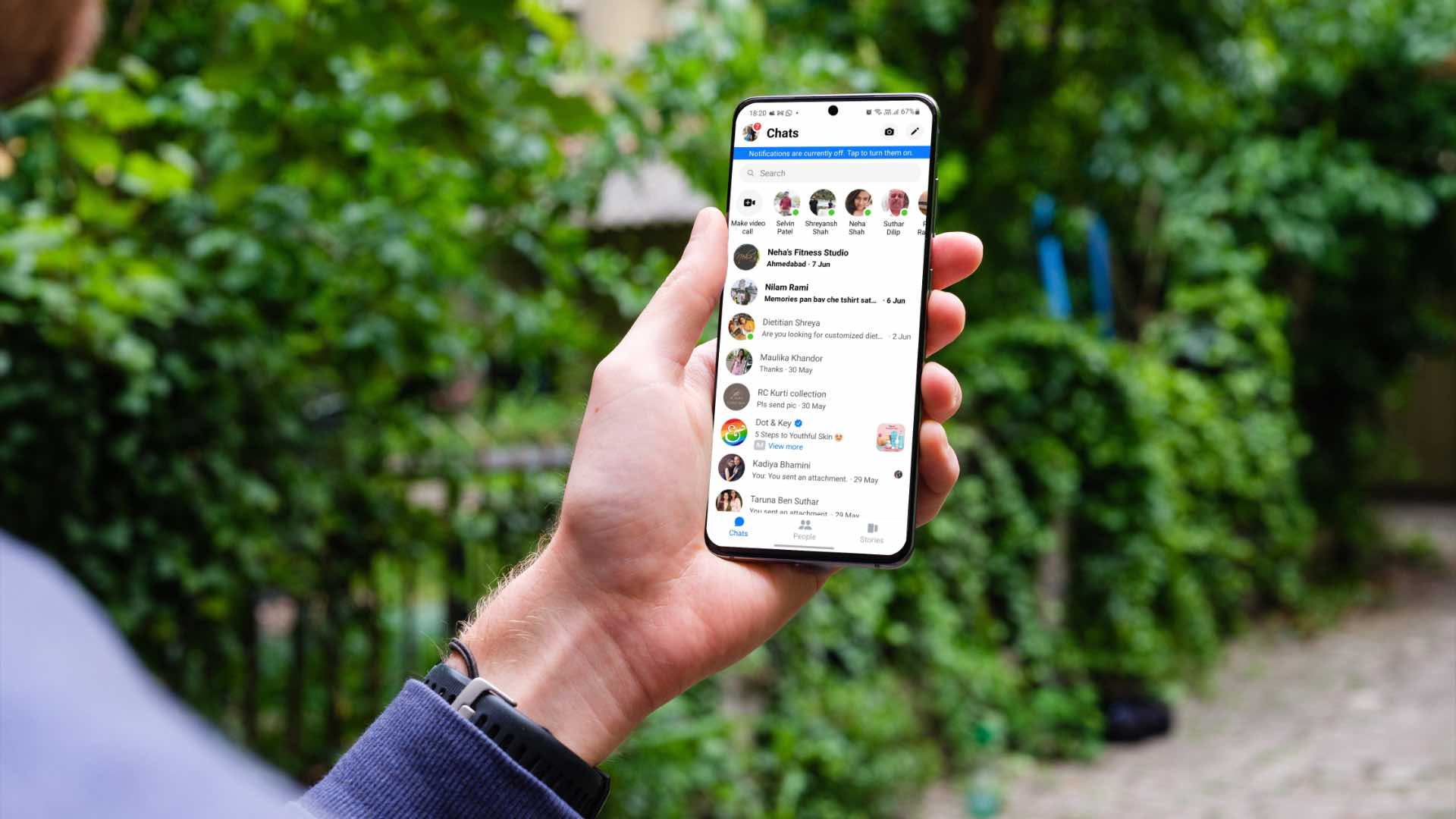While you may check Messenger often to see new messages, but it is tedious and time-consuming. Instead, you can use the tricks below and start receiving real-time Messenger alerts on your phone.
1. Keep Messenger Open on iPhone
This trick works for old iPhone models with 1GB-2GB of RAM. When the device is running out of RAM, iOS will pause or close background apps. You need to keep the Messenger open in the background to continue receiving instant messages. You should also enable background app refresh for Messenger from the Settings menu. Step 1: Open the Settings app on iPhone.
Step 2: Scroll to Messenger.
Step 3: Enable the Background App Refresh toggle from the following menu.
The situation is slightly different on the Android phones. Let’s take a look.
2. Lock Messenger on Android
If you use Messenger on phones from OnePlus, Xiaomi, or Vivo, you’ll need to lock the app in the background. These Android skins can be aggressive at times, and they completely kill the Messenger app in the background. You have an option to lock the app in the multitasking menu so that the system doesn’t kill it to save battery. Step 1: Open the multitasking menu on your Android phone. Step 2: Long-press on the Messenger app icon and select Lock.
You have added Messenger as an exception here and you will receive real-time alerts now.
3. Disable Battery Optimization
The One UI Android skin on Samsung phones comes with a battery optimization trick to tune the app performance based on the app usage. For example, if you haven’t used Messenger for a long time, battery optimization will kick in, and you might receive delayed notifications from the app. You need to give Messenger unrestricted access to let it function normally. Step 1: Long-press on the Messenger app icon and open the app info menu.
Step 2: Tap on Battery.
Step 3: Select the radio button beside Unrestricted and Messenger will continue to run in the background without any issue.
4. Disable Messenger Data Saver Mode (Android)
Facebook Messenger comes with a built-in data saver mode to compress images and videos to save internet data. It may interfere with receiving messages as well. Follow the steps below to disable the data saver mode in Messenger. Step 1: Open Facebook Messenger app on Android. Step 2: Tap on the profile picture at the top.
Step 3: Open the Data Saver menu and disable it from the following menu. Once you disable Messenger data saver, keep the app open in the background (iPhone) or lock it (Android) to receive real-time updates.
5. Turn off Battery Saver
If you are using your phone with battery saver mode enabled, it may impact the push notifications service on your phone.
iPhone
Step 1: Open Settings on your iPhone (refer to the first step). Step 2: Scroll to Battery.
Step 3: Disable Low Power Mode.
Android
Most Android phones come with a quick toggle to disable power-saving mode. Here’s how you can use it. Step 1: Swipe down from the top and notification center. Step 2: Swipe down again and expand the quick toggles menu. Step 3: Disable battery saver/power-saving mode.
6. Remove Messenger From Scheduled Summary (iPhone)
When you add Messenger in Scheduled Summary, you won’t receive instant notifications from the app. Instead, you will only get alerts during the set time. Follow the steps below to remove Messenger from Scheduled Summary. Step 1: Open Settings app on iPhone and scroll to Notifications.
Step 2: Tap on Scheduled Summary.
Step 3: Disable Messenger from the following menu.
7. Turn off Data Saver Mode
Now that you know how to disable data saver mode in Messenger, it’s time to disable the system-wide data saver mode on iPhone and Android.
iPhone
Step 1: Launch the Settings app on your iPhone. Step 2: Head to the Mobile Data menu.
Step 3: Select your primary SIM card.
Step 4: Disable the Low Data Mode toggle.
Android
Step 1: Open Settings app on your Android phone. Step 2: Tap on Connections or Mobile Data – the menu option may carry a different label on your Android.
Step 3: Select Data usage.
Step 4: Disable Data saver from the following menu.
8. Update Messenger
If you are using an outdated version of Messenger, you might face issues with bugs and delayed notifications. You’ll need to open the App Store or Google Play Store and update Messenger to the latest version. Facebook Messenger on iPhone Facebook Messenger on Android
Get Instant Alerts from Messenger
Messenger not sending notifications on time defeats the purpose of using such IM (instant messaging) apps in the first place. Which trick helped you fix delayed notifications in Messenger? Share your findings in the comments below.