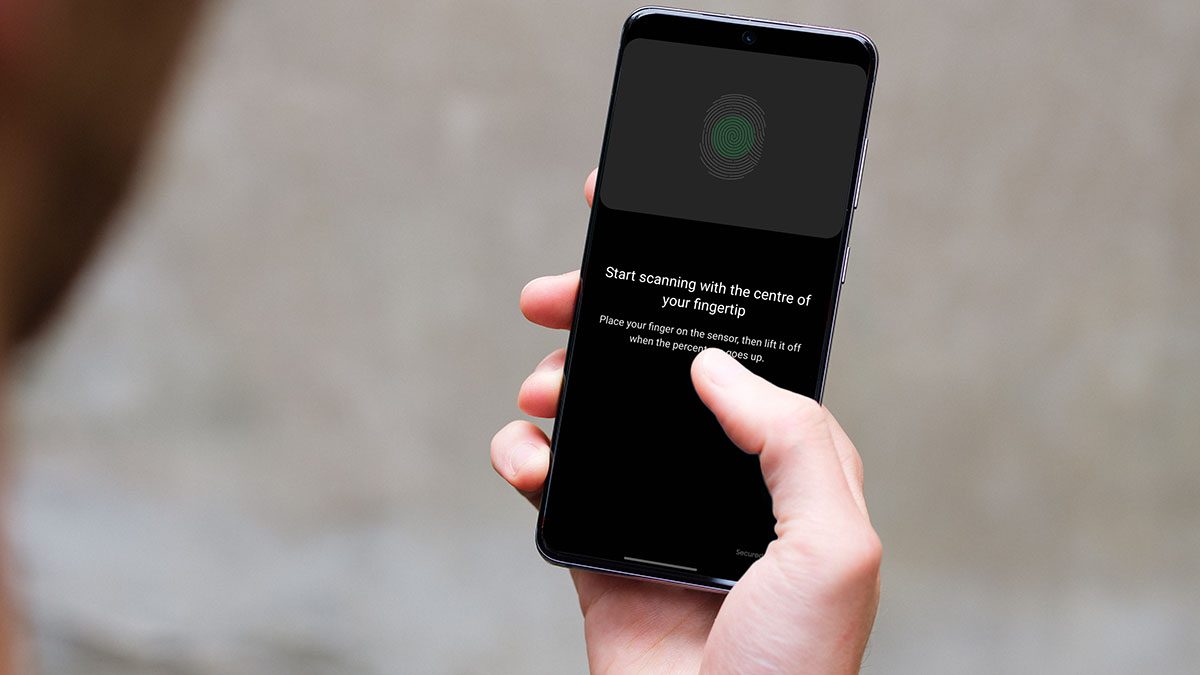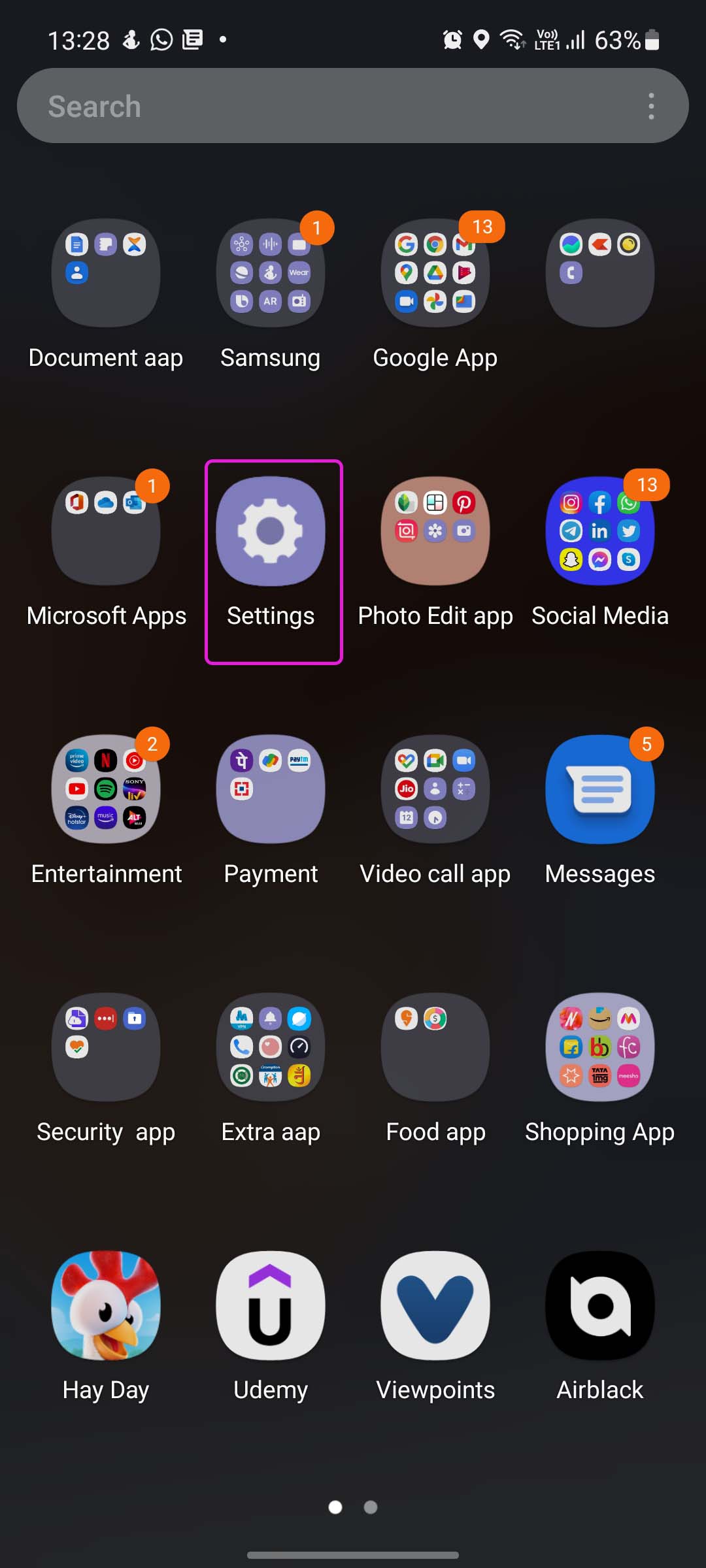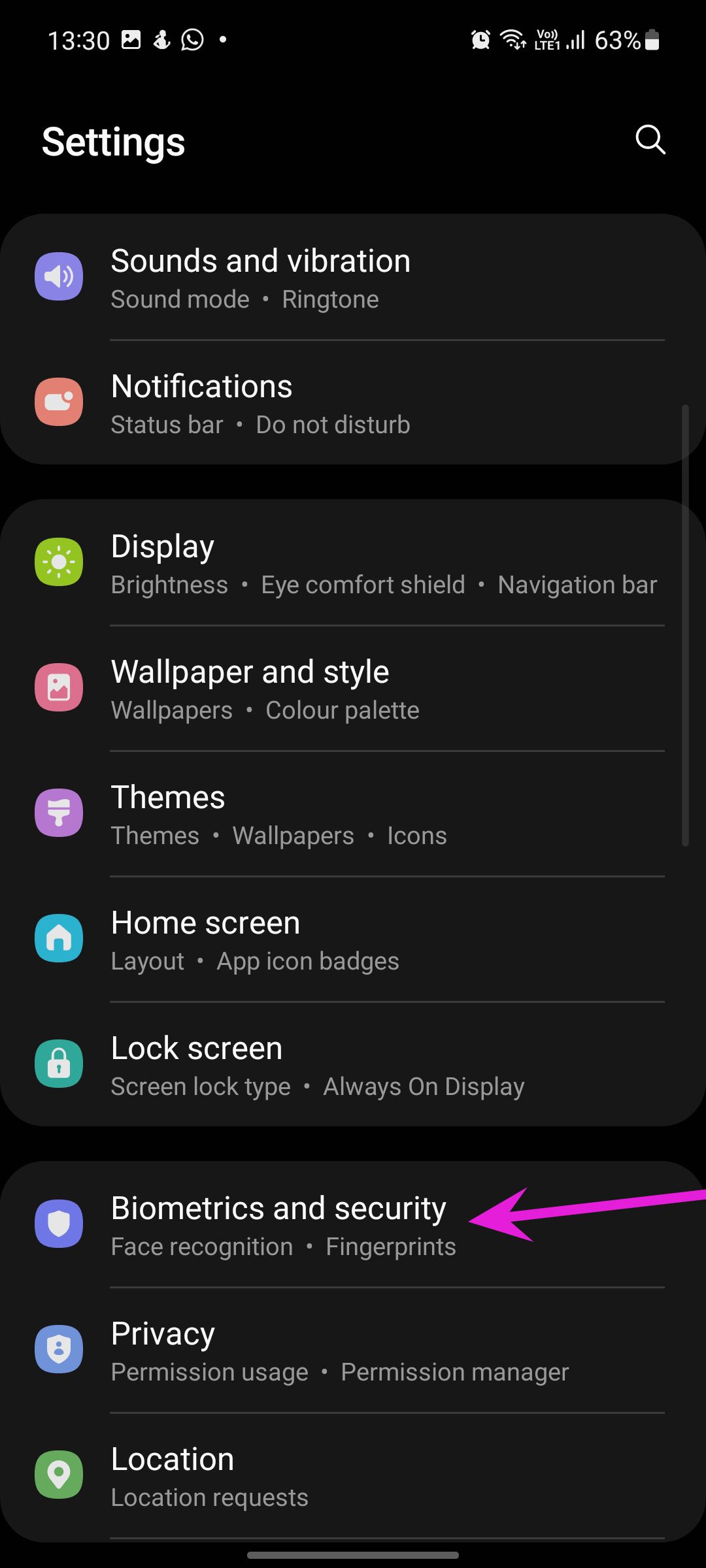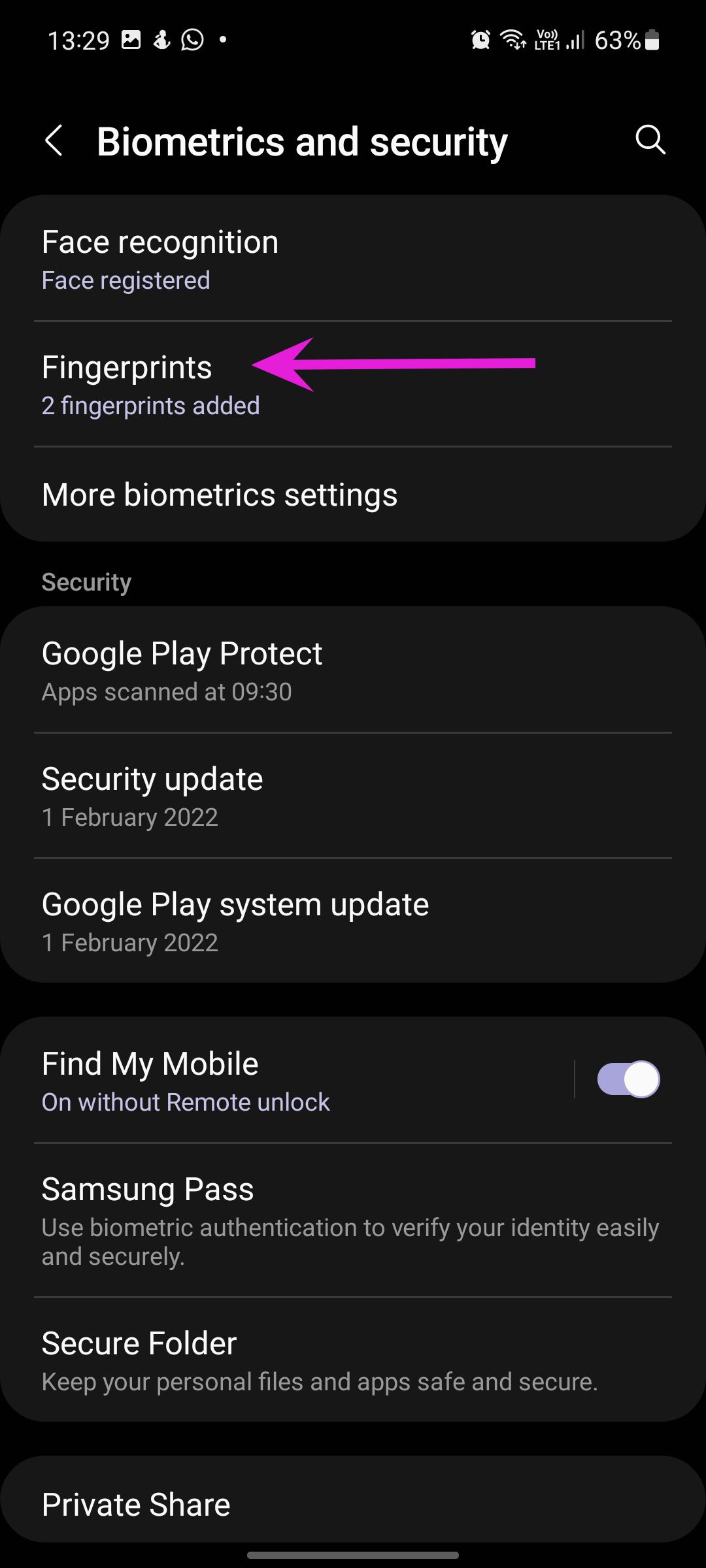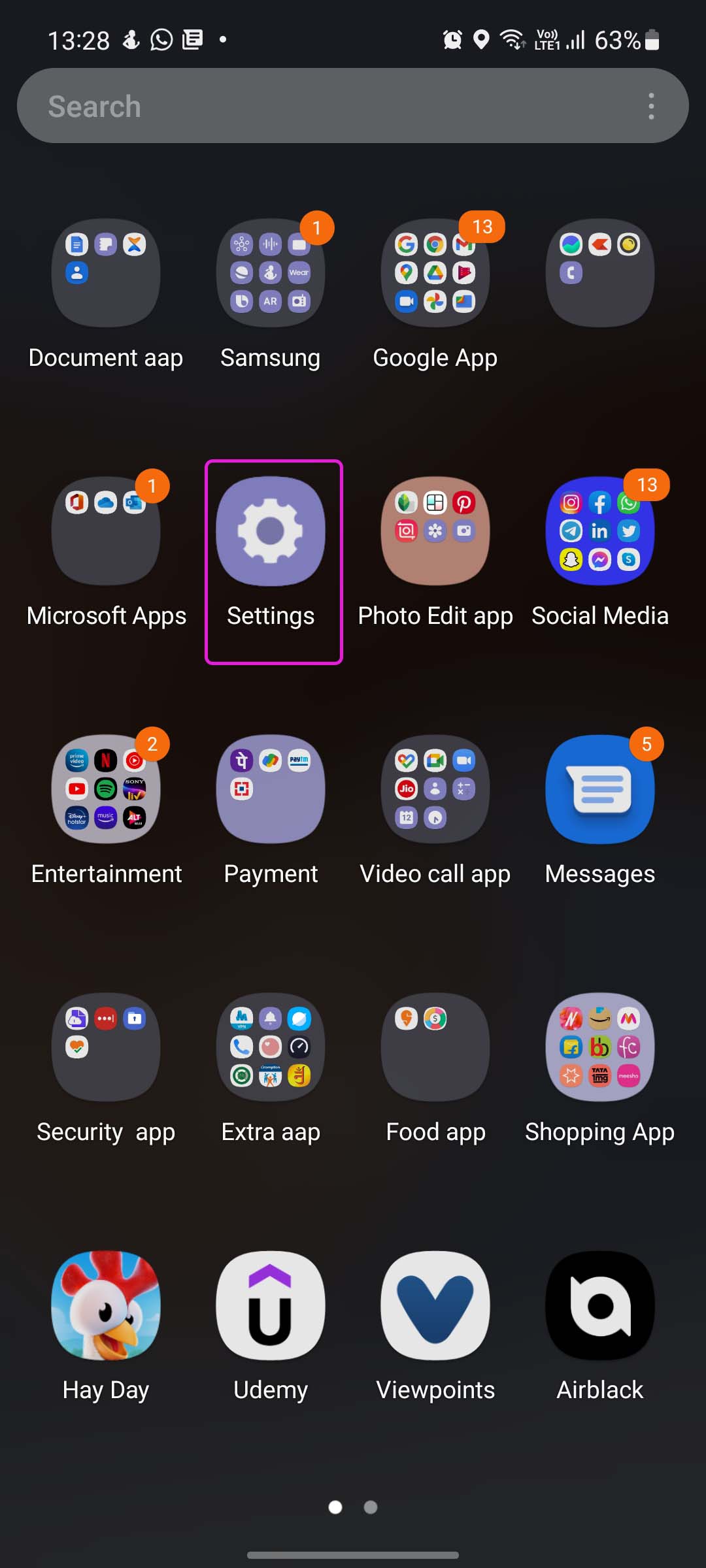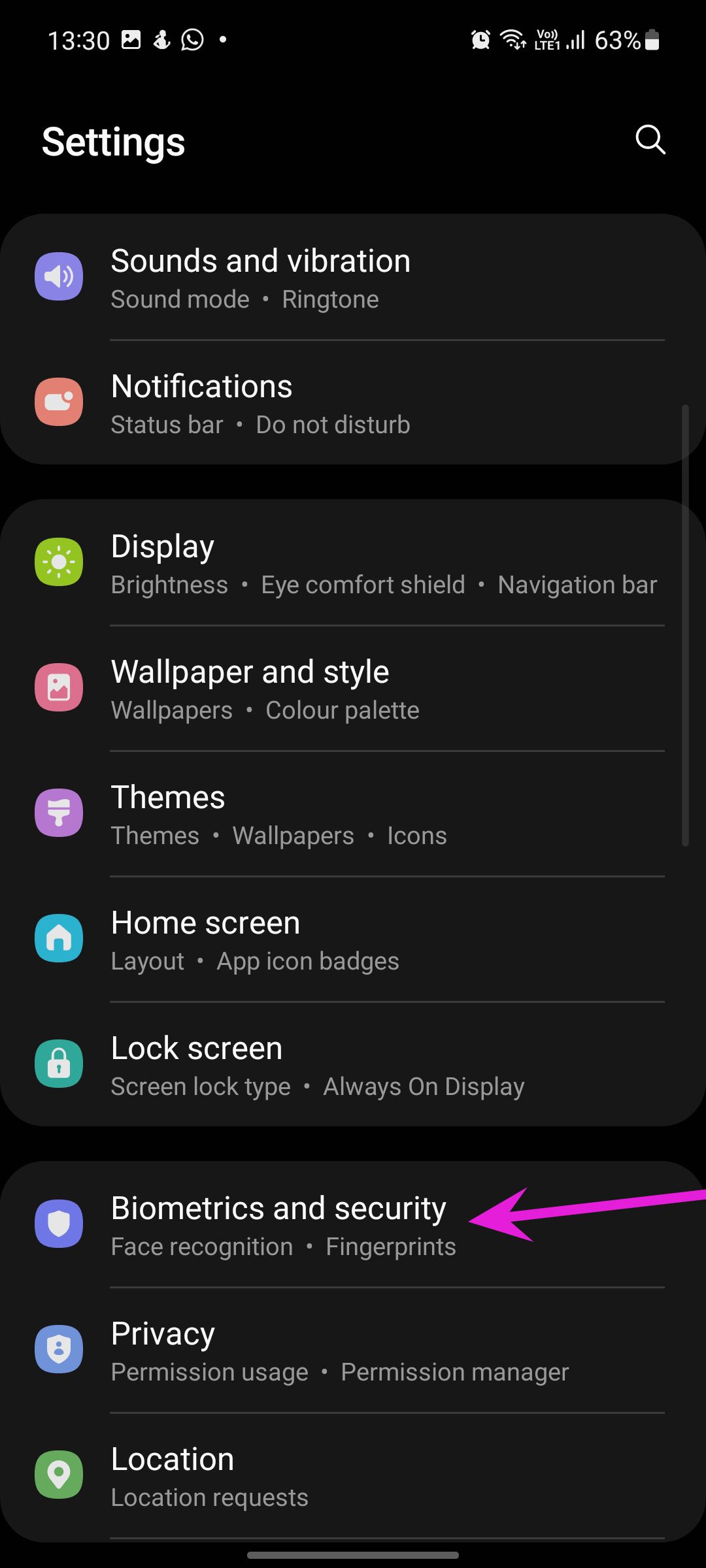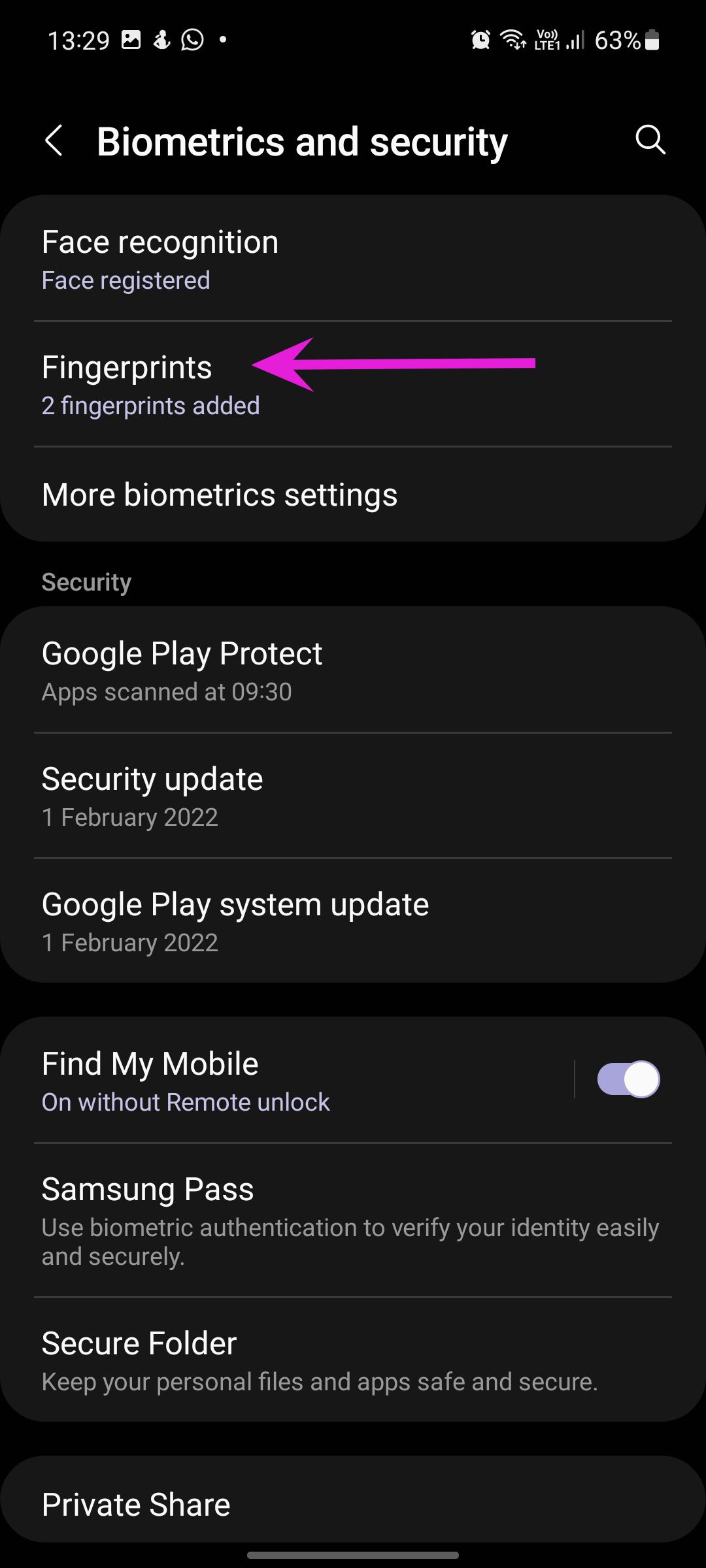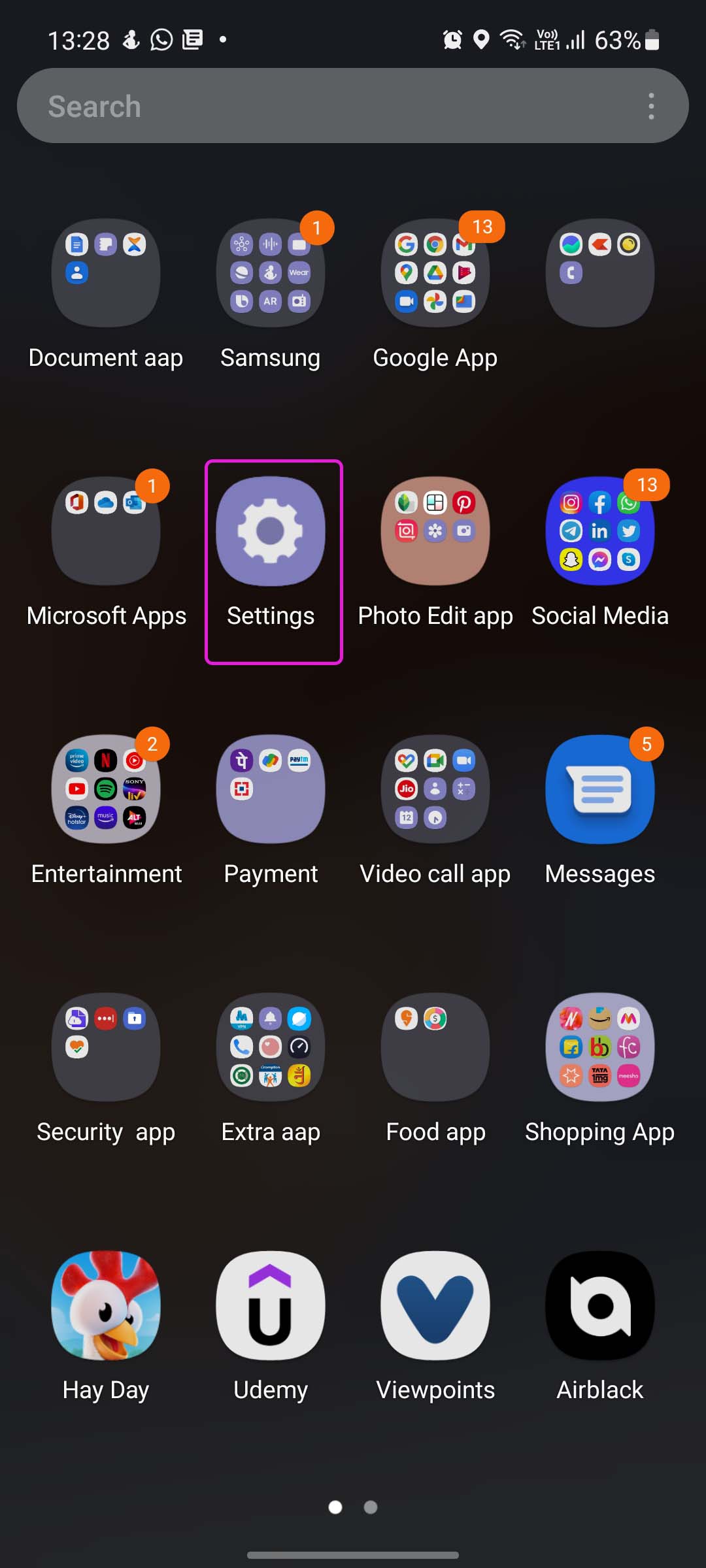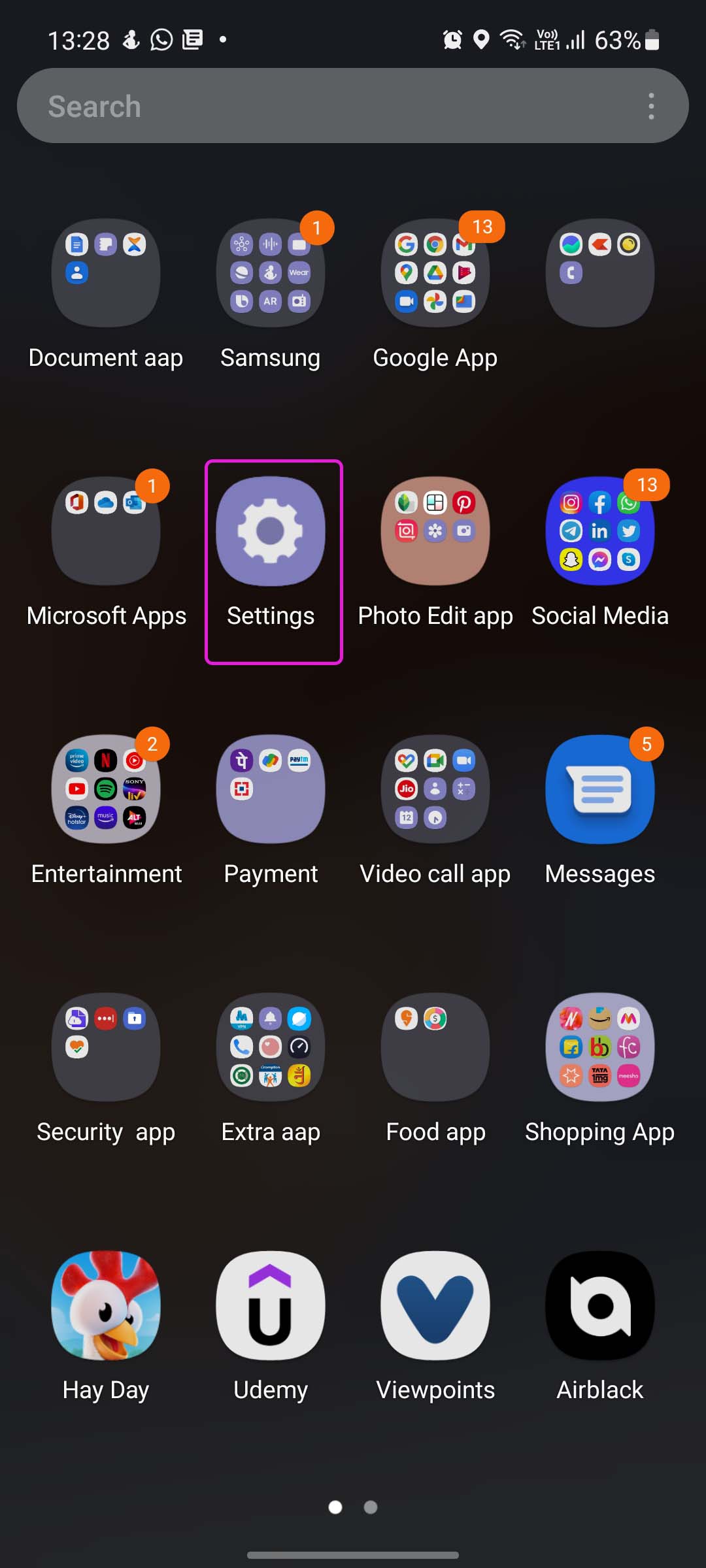Before moving to an inconvenient method like PIN or password to protect your phone, use the tricks below and fix the fingerprint scanner not working on Galaxy phones.
1. Don’t Apply Cheap Thick Screen Protectors
It’s one thing to protect your Galaxy phone’s beautiful AMOLED display with a screen protector, but irrelevant to go with a cheap thick screen protector from an unknown brand. Before you hit the Buy button, you should check reviews and comments to see if the screen protector isn’t messing up the authentication method on the phone. With a thick screen protector, the underneath display scanner can’t read your thumbprints. Remove the screen protector and try again.
2. Clean the Display
You should clean your phone’s display from any dust and thumbprints. When you try to authenticate on your phone, the in-display scanner will check thumbprints with dust, which can lead to authentication problems. Use an alcoholic solution with a microfibre cloth and carefully clean the display.
3. Register Finger Again
If your phone hasn’t registered your finger correct, it might not detect it. You can remove the saved biometrics data and add the fingerprint authentication again. Step 1: Swipe up and open the App drawer. Find the Settings app with a gear icon and tap on it. Step 2: Scroll down to Biometrics and security menu. Step 3: Select Fingerprints and authenticate with a PIN or Pattern.
Step 4: Tap on the added fingerprint and select Remove at the top. Confirm your decision. Step 5: Go back to the Fingerprints menu and tap on Add fingerprint option.
Follow the on-screen instructions to register your finger again. Try to use different angels to complete the registration.
4. Add Same Finger Twice
Samsung allows you to add up to five fingers for authentication. You can register the same finger twice to improve the success ratio. Step 1: Launch the Settings app on your Galaxy phone. Step 2: Navigate to Biometrics and security. Step 3: Tap on fingerprints and select Add fingerprint. Step 4: Register the same finger again and you are good to go.
5. Disable Lock Screen Ads
Low-end and mid-range Samsung Galaxy phones come with a Glance service that serves ads on the lock screen. When you press the power button, you won’t see a fingerprint scanner mark but instead ads on the lock screen. Thankfully, you can disable such services from the Settings menu. Step 1: Open the Settings app. Step 2: Go to the Lock screen menu. Step 3: Select Wallpaper services and tap on none from the following menu.
6. Enable Always on Display
A fingerprint scanner covers a small area on your display. You need to tap on the exact location to log in on your phone. Sometimes, users keep hitting the wrong area on display to wake up the scanner. Here’s where Samsung’s excellent AOD (Always On Display) functionality comes in. When you enable AOD on Galaxy phones with AMOLED display, you get to see a small fingerprint scanner mark on the lock screen. You can directly tap on the fingerprint area and get less errors in the authentication. Step 1: Open the Settings app. Step 2: Select Lock screen and enable Always On Display toggle. Tap on the same Always On Display menu and select ‘Show always’ to keep it enabled on the Lock Screen all the time. On average, keeping Always On Display enabled will consume approximately 1% battery life per hour.
7. Update One UI
Samsung is the king of Android updates. The company regularly releases new OS updates and monthly patches to fix bugs and implement new features. You can update One UI to the latest version to improve fingerprint scanner stability. Launch Samsung Settings and go to the Software update menu and select Download and install to check the pending updates. Once you successfully update the software, try your luck with a fingerprint scanner.
8. Check for Display Damage
Did your phone’s display face any accidental damage? If there are notable cracks right above the fingerprint scanner area, you might face problems with authentication. Visit the nearest Samsung server center and request the technician to take a closer look.
Enjoy Flawless Fingerprint Scanner on Galaxy Phones
Nothing beats the convenience of using a fingerprint scanner over a Face ID or a PIN/Password. It gets the job done, even when masks are on. The in-display fingerprint scanner not working on Galaxy phones may leave you in frustration. Apply the methods above, and we are sure you will end up with a working in-display scanner. While you are at it, do let us know which trick did the job for you.