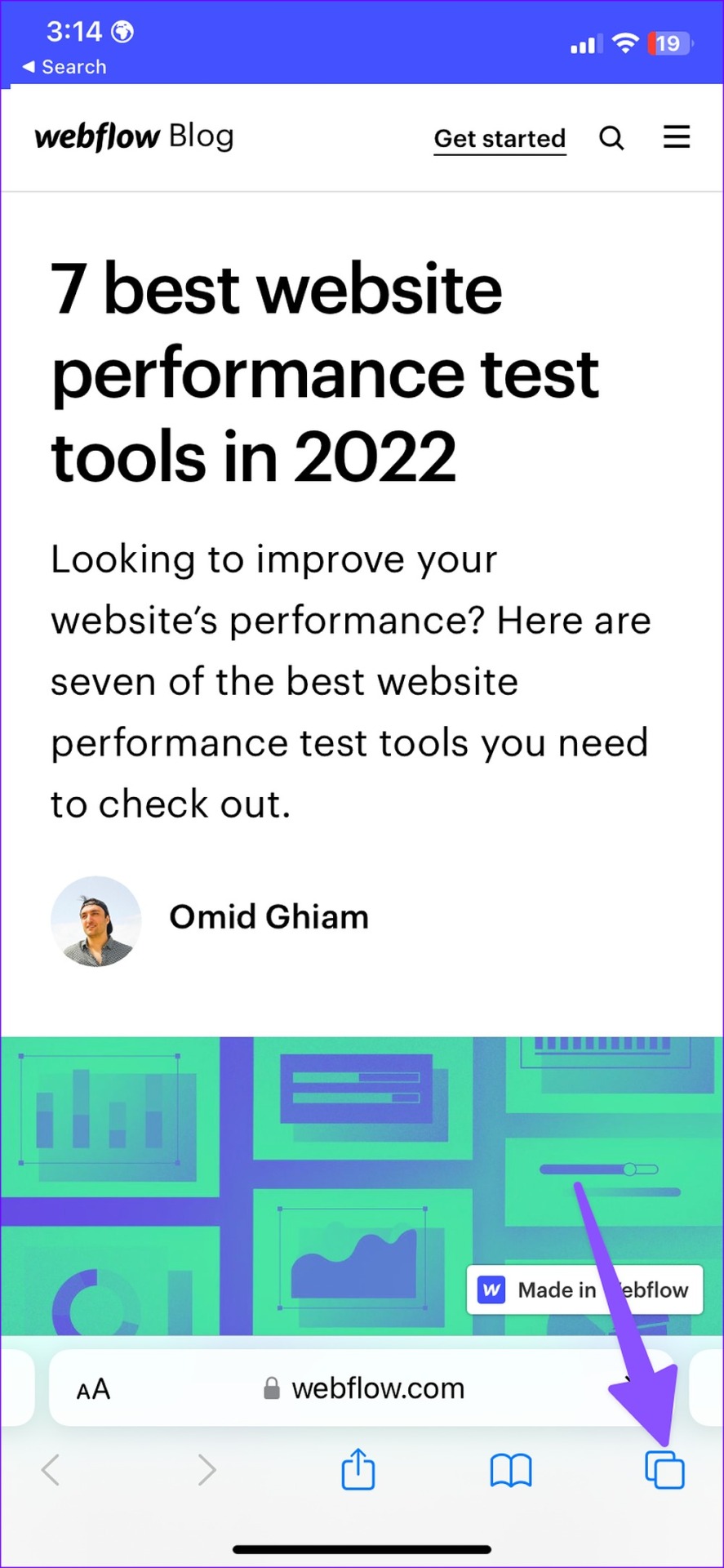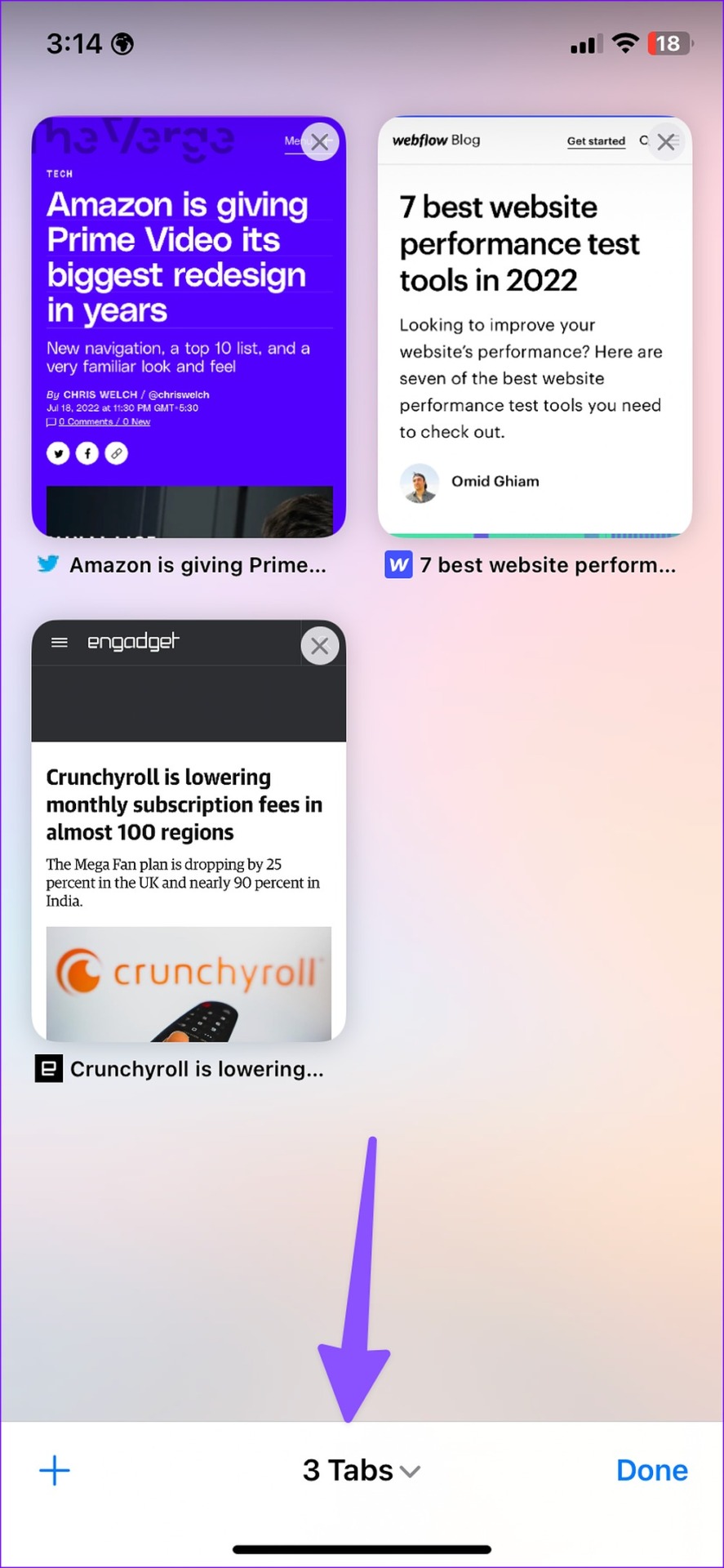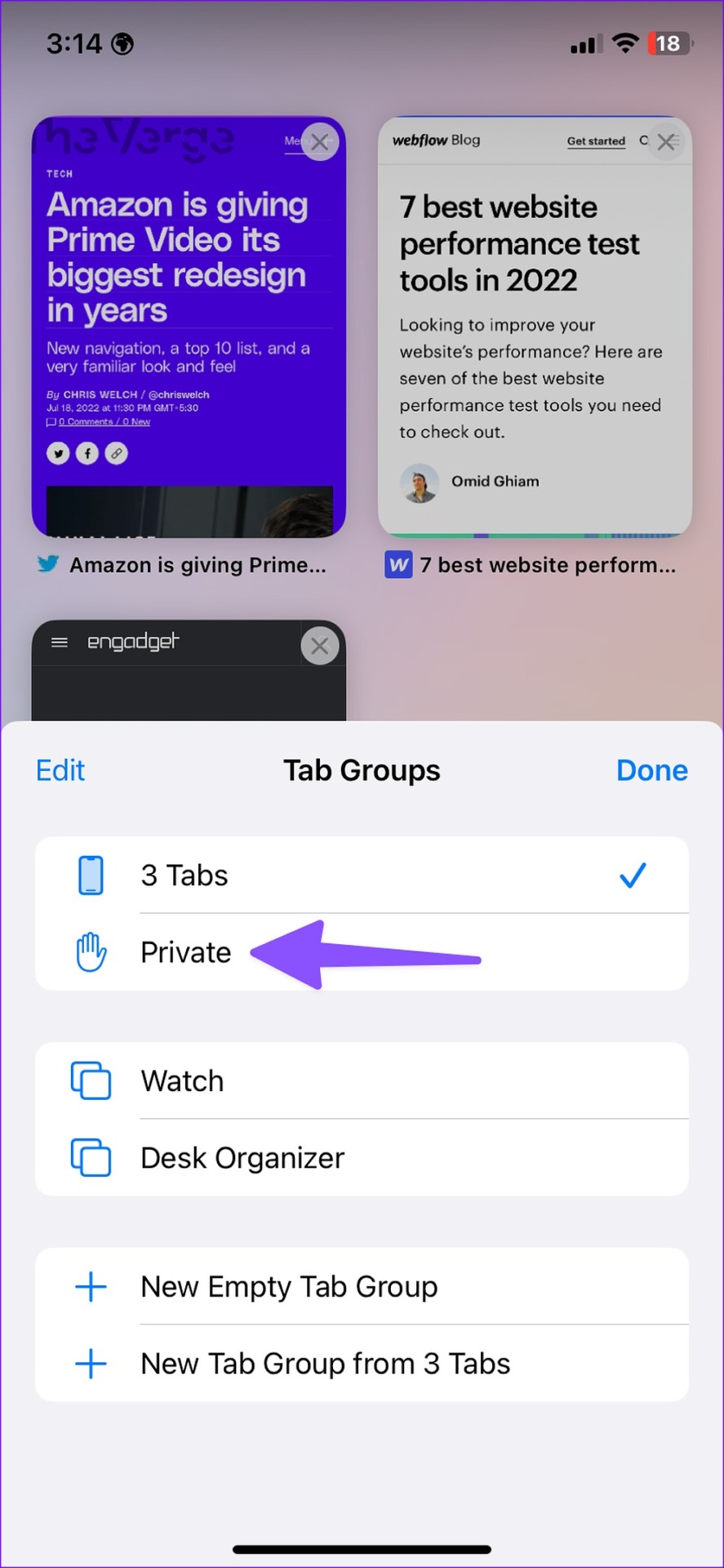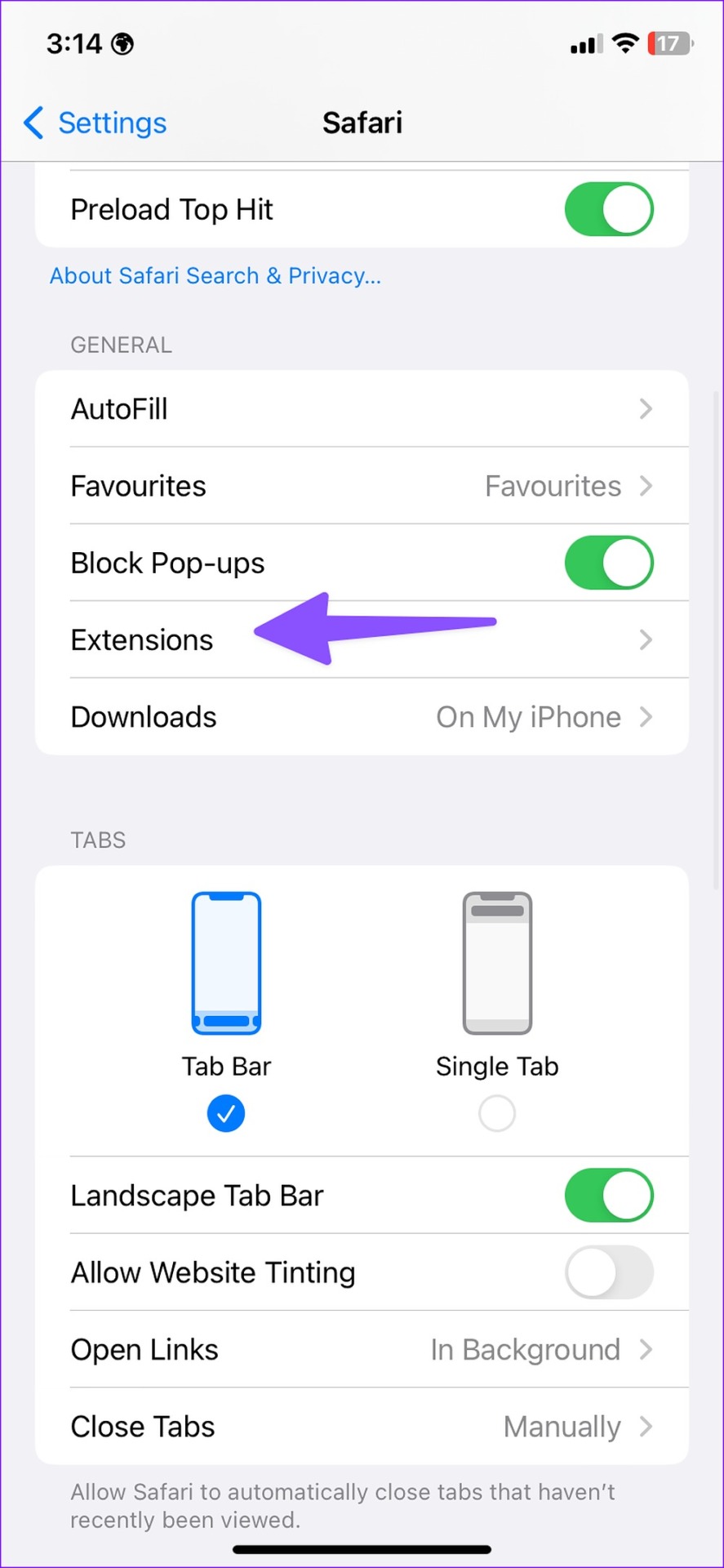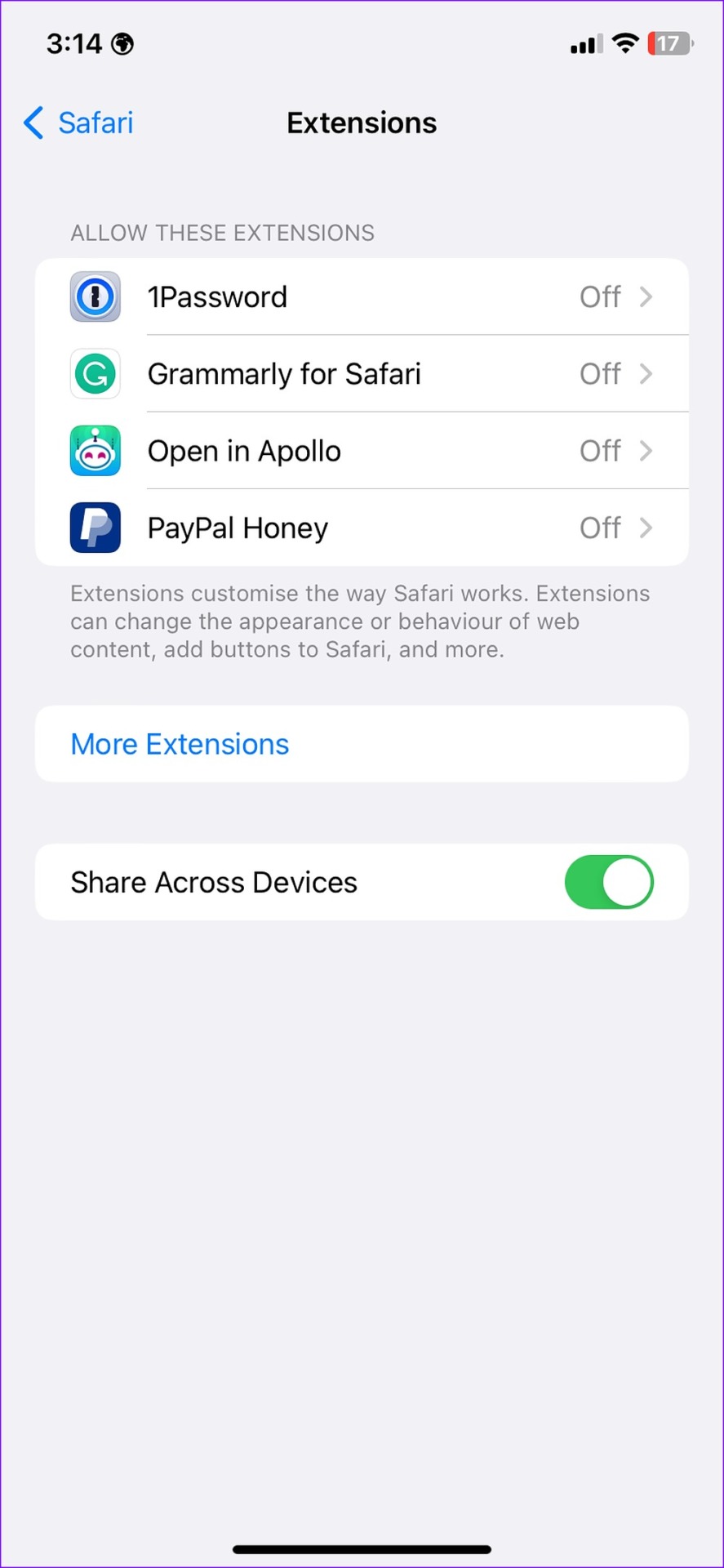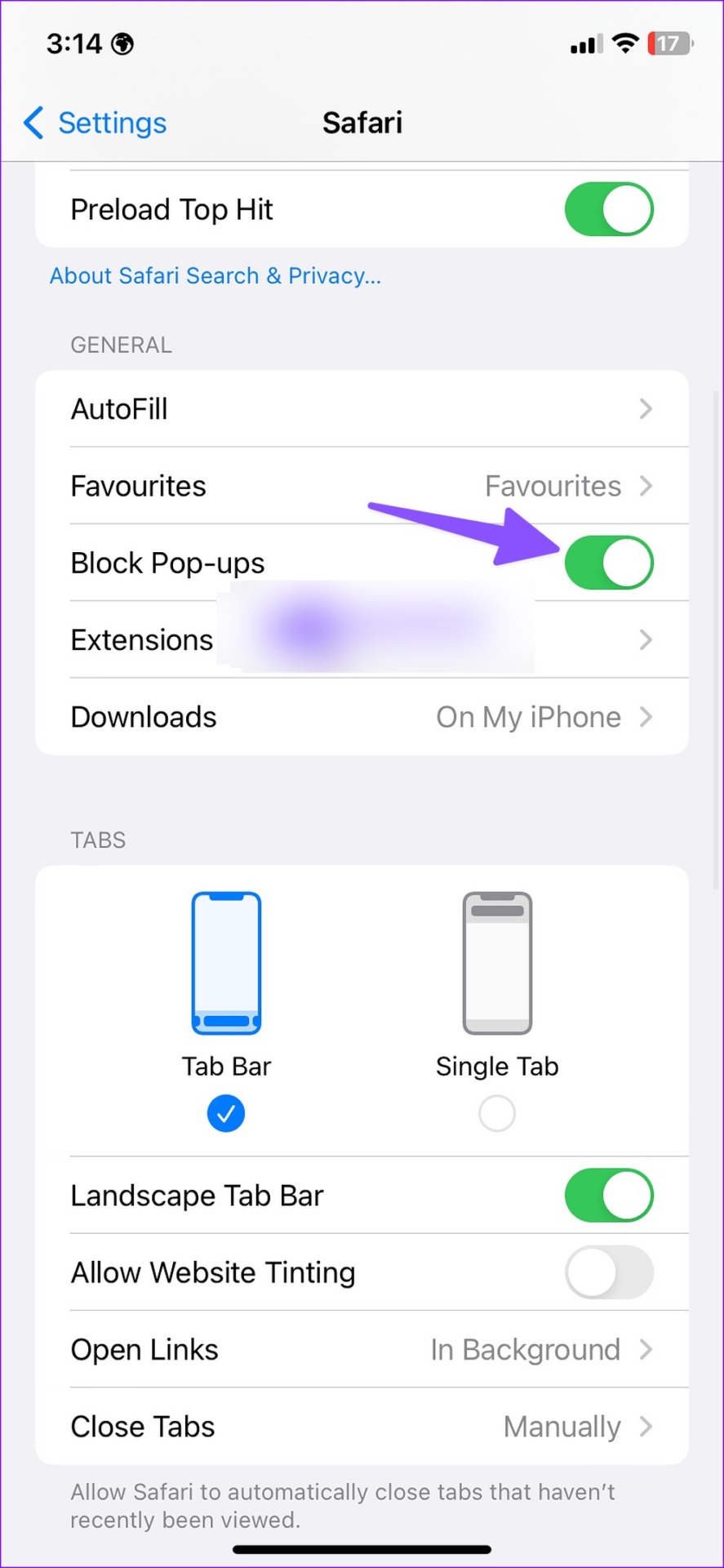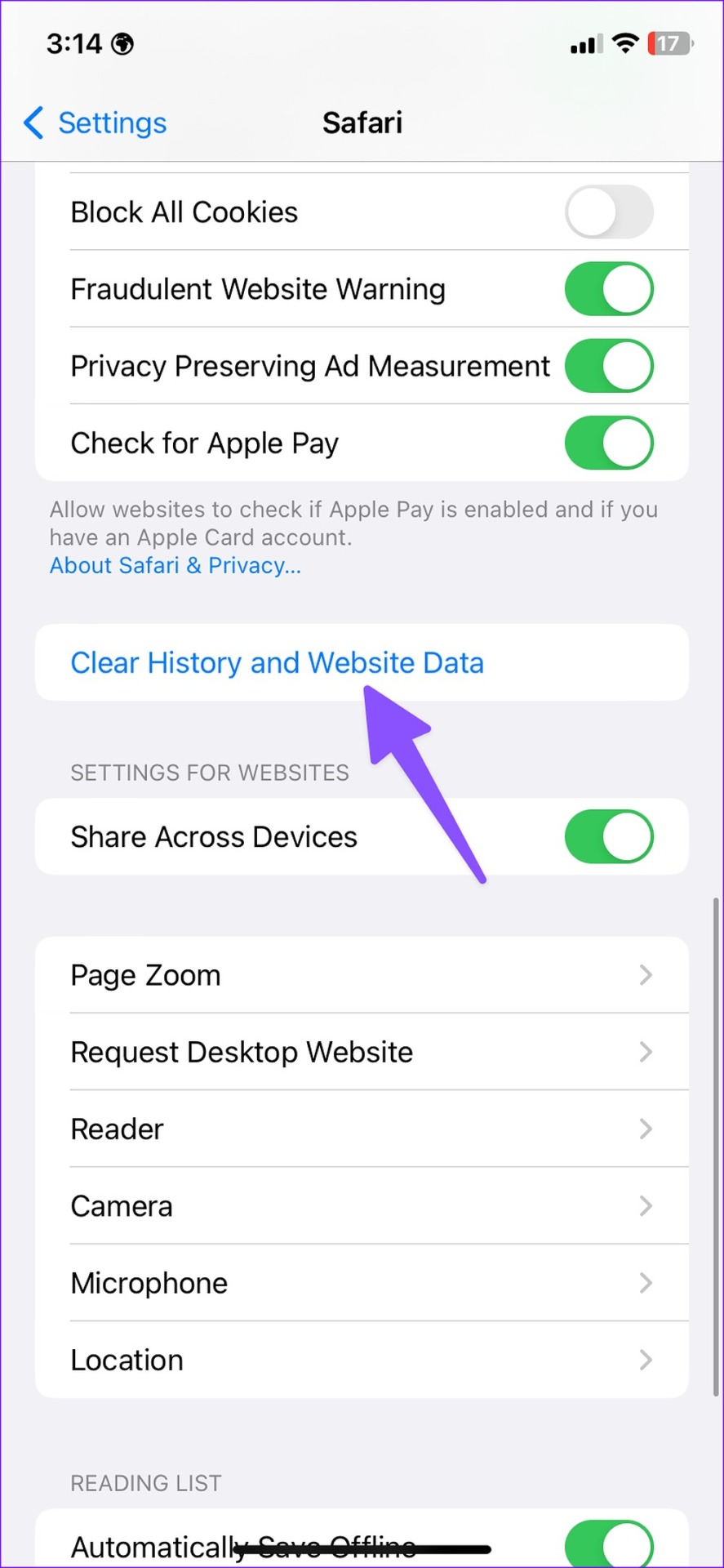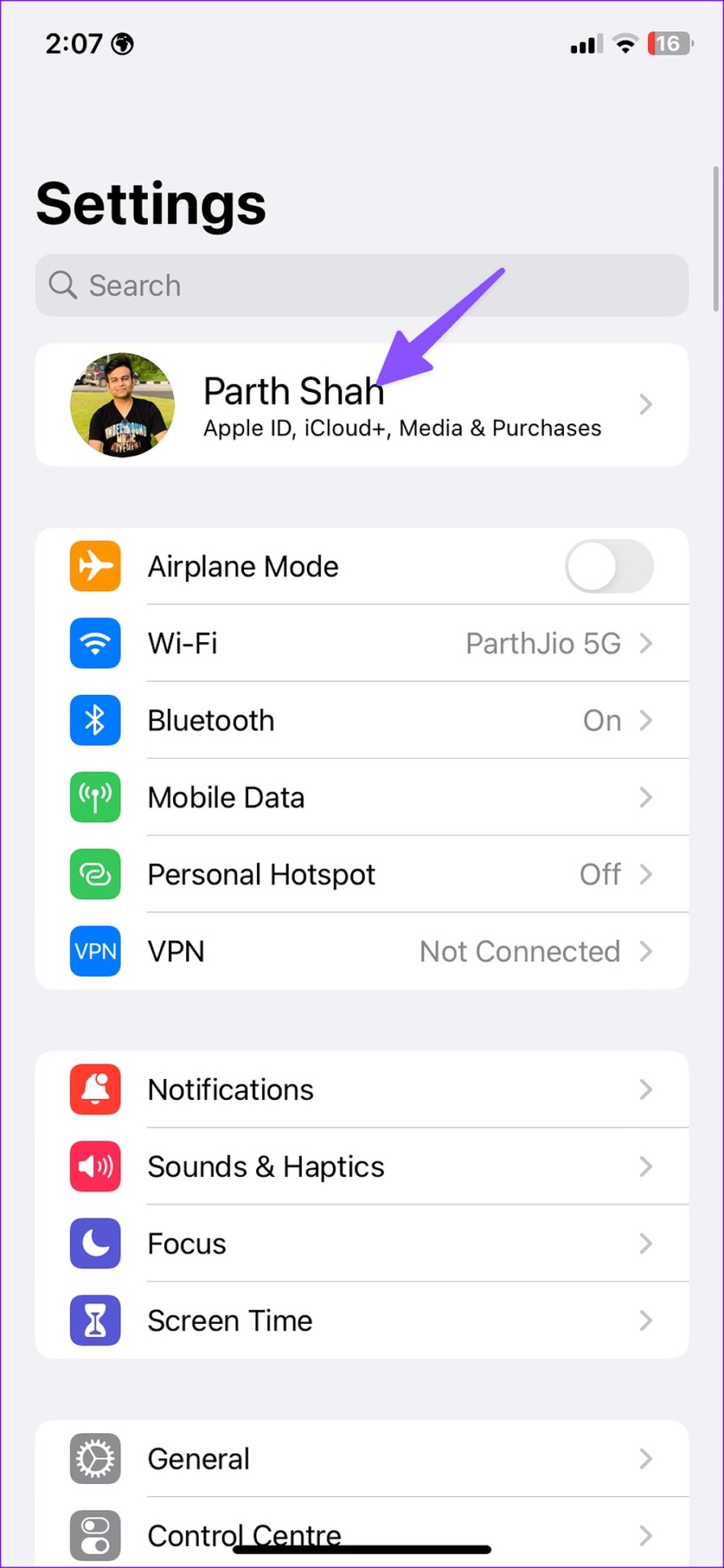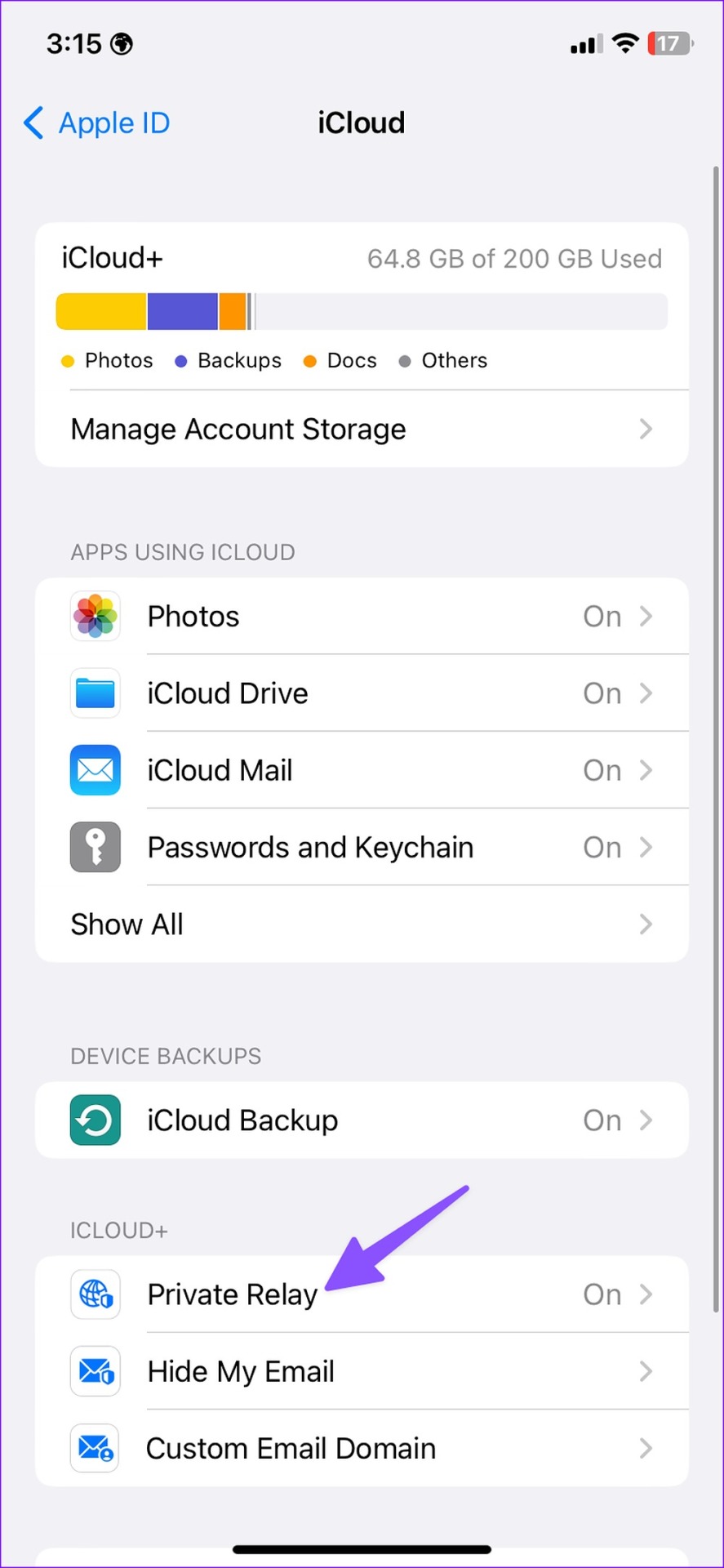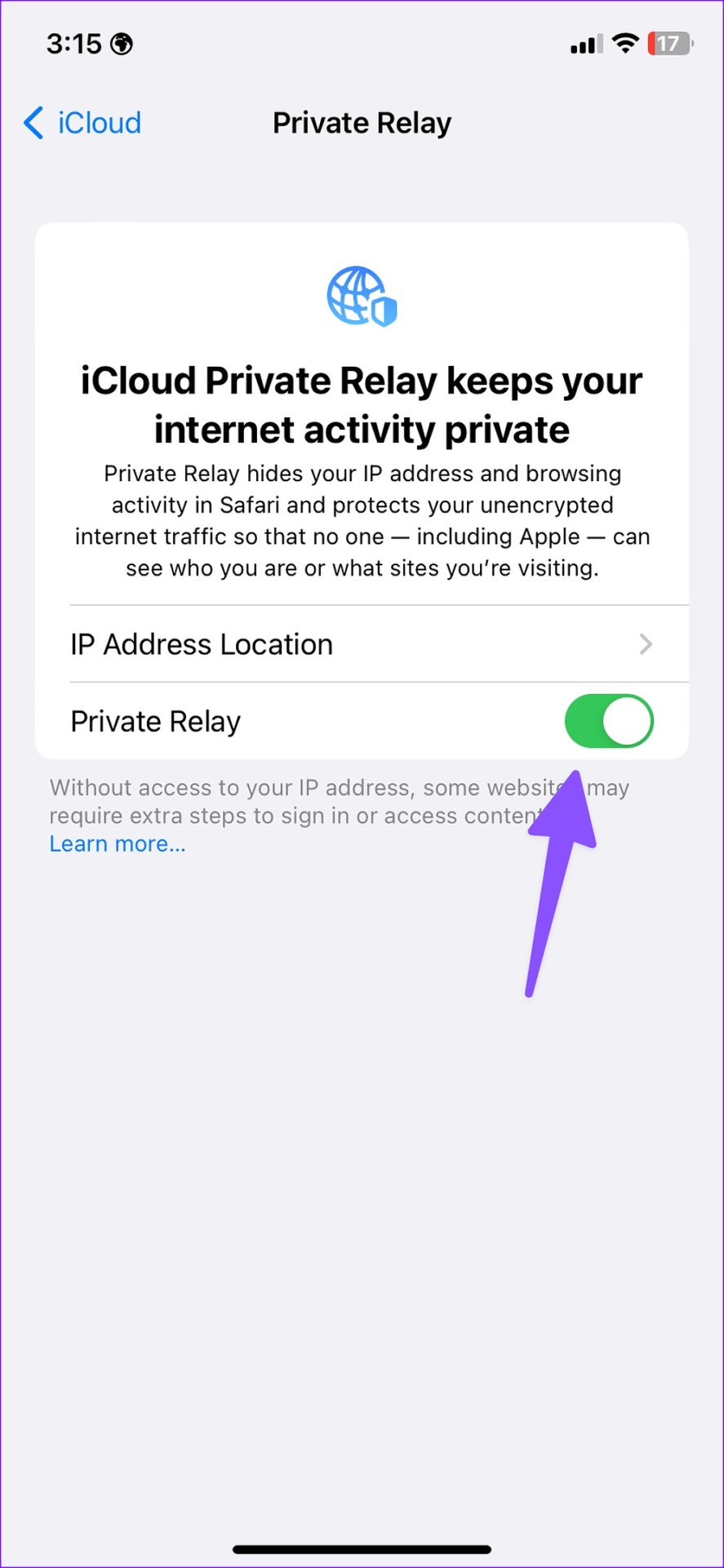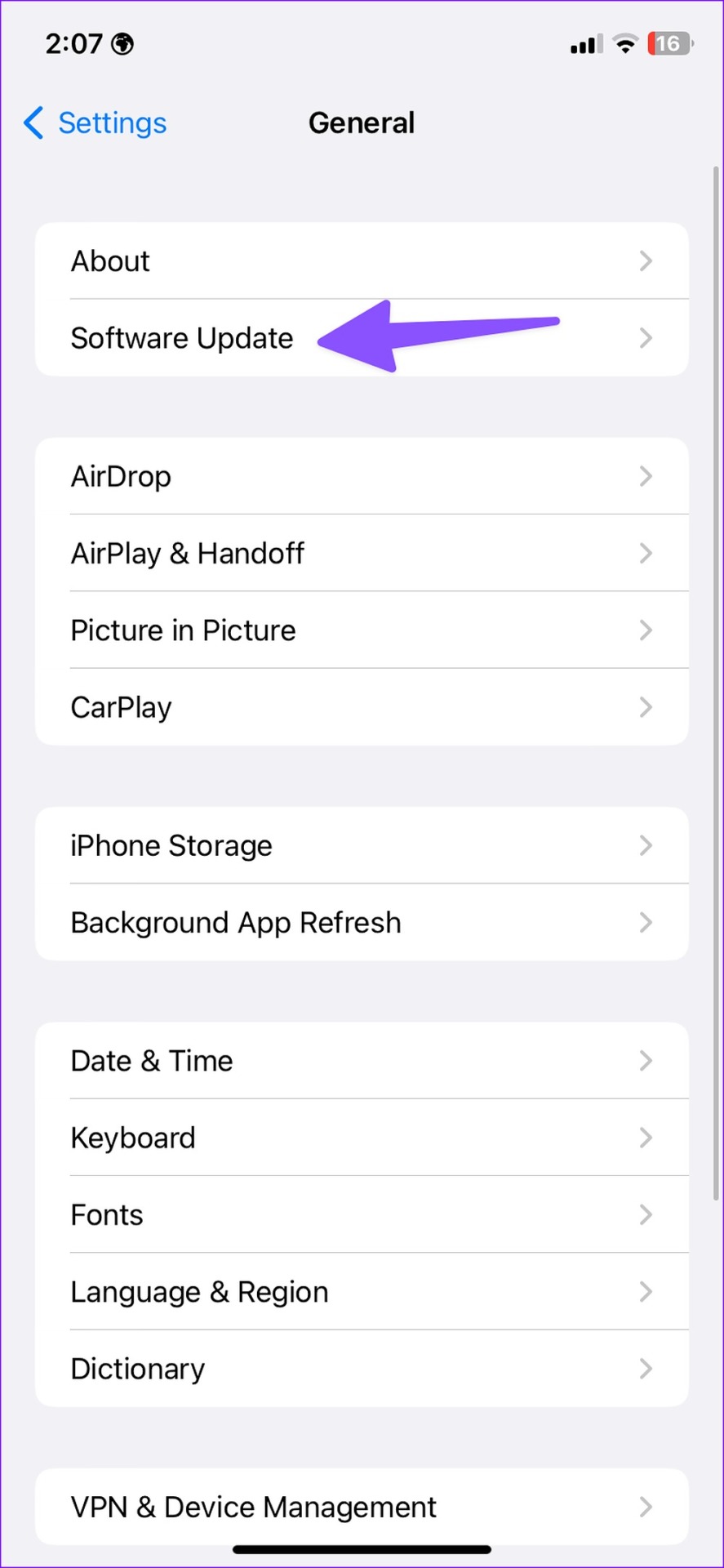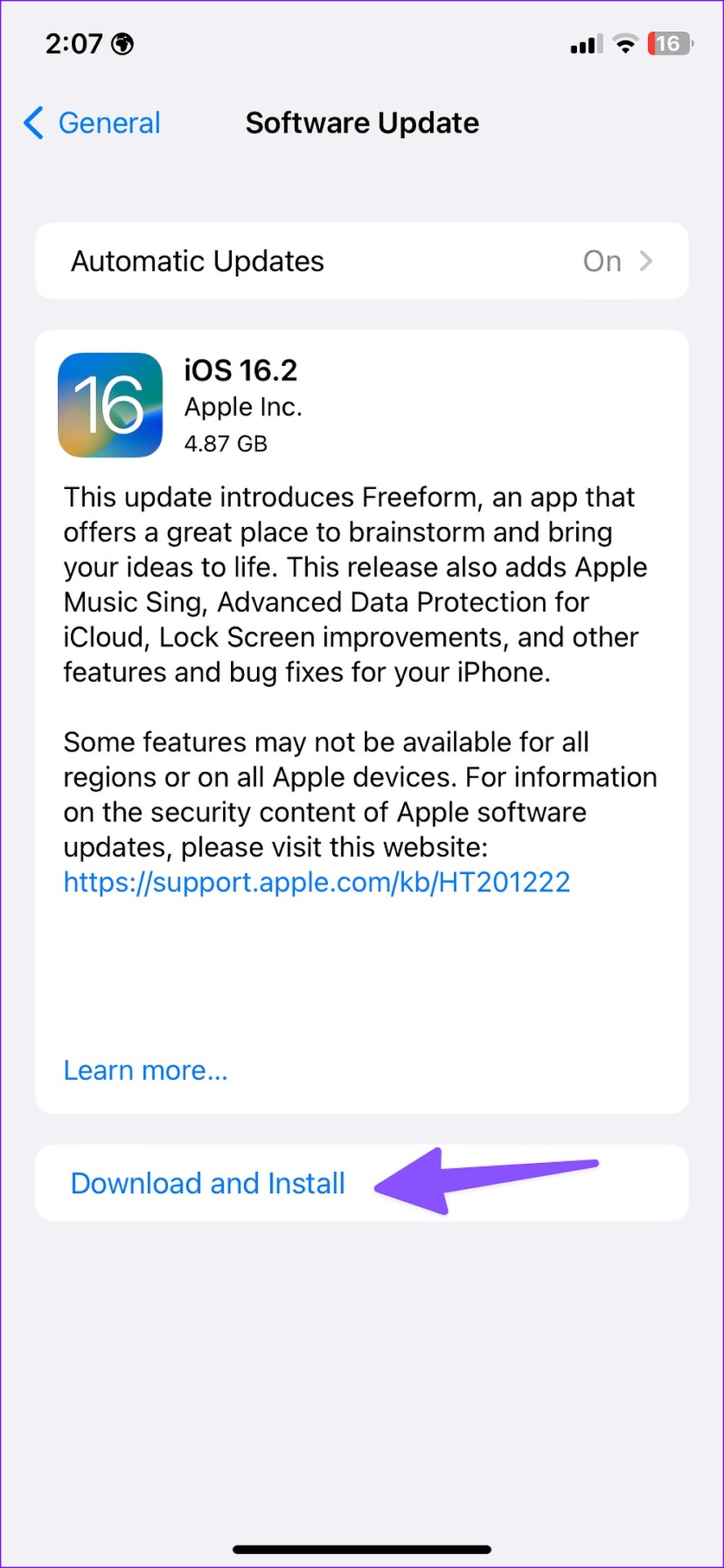Let’s go through the basics before we move to advanced tricks to fix the media could not be loaded error in Safari. We will start with troubleshooting the internet connection on your iPhone and iPad.
1. Check the Internet Connection
You’ll need to first confirm an active internet connection on your iPhone or iPad. The Safari browser may fail to load media if you have slow data speeds. You can run Internet speed tests on your iPhone and desktop to check the connection’s reliability. If you own a dual-band Wi-Fi router, consider switching the iPhone to a 5GHz Wi-Fi frequency band to make the best of the faster speeds and wider bandwidth.
2. Reload the Website
If Safari doesn’t load the webpage properly, it may face issues with displaying media files. You’ll need to connect to a high-speed Wi-Fi network (check the section above) and open Safari to reload the webpage. Step 1: Launch Safari on iPhone or iPad. Step 2: Tap the refresh icon in the address bar to reload the webpage. You can check if images or videos are loading as expected in the Safari browser.
3. Open the Same Tab in Private Mode
Browsing Safari in the Private Mode hides your browsing history and disables all installed extensions on your phone. Here’s how you can open the Private Mode in Safari to start browsing without prying eyes. Step 1: Launch Safari on your iPhone or iPad. Step 2: Open the tab switcher menu from the bottom-right corner. Step 3: Select tabs at the bottom and open Private. Step 4: Visit the same webpage to check all media files in action. You can now head to the same webpage, and if Safari is loading media without any problems, the installed browser extensions are the culprit.
4. Turn off Safari Extensions
Safari has rich extension support on iPhone, iPad, and Mac. One of the installed extensions may prevent Safari from loading media on your phone. Here’s how you can disable unnecessary extensions on Safari. Step 1: Open Settings on your iPhone. Step 2: Scroll to Safari. Step 3: Open Extensions under the General menu. Step 4: Select unnecessary extensions from the list and disable them from the following menu.
5. Disable Block Pop-Ups
By default, Safari blocks pop-ups on all websites. The function can be aggressive at times and may block media too. Go through the steps below to disable the function. Step 1: Open Settings on your iPhone and head to Safari section (refer to the steps above). Step 2: Disable the ‘Block Pop-ups’ toggle from the following menu.
6. Clear Safari History and Website Data
Like Google Chrome and Microsoft Edge, the Safari browser collects cache and website data to store user information. The idea is to improve the overall user experience by quickly loading your frequently visited websites. If the Safari cache is outdated or corrupt, the browser may not load media as expected. You need to clear Safari cache to start from scratch. Step 1: Open Settings on your iPhone and head to Safari section (refer to the steps above). Step 2: Scroll to ‘Clear History and Website Data’ and tap on it to clear the old cache. Restart Safari on your phone and start browsing the web without any issues.
7. Disable Private Relay for Safari
Private Relay is a part of an iCloud+ subscription that hides your IP location and browsing activities from advertisers. The privacy add-on protects your unencrypted internet traffic from Apple and others. Any issue with iCloud Private Relay may prevent in-browser media playback. Go through the steps below to disable Private Relay in Safari. Step 1: Open Settings on your iPhone. Step 2: Go to your profile. Step 3: Head to iCloud and select Private Relay. Step 4: Disable the add-on.
8. Update iOS
Safari is a part of iOS on iPhone. An outdated iOS build can lead to issues like media could not be loaded error in Safari. You’ll need to install the latest Safari build via an iOS update on your iPhone. Open Settings and go to the General menu. Select Software Update and install the pending update.
Enjoy an Ideal Safari Experience
If none of the tricks work, you can use the best Safari alternatives on iPhone. Now that Apple allows you to set a different browser as default, it’s easier to use Google Chrome, Edge, or Firefox as the preferred browser to load webpages. You’ll need to contact the website admin to report the problem if the issue persists.