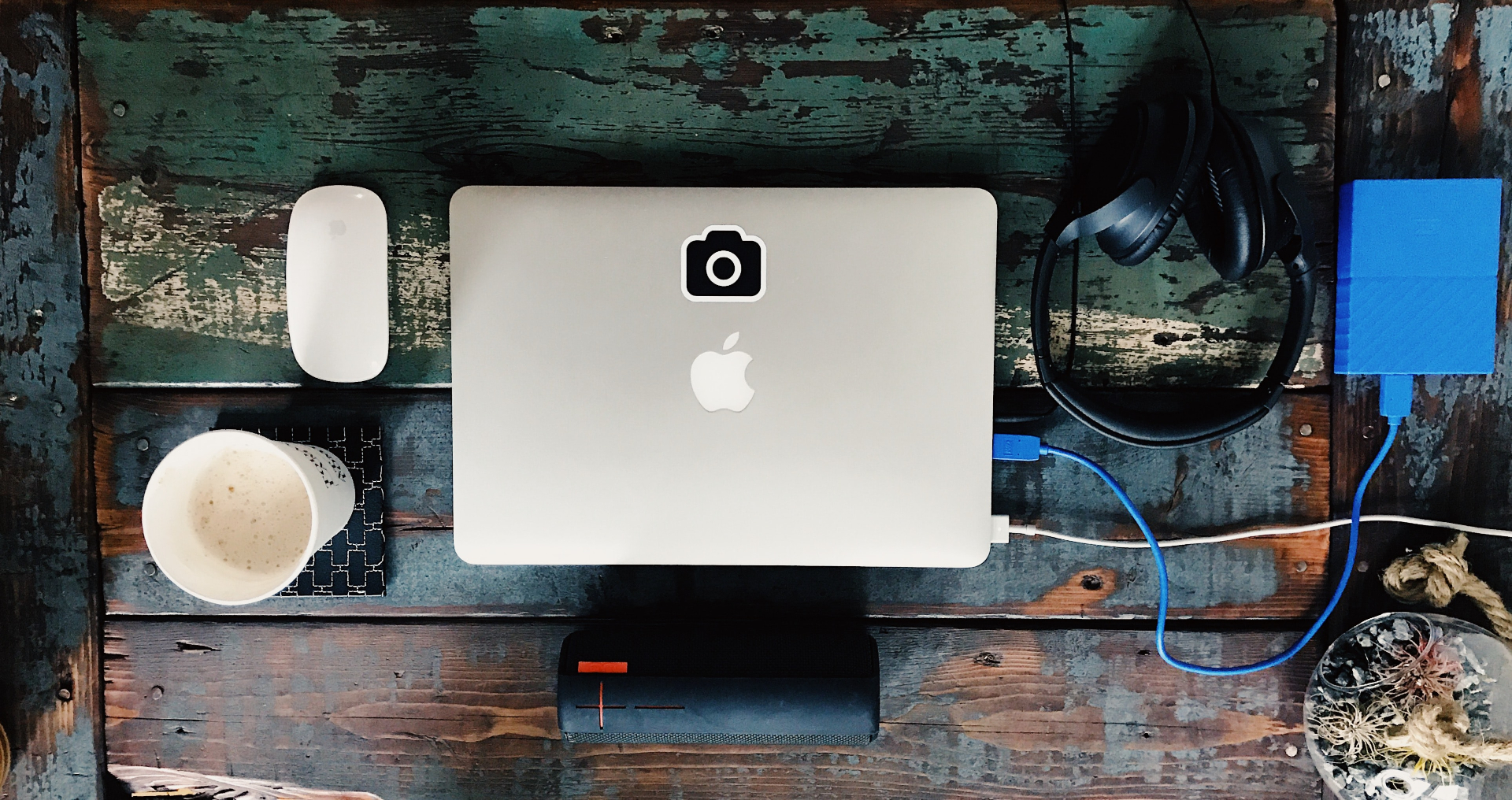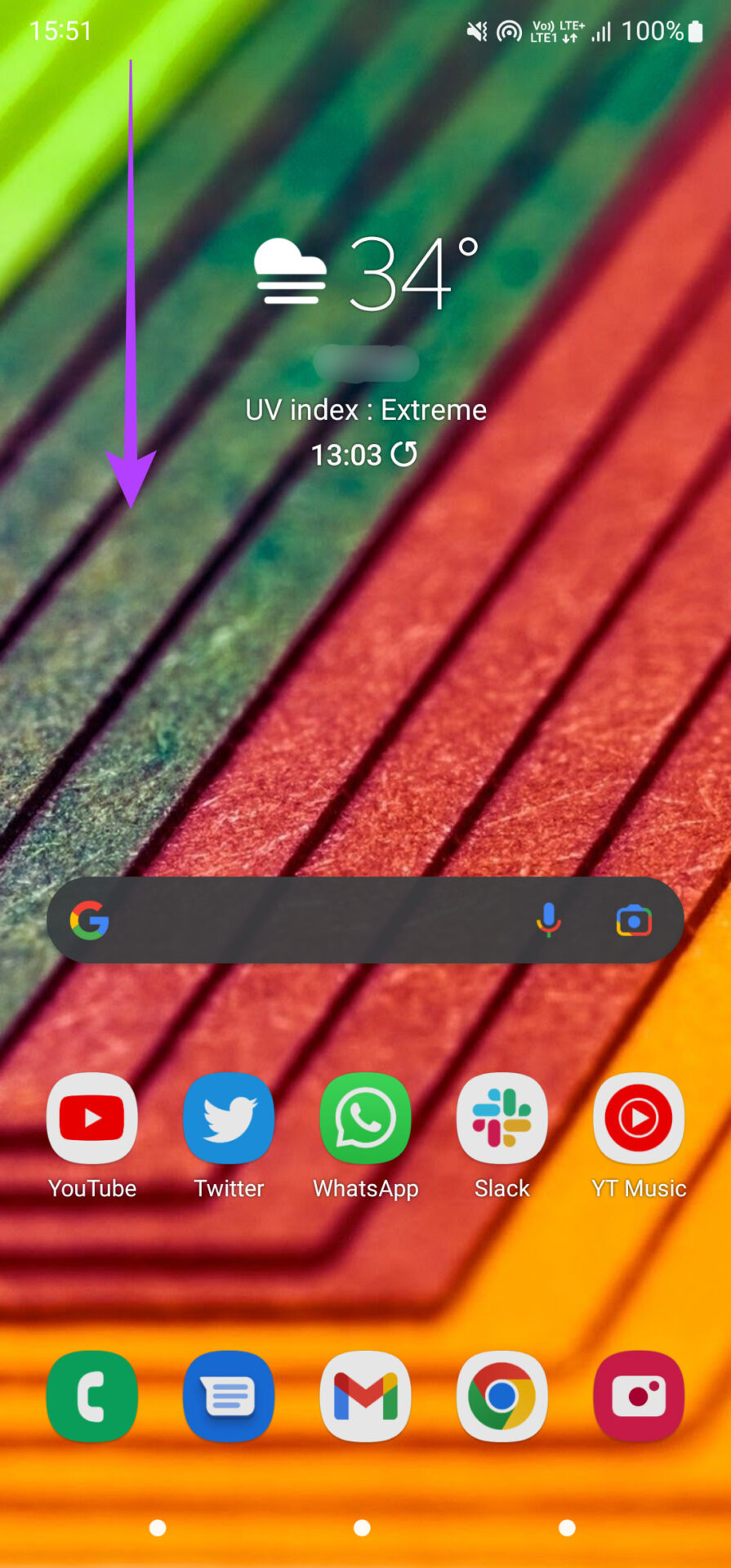With dongles acting as the middlemen, you may face issues at times with plugging in your USB accessories in to your Mac. Also, if your Mac doesn’t detect an external accessory and throws the USB accessories disabled error, these workable solutions can fix the issue to connect your USB devices.
1. Unplug the Accessory and Plug It Back In
While this may sound obvious, but you’ll be surprised to know that it works almost every time. Unplug the USB accessory connected to the USB port of the Mac and plug it back it. Give your Mac a few seconds to detect the accessory. If it still doesn’t work, unplug the accessory and restart your Mac. Then, try plugging it in again.
2. Connect a Single Accessory at Once
When you connect an external accessory to your Mac via the USB ports, your Mac provides power to those accessories. And if you connect too many USB devices, your Mac can’t provide adequate power to all of them simultaneously.
So, try unplugging all the accessories and connecting just one accessory to see if it gets detected. You can connect the remaining accessories one at a time if it does.
3. Try Using a Different USB Port
Sometimes, a USB port on your Mac can stop working due for several reasons. Whether it’s a hardware defect with the port or something to do with an external device frying the port, the possibilities are many. To rule out any problems with a certain USB port, try connecting your device to a different port on your Mac.
If it works fine, then the issue isn’t with your device but it’s with that particular port on your Mac. Your best bet is to take your Mac to an Apple-authorized service center to get it fixed.
4. Connect the Accessory to a Different Device
The previous solution deals with detecting an issue with a USB port on your Mac. But, there may be a problem with the external USB device itself. And that could be the reason why your Mac can’t detect or connect it. So, try connecting the accessory to another computer or device. If the other device also doesn’t detect it, there might be an issue with your accessory or the cable used to connect the accessory. Try replacing the cable and then connect the device again. If it gets detected on another device, format the drive and connect it to your Mac.
5. Ensure the Dongle Is Working Fine if You’re Using One
As mentioned earlier, all MacBook computers between 2016 and 2020 have only USB-C ports. So, you might be using a dongle or a USB hub to connect additional accessories. If that’s the case, ensure the dingle is working fine by connecting different accessories or devices.
A faulty dongle is a common problem since it’s an external device and will encounter wear and tear when removed/inserted repeatedly into the Mac. If your dongle is at fault, it’s time to buy a new one.
6. Try Connecting the Device Directly To a Mac
Your dongle not working could be an issue. But, there can also be a problem related to the compatibility of your accessory with a dongle. Some external accessories or drives may not work well with an external dongle and may need to be connected directly to the USB-C port on your Mac. If your accessory supports a connection via the USB-C port, try connecting git directly without any dongle or adapter. This will ensure your connection is not interrupted and the USB device works as intended.
7. Change USB Device Settings While Connecting an Android Phone
An Android phone doesn’t work well with a Mac. So, connecting an Android phone may show up as an undetected accessory. However, you can change this by changing the USB connection setting on your Android device. Here’s how. Step 1: Connect your Android phone to your Mac using the USB cable. Step 2: Swipe down from the top of your phone to bring down the notification center.
Step 3: Tap on the USB connection notification.
Step 4: Under ‘Use USB for’ section, select Transferring files or Transferring images.
Your phone should now show up when connected to your Mac.
8. Ensure A High Battery Level on Your Mac
As mentioned earlier, your Mac provides power to any external device that is plugged into it via USB ports. So, to provide this power, the computer will need enough battery power. And your Mac can’t power other USB devices if it runs low on battery. Connect your Mac to a power outlet if the battery is drastically low and then try connecting an external device. It should ideally work at this point.
Plug in Your USB Devices
Use these methods to fix the USB accessories disabled error on your Mac and connect any external drives or devices as you like. If you’re trying to connect an external drive to your Mac, but it isn’t working, you can check out how to fix the external drive not showing up on your Mac.