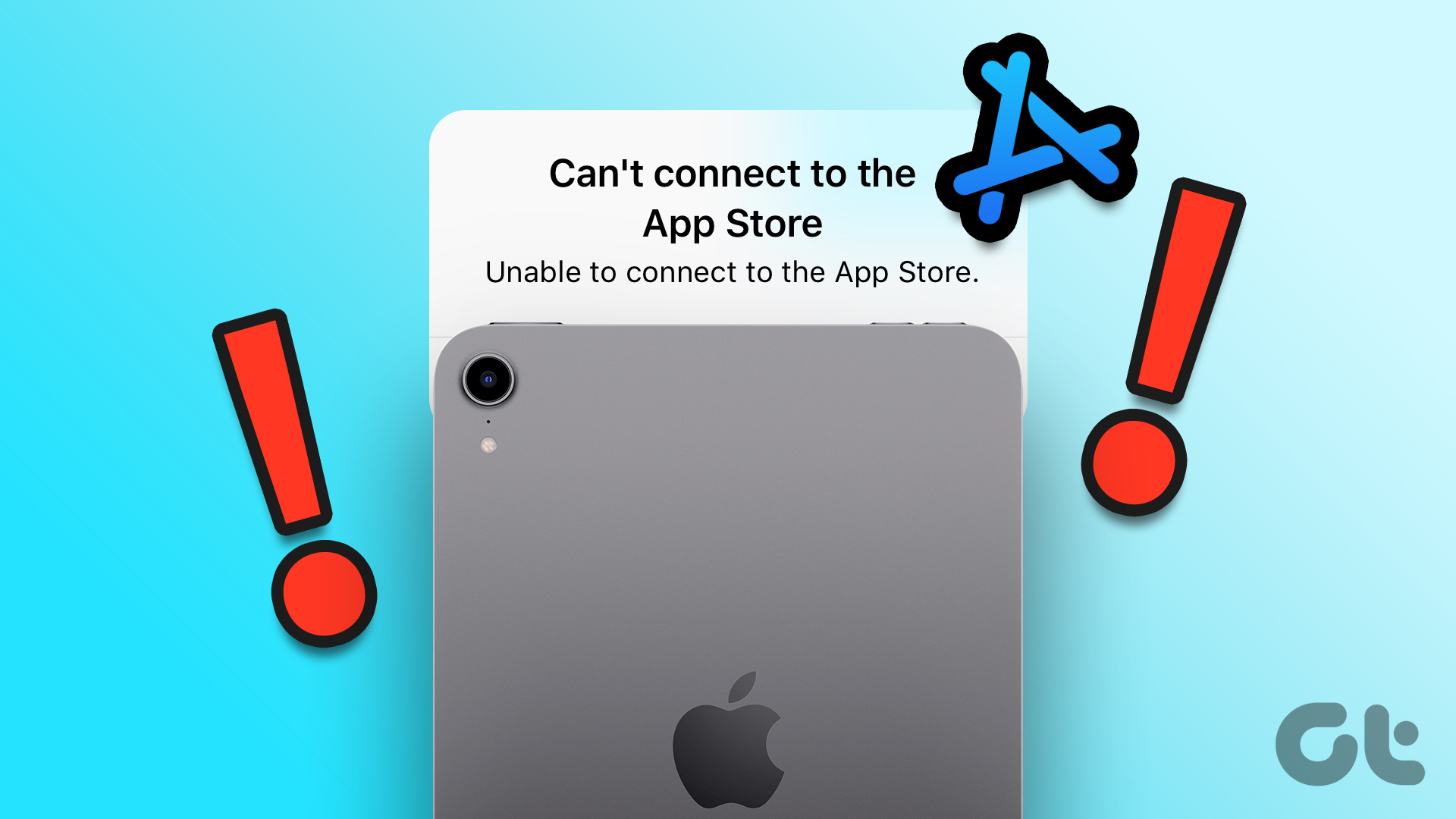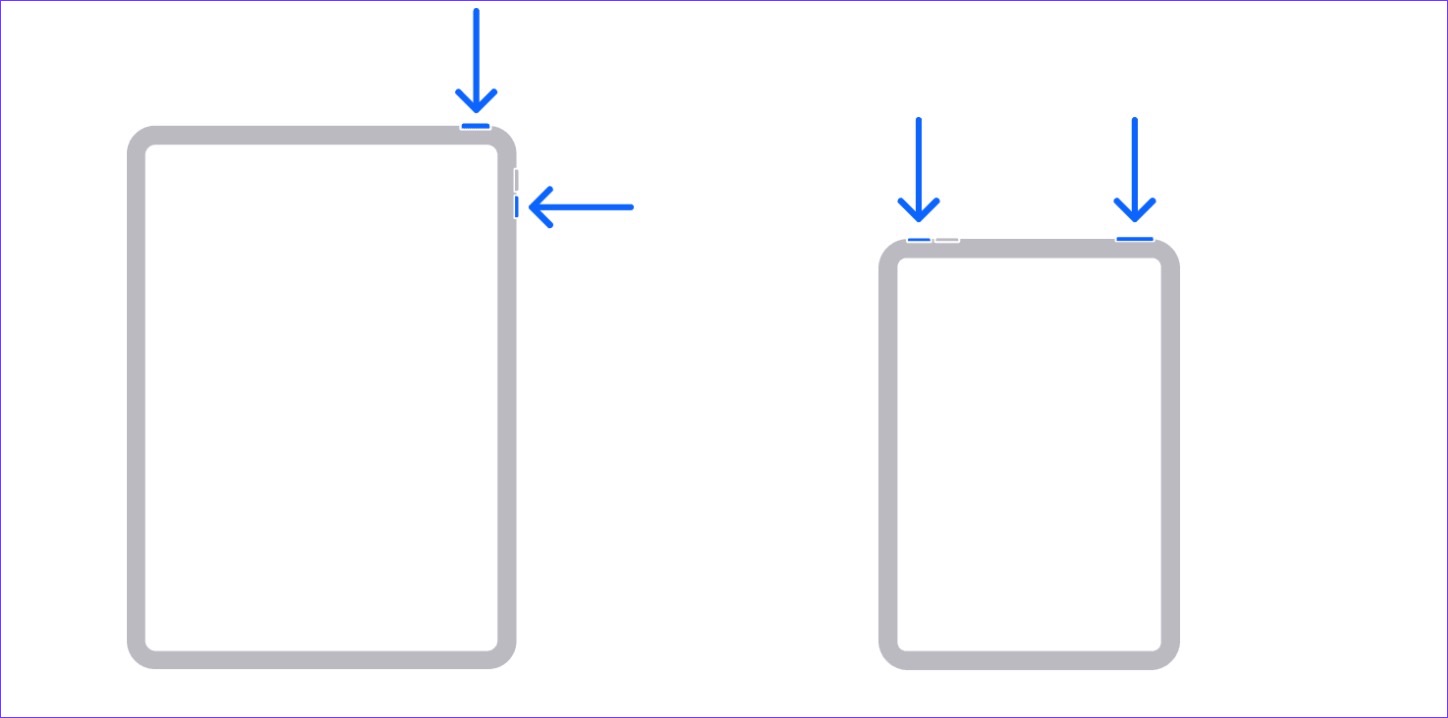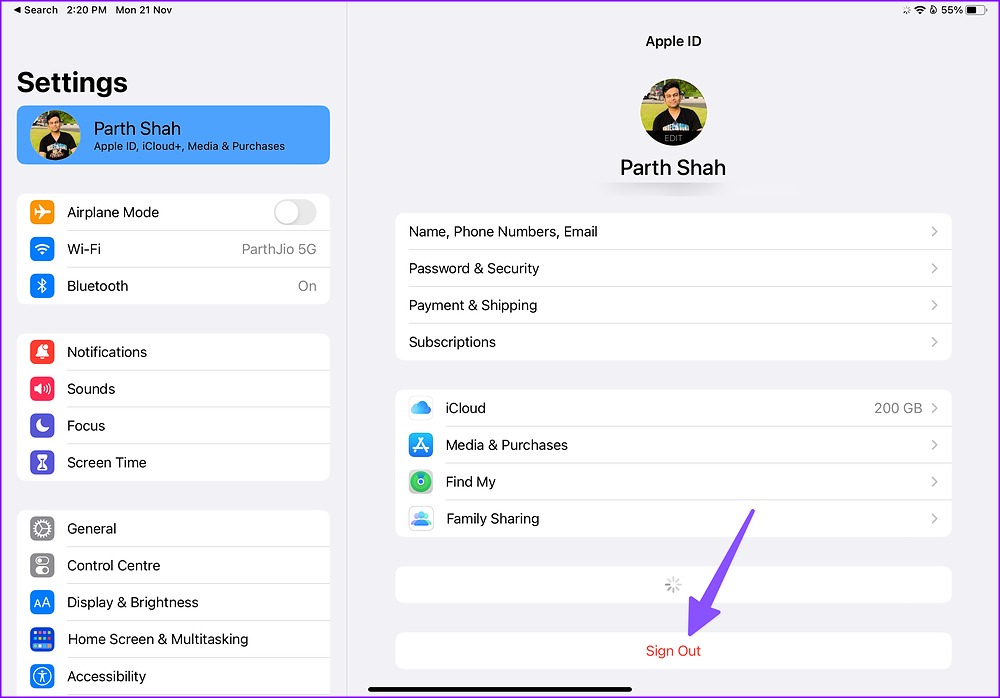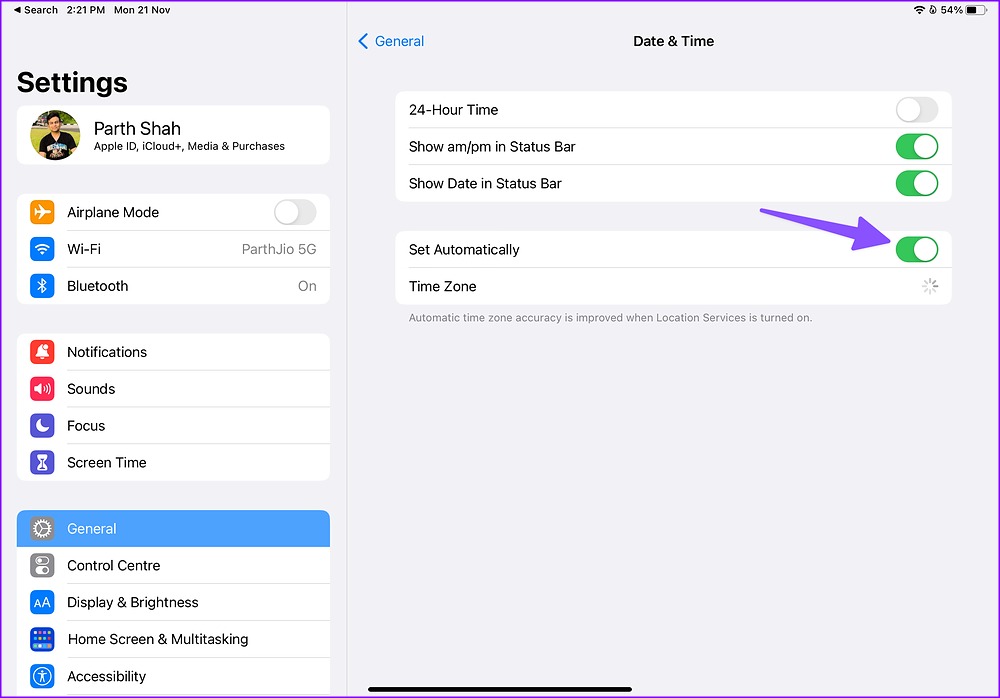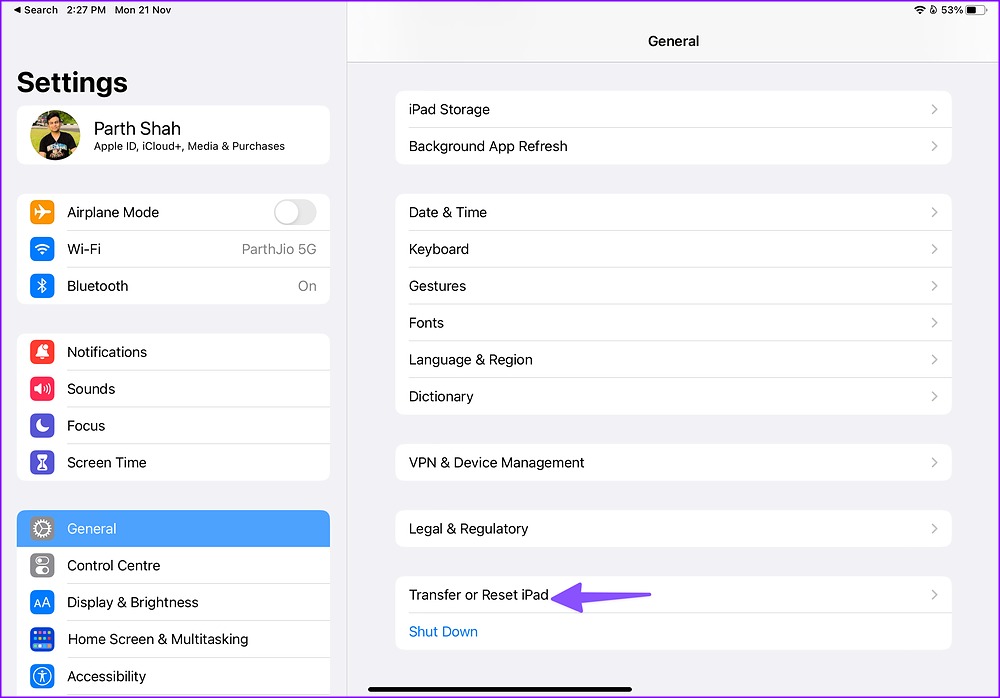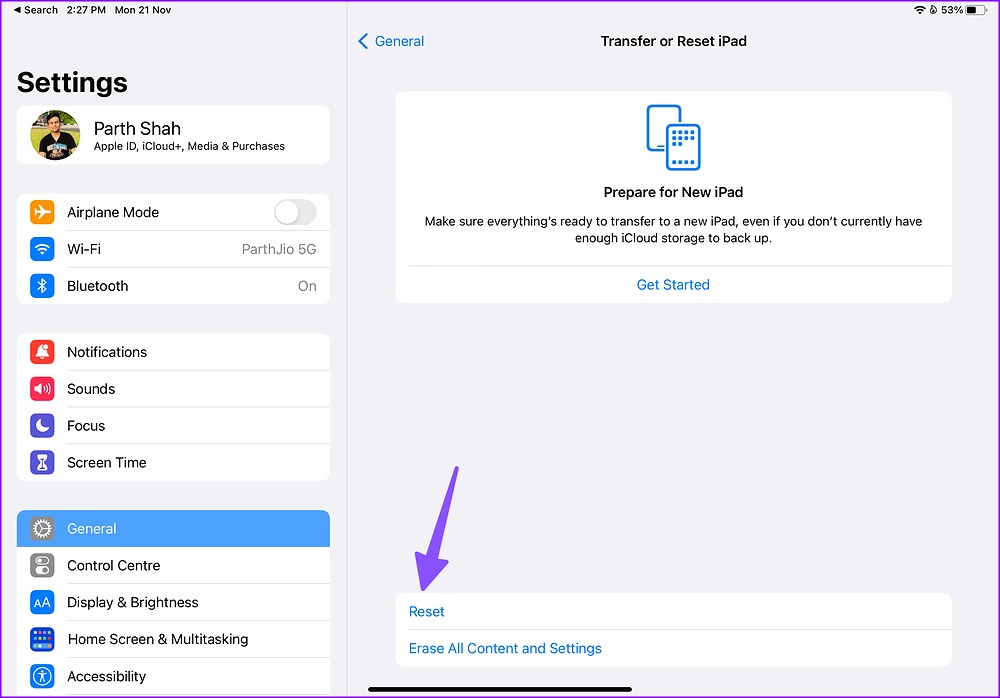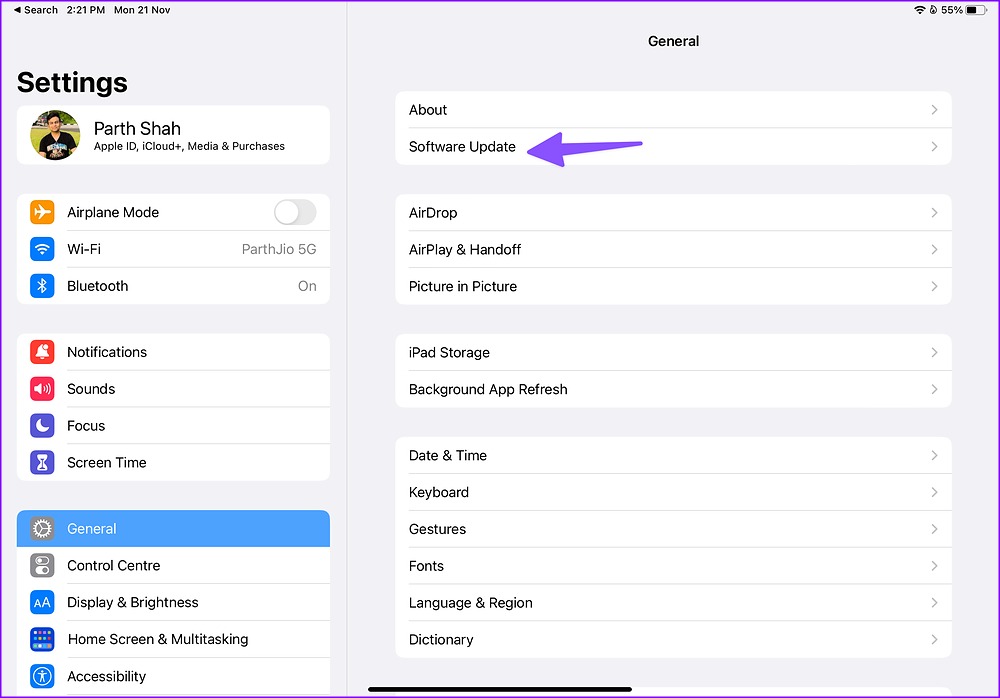When your iPad doesn’t connect to the App Store, you can use web apps versions to check Slack messages, browse Netflix, or stream the latest YouTube videos. But that’ll never match the native app experience. Besides, you can’t sideload apps from other sources either. Let’s fix the problem when the iPad can’t connect to the App Store.
1. Restart iPad
A simple reboot may fix glitches like the iPad can’t connect to App Store. If you have an iPad model without a Home button, follow the steps below. Step 1: Press and hold any volume button and the top button until the power off slider shows up. Step 2: Drag the on-screen slider and wait for around 30 seconds to completely turn off the iPad. Step 3: Press and hold the power button until you see the Apple logo.
If you have an modern iPad model without a Home button, keep pressing the top button and use the slider to turn it off. Press the same button again to turn your iPad back on.
2. Check Network Connection
If you have a Wi-Fi-only iPad model, ensure it’s connected to a stable network. You can swipe down from the top-right corner and long tap on the Wi-Fi icon to change the connected network. You’ll need to connect to a 5GHz Wi-Fi frequency for a robust internet connection. If your iPad stays connected to Wi-Fi without internet, read our dedicated troubleshooting guide to fix the issue. If you have a cellular iPad, you’ll need to double-check your carrier plan for active internet.
3. Force Close App Store and Try Again
You can force close App Store and try again. Step 1: Open App Store on your iPad. Step 2: Swipe up from the bottom to open the Recents apps menu. Step 3: Swipe up on the App Store to completely close it.
Reopen the App Store and download apps and games.
4. Check App Store Servers
None of the tricks will fix the problem when the App Store servers are down. Apple offers a dedicated System Status website to check service status. Head to the System Status website and make sure App Store shows a green indicator beside it. If the App Store displays an orange or red indicator, the system is down, and you must wait for Apple to fix the issue.
5. Sign In Again
Due to an account authentication error, the App Store may fail to connect to the App Store. You should sign out from your Apple account and sign in again. Step 1: Open Settings on your iPad. Step 2: Select your profile picture at the top. Step 3: Select Sign Out and confirm your decision.
Sign in again with your latest Apple account details.
6. Check the Date and Time
If your iPad has the wrong date and time, it won’t connect to the App Store. You should set the correct date and time on your iPad using the steps below. Step 1: Open Settings on iPad. Step 2: Select General and tap ‘Date & Time.’
Step 3: Check your Time Zone. If incorrect, disable the ‘Set Automatically’ toggle and manually select the correct time zone.
Restart your iPad and open the App Store to download apps and games.
7. Reset Network Settings on the iPad
A wrong network tweak may lead to the iPad can’t connect to the App Store issue. You must reset the network settings on the iPad using the steps below. Step 1: Open Settings on iPad. Step 2: Select General and scroll to ‘Transfer or Reset iPad.’
Step 3: Select Reset and tap Reset Network Settings.
8. Turn off VPN
An active VPN connection can be the real culprit behind the can’t connect to App Store issue. You should open your preferred VPN app on your iPad and disconnect it.
9. Update iPadOS
An outdated iPadOS build may give you problems with the App Store. Apple bundles new App Store updates with the OS build. You need to download the latest iPadOS update from Settings. Step 1: Open the General menu in iPad Settings (refer to the steps above). Step 2: Select ‘Software Update’ and download the latest iPadOS version on your iPad.
Enjoy Thousands of Apps at Your Fingertips
iPad not connecting to the App Store defeats the purpose of using it in the first place. Which trick worked for you to resolve the problem? Share your findings in the comments below.