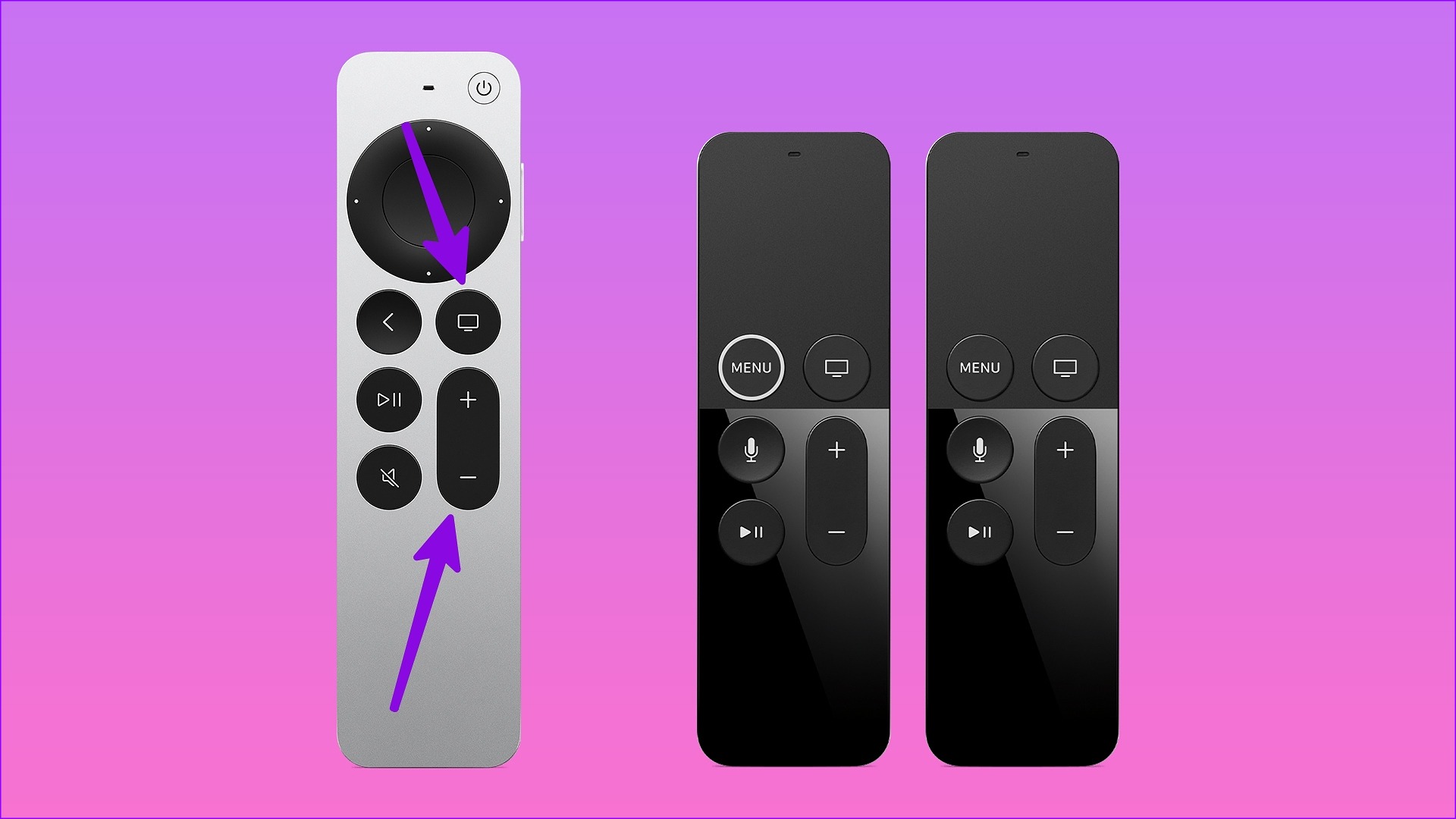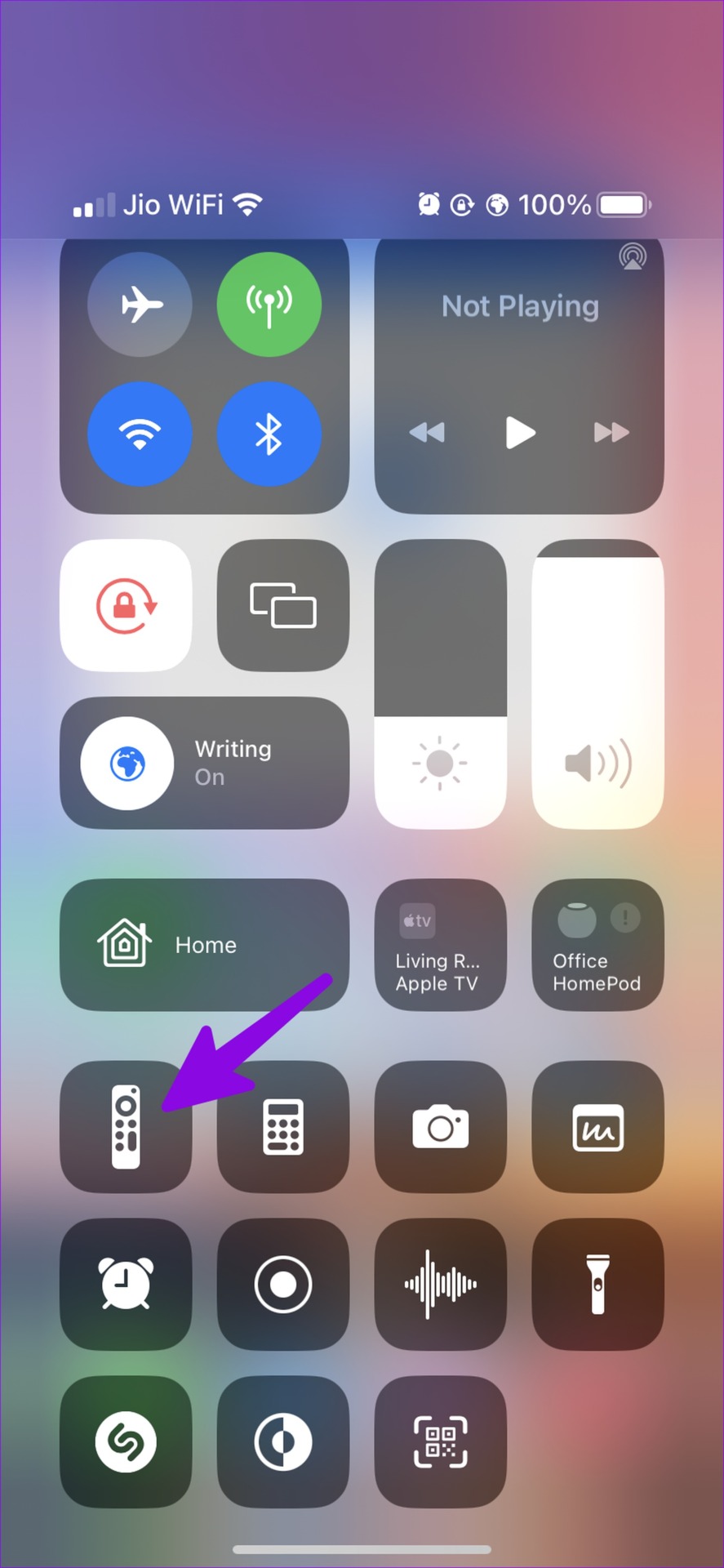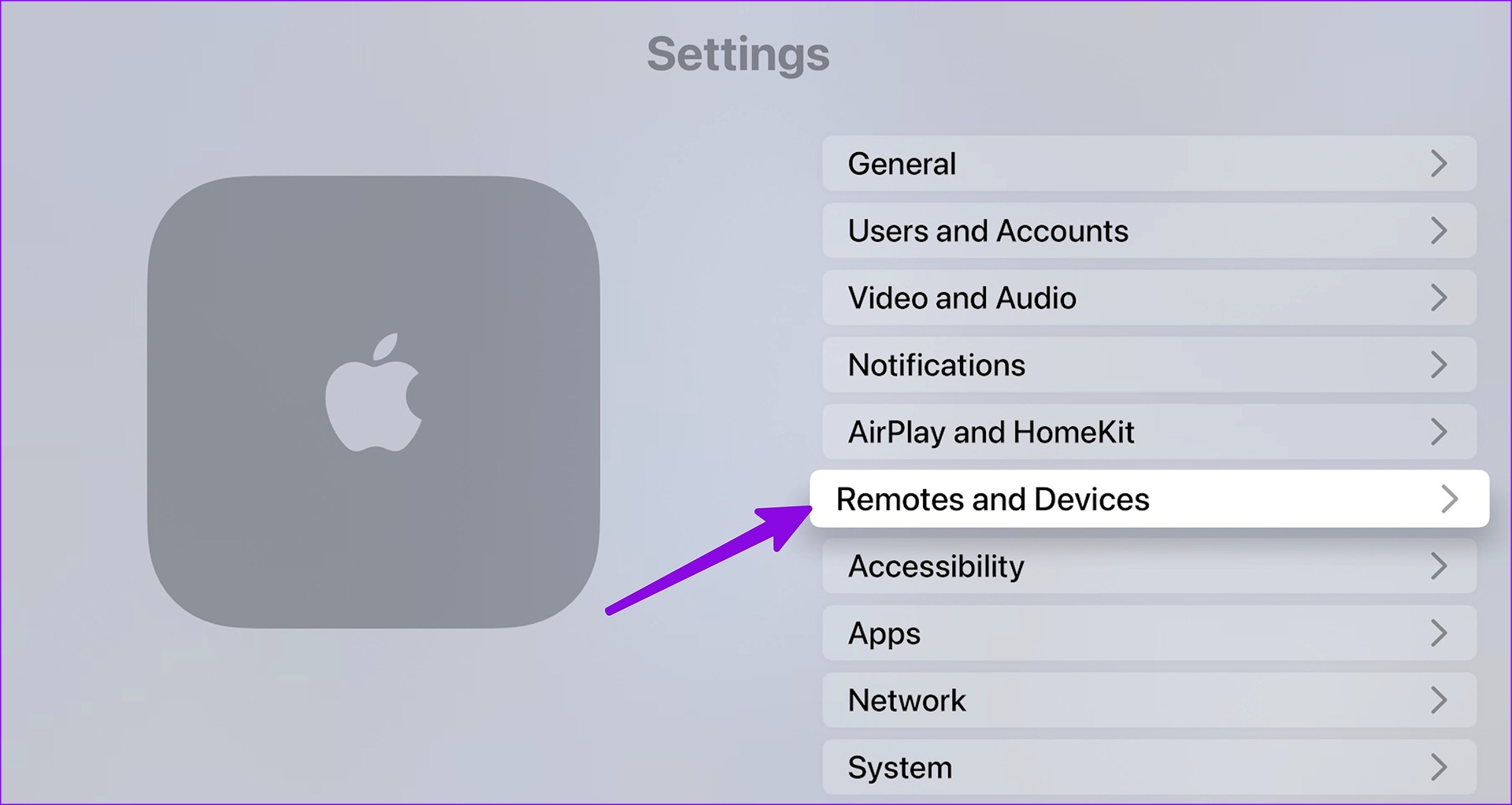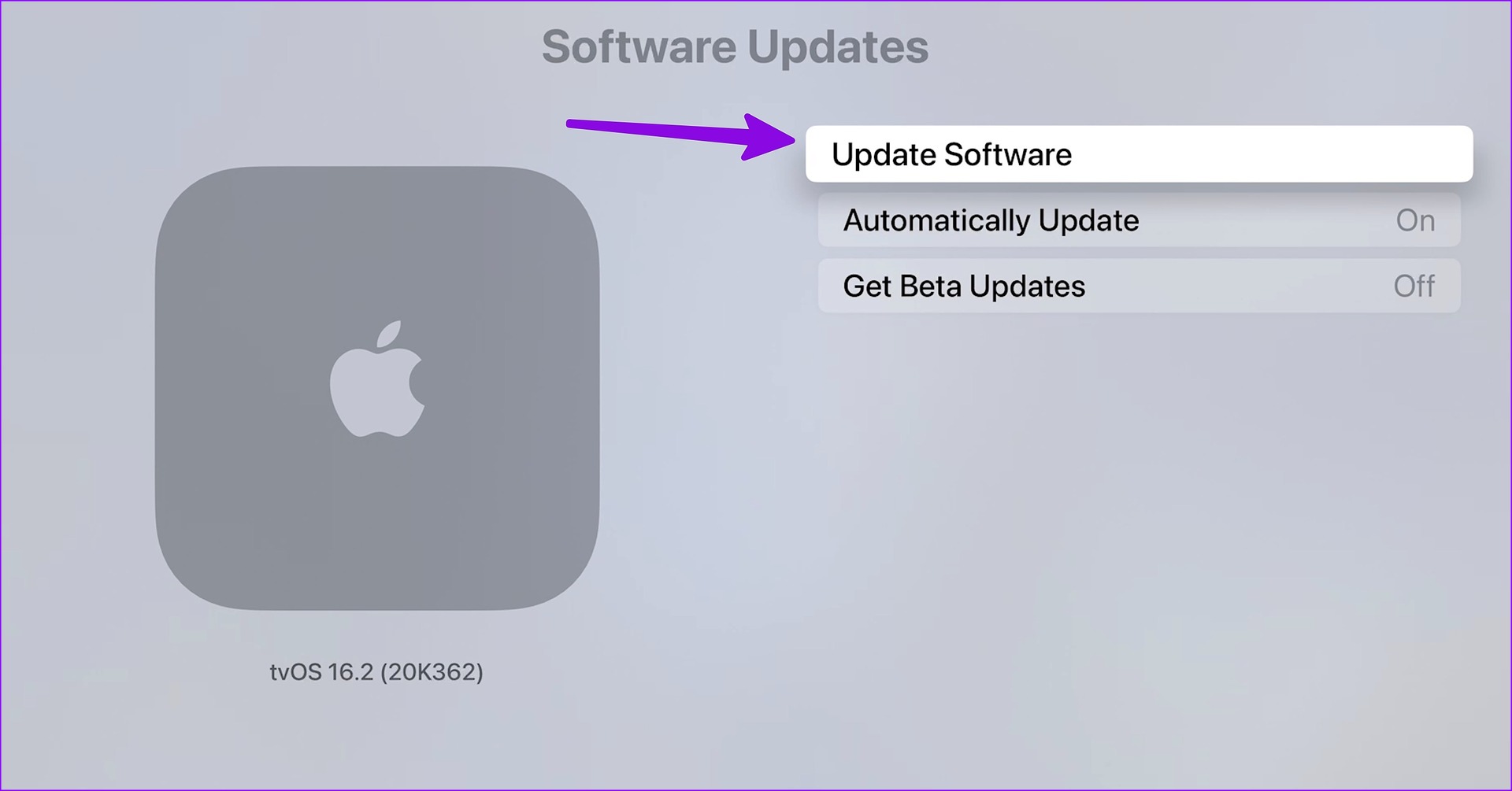Normally, you can keep pressing the Apple TV remote power button until a ‘Connected’ pop-up appears in the top right corner of the screen. If the issue persists, read the recommendations to get the remote working again. This problem may occur to the Apple TV HD and all Apple TV 4K models, including the new Apple TV 4K (2022).
1. Wait for Some Time
You’ll need to wait until your remote connect to an Apple TV. Usually, it takes around 2-3 seconds, but sometimes, you may have to wait longer.
2. Move the Remote Close to Apple TV
If you keep more distance between your Apple TV and the remote, it may lose connection and stop working. The latest Siri remote works with your Apple TV using Bluetooth 5.0, which has a 40-meter connection range. But, the first-generation Apple TV remote comes with Bluetooth 4.0, which has a 10-meter connection range. Old Apple TV remotes with IR transmitters have a connection range of only 5-6 meters. Also, remove any physical objects between the Apple TV and the remote.
3. Restart Apple TV Remote
You can restart your Apple TV remote and try connecting it again. You should turn on Apple TV and follow the steps below to complete the reboot process. Step 1: Press and hold the Control Center and volume down buttons for five seconds.
Step 2: When your Apple TV light flashes, release the buttons and check the ‘Connection Lost’ pop-up on your screen. Step 3: After 5-10 seconds, the ‘Remote Connected’ notification should appear on the screen.
4. Check the Apple TV Remote Battery and Charge It
Apple TV won’t respond to the remote if it’s low on battery. You’ll need to use the Apple TV remote from an iPhone or iPad and check the remote battery from tvOS Settings. Here’s what you need to do. Step 1: Swipe down from the to-right corner of your iPhone to open the Control Center. Step 2: Tap Apple TV remote icon and choose your TV. Step 3: Use the virtual remote to open Apple TV Settings.
Step 4: Open Remotes and Devices.
Step 5: Select Remote.
Step 6: Check the remote battery level from the following menu.
If you have a Siri remote, charge it using a lightning or USB Type-C cable. For earlier remote models, you should replace old batteries.
5. Check HDMI Mode
Apple TV won’t respond to your remote if you are in an incorrect source of the HDMI mode. You’ll need to use the TV remote for switching to the correct HDMI mode of the Apple TV.
6. Check for Physical Damage
Did you recently drop your Apple TV remote from a considerable height? It may damage your remote badly. Apple TV won’t respond if there is significant breakage to your remote. You should order a new Apple TV from the retailer and use the virtual remote on your iPhone or iPad for the time being.
7. Keep Apple TV Remote Away from Electronic Devices
Home electronic devices and appliances may affect remote signals from your Apple TV remote. You should move your remote away from such devices and try again. A community member was facing remote input lag on Apple TV. He managed to fix the problem by moving the remote away from a surge protector.
8. Use Siri Trick
It’s yet another effective trick to activate your Apple TV remote. Suppose you have a Siri-enabled Apple TV remote, press and hold the Siri button and ask the assistant a random question. When your Apple TV detects Siri, you can press the Back or Control Center button to go back to the home screen.
9. Update Apple TV
Apple regularly releases tvOS updates to add new features and fix bugs like unstable remote connections. You can use the Apple TV remote on iPhone or iPad and update tvOS to the latest version. Step 1: Open Settings on your Apple TV.
Step 2: Select System.
Step 3: Click Software Updates.
Step 4: Download and install tvOS updates from the following menu.
Enjoy Smooth Apple TV Navigation
Once you troubleshoot the remote, you should invest in an Apple TV remote cover to keep it safe from accidental damage. Which trick worked for you? Share your findings in the comments below.