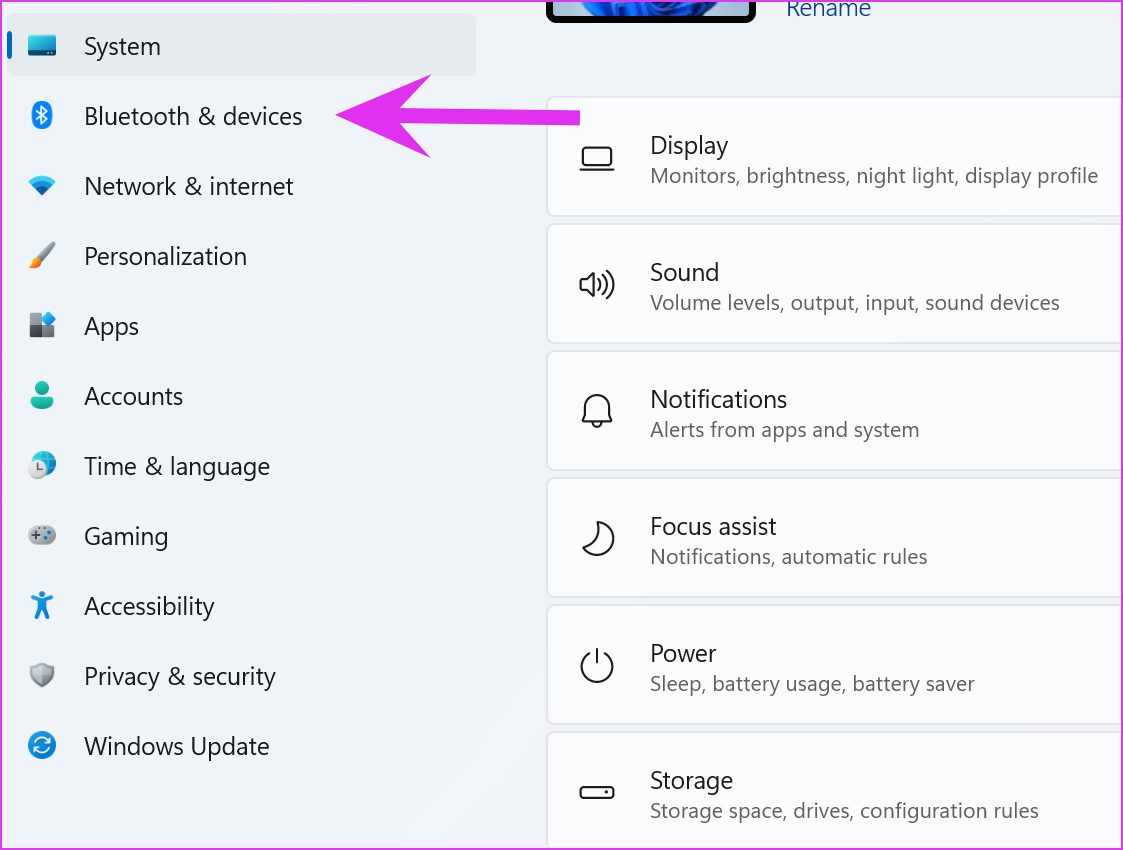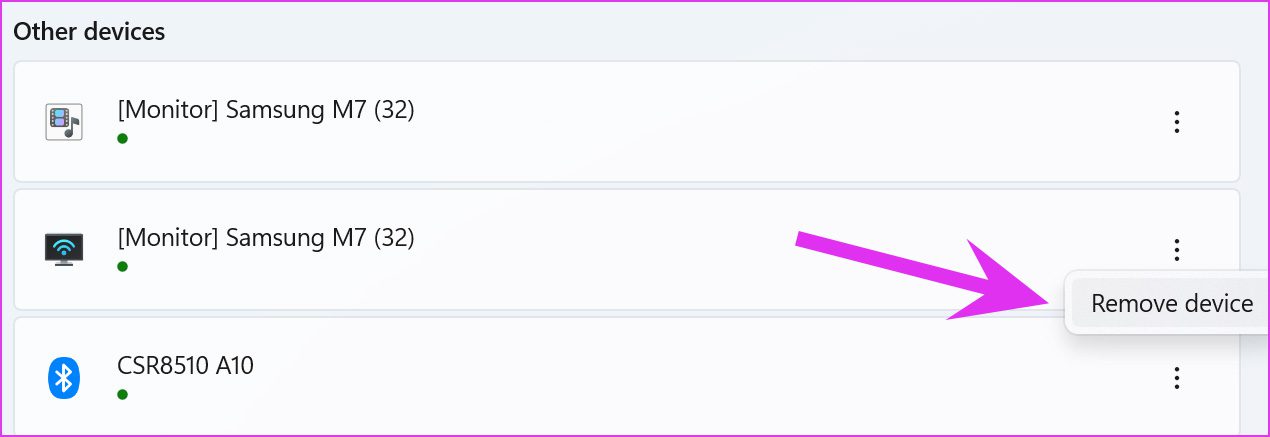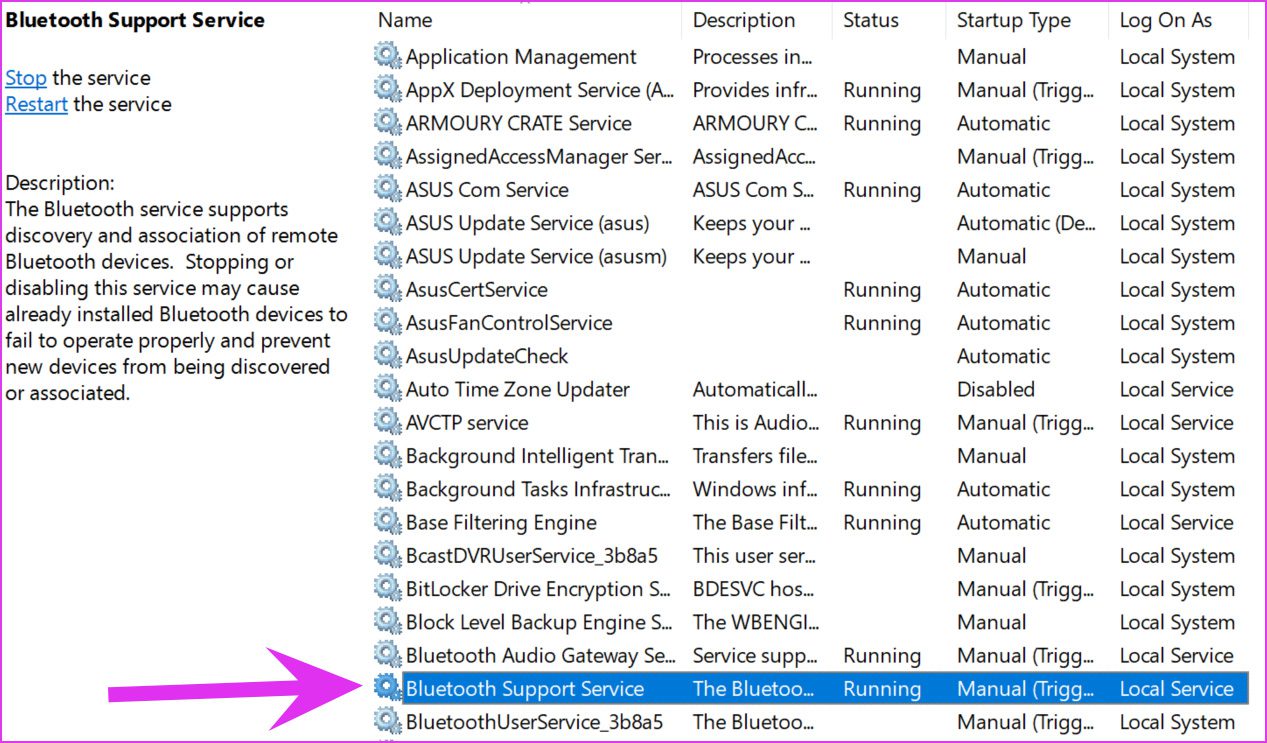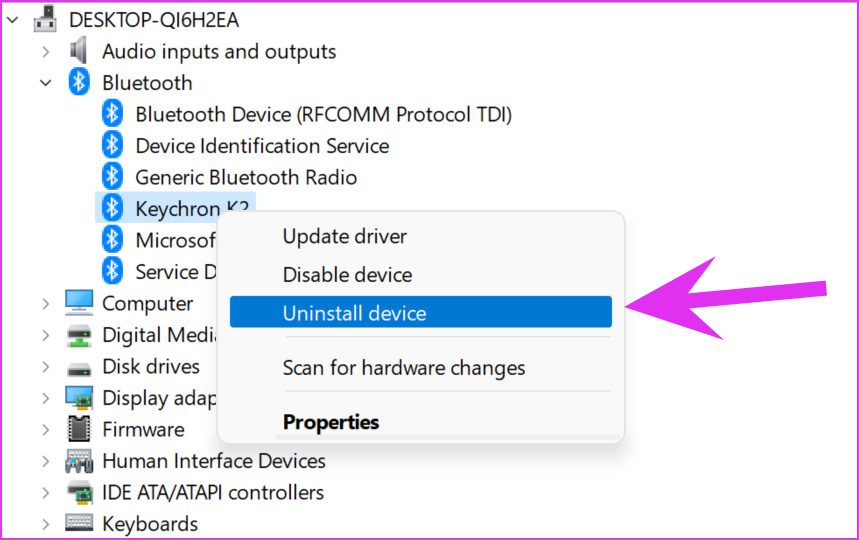1. Turn on Bluetooth on Both Devices
Let’s get through the basics first. A Bluetooth mouse comes with a physical switch to turn on or off the device. Make sure you have enabled it for Bluetooth connection. While you are at it, do enable Bluetooth on Windows 11 as well. Select a small speaker icon on the taskbar and enable Bluetooth toggle.
2. Check Bluetooth Mouse Battery
Some Bluetooth mouse models does come with a battery to keep them running smoothly. You need to replace the battery after some time. Remove the battery with a new one and try establishing the connection with the computer.
3. Perform Network Reset on Windows 11
If you are facing frequent network issues on Windows 11, you can enable Airplane mode temporarily and disable it after some time. Click on the speaker icon on the taskbar and enable Airplane mode. After a couple of minutes, disable it and connect a Bluetooth mouse again.
4. Readd Bluetooth Mouse in Windows 11 Settings Menu
Whenever we face Bluetooth issues with a specific device, this trick has wonders for us. You need to remove the saved Bluetooth mouse from Windows 11 settings and add it again. Follow the steps below. Step 1: Open the Windows Settings menu (use Windows + I keys). Step 2: Go to Bluetooth & devices menu.
Step 3: Select View more devices, and from the Other devices menu, find your saved Bluetooth mouse.
Step 4: Click on the three-dot menu beside it and select Remove device.
Go back to Bluetooth & device menu and select Add device to connect Bluetooth mouse again.
5. Run Bluetooth Troubleshooter
If the Bluetooth connection is acting up in Windows 11, you need to run a Bluetooth troubleshooter and fix the issue. Step 1: Launch the Windows Settings menu and go to the System menu. Step 2: Select Troubleshoot and go to other troubleshooters.
Step 3: Run Bluetooth troubleshooter from the following menu.
Let Windows run the troubleshooter and fix the issue for you.
6. Restart Bluetooth Support Service
If the trick above didn’t work for you, you need to restart Bluetooth services on the computer manually. Step 1: Open the Start menu and search for Services. Step 2: Press Enter and open the Services menu. Step 3: Find Bluetooth Support Service from the list and double-click on it.
Step 4: From the Properties menu, select Stop, and after a minute, select Start to restart the service.
7. Plug Bluetooth Adapter in Different USB Port
Are you using a Bluetooth adapter on your Windows computer? You need to remove the Bluetooth adapter from your PC and plug it back in. While you are at it, you can try different USB ports to enable Bluetooth function. If you use a Bluetooth adapter with an outdated Bluetooth version 4.0, you might face frequent disconnection issues. You need to buy a new Bluetooth adapter with v5.0+.
8. Reinstall Bluetooth Drivers
Is the Bluetooth connection working as expected for other devices except for the Mouse? You need to reinstall Bluetooth drivers and try your luck again. Go through the steps below. Step 1: Press the Windows key and search for Device Manager. Step 2: Expand the Bluetooth menu and find the saved Mouse from the list.
Step 3: Right-click on it and select Uninstall device from the context menu.
Restart the PC and install the required drivers during the reboot process.
9. Update Windows 11
Using an outdated Windows 11 build on your computer can lead to Bluetooth issues. Head to the Windows Settings menu and select Windows Update. Download the newest available build and restart the PC to install it.
Connect Bluetooth Mouse with Windows 11
If none of the tricks work, we recommend investing in a wired mouse. It’s a plug-and-play setup to get the job done without any issues. While upgrading to Windows 11 comes with goodies like the new Start menu, redesigned apps, and more, it also brings inconveniences. When the Bluetooth mouse is not working in Windows 11, it can break the workflow. Let us know which one of the tricks mentioned above worked for you to resolve the issue.