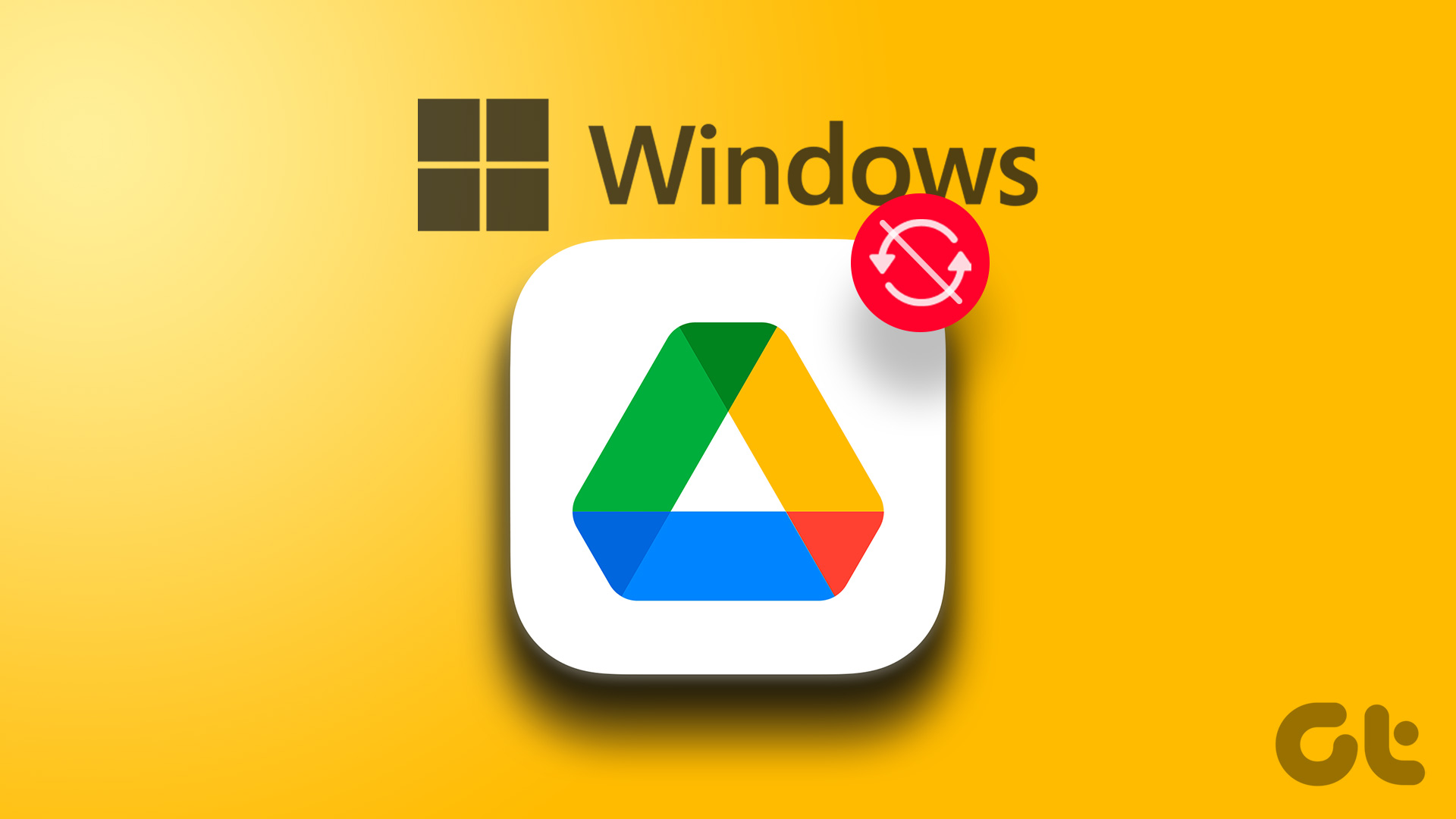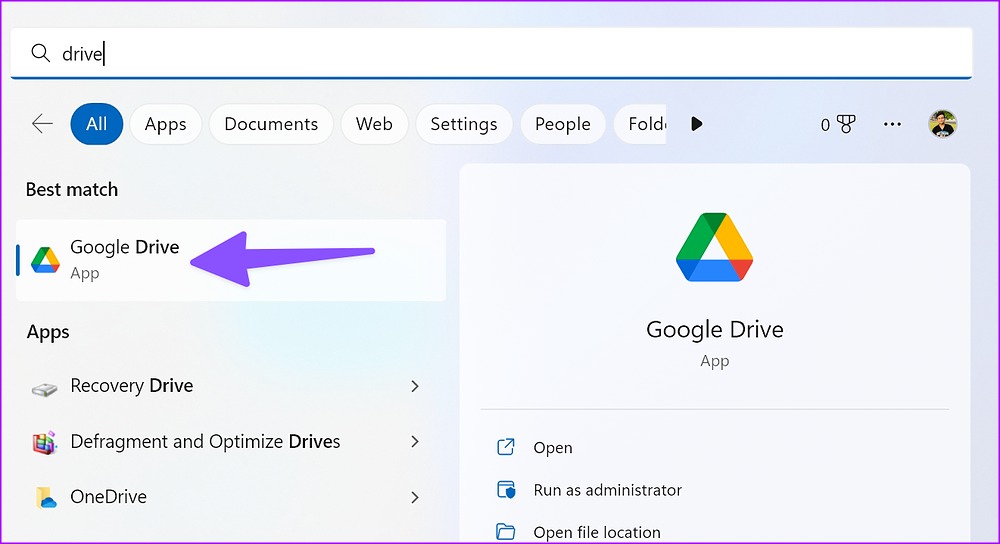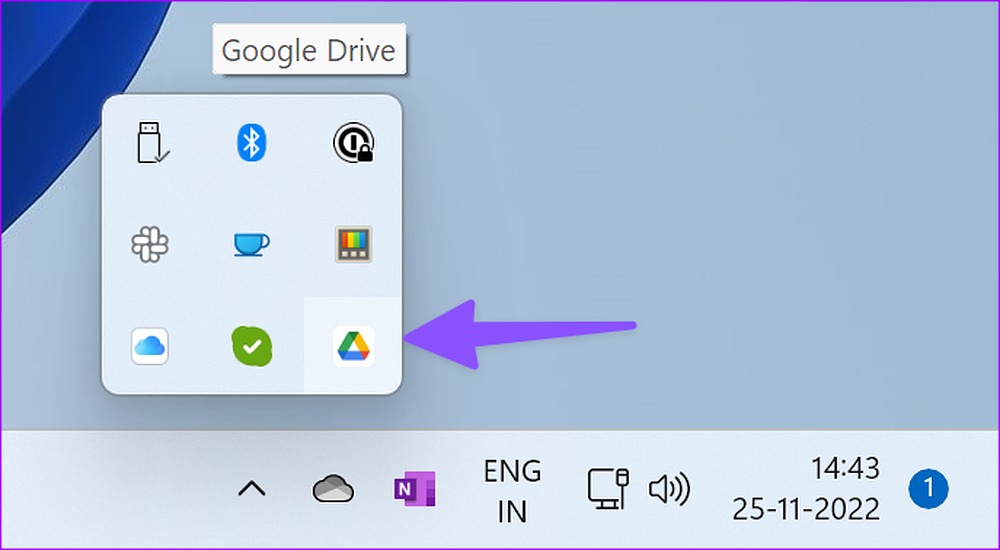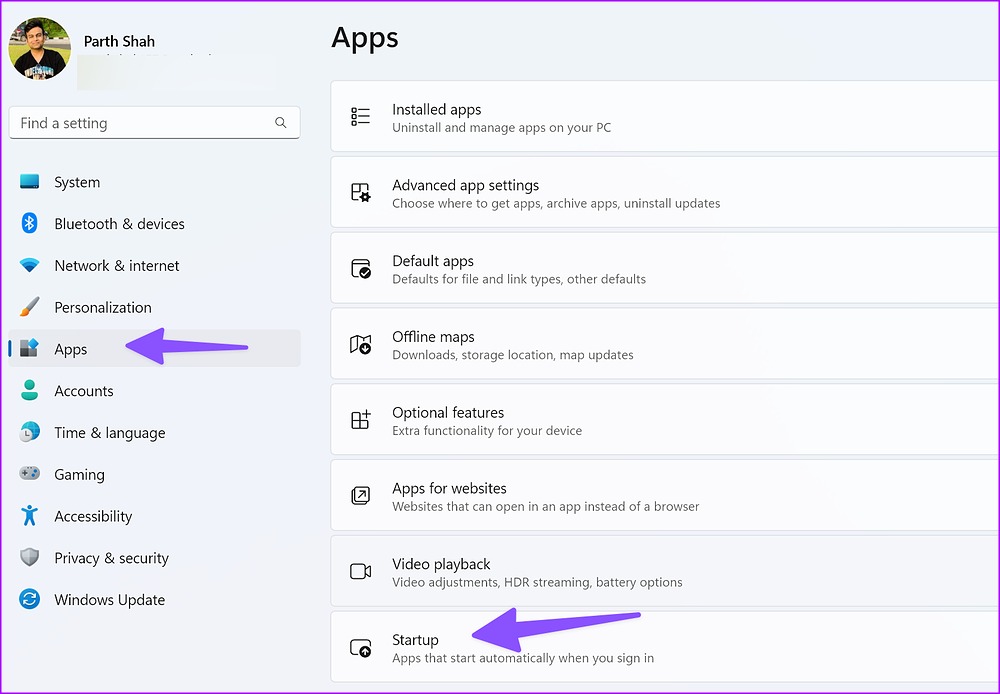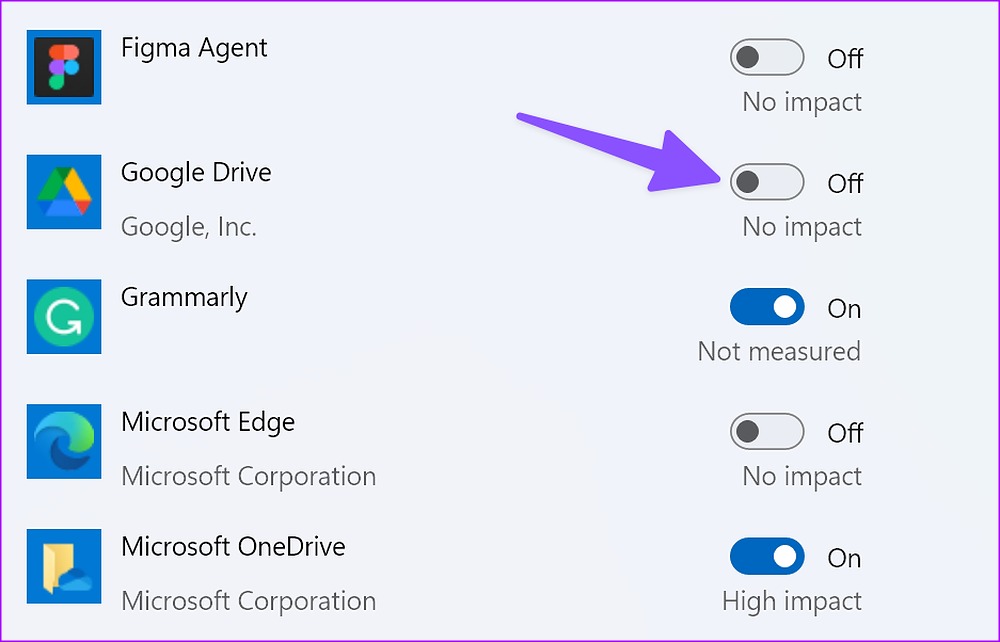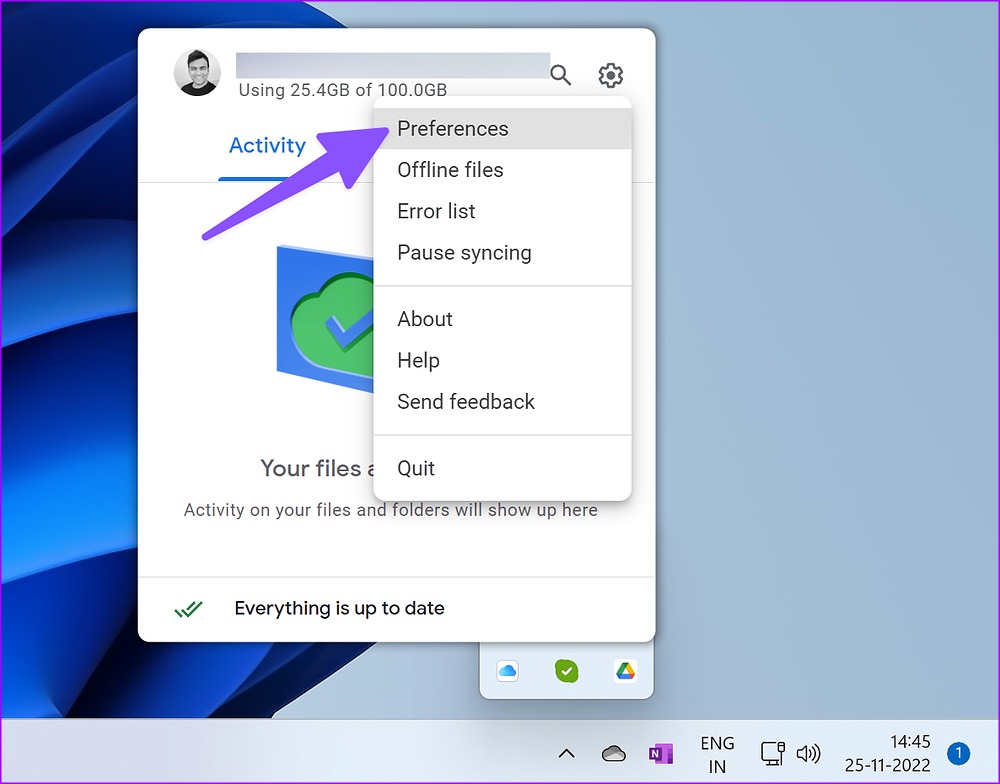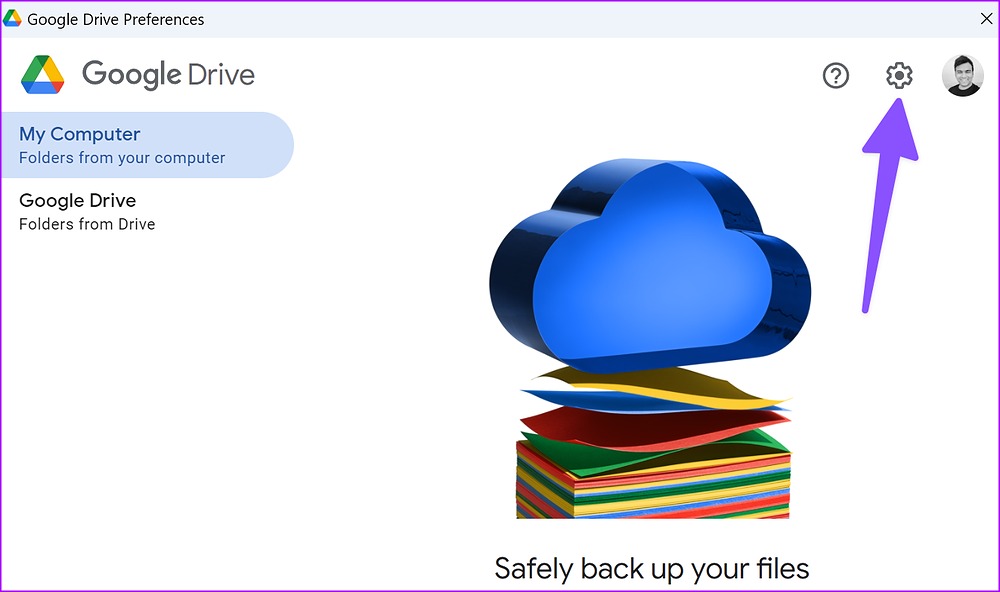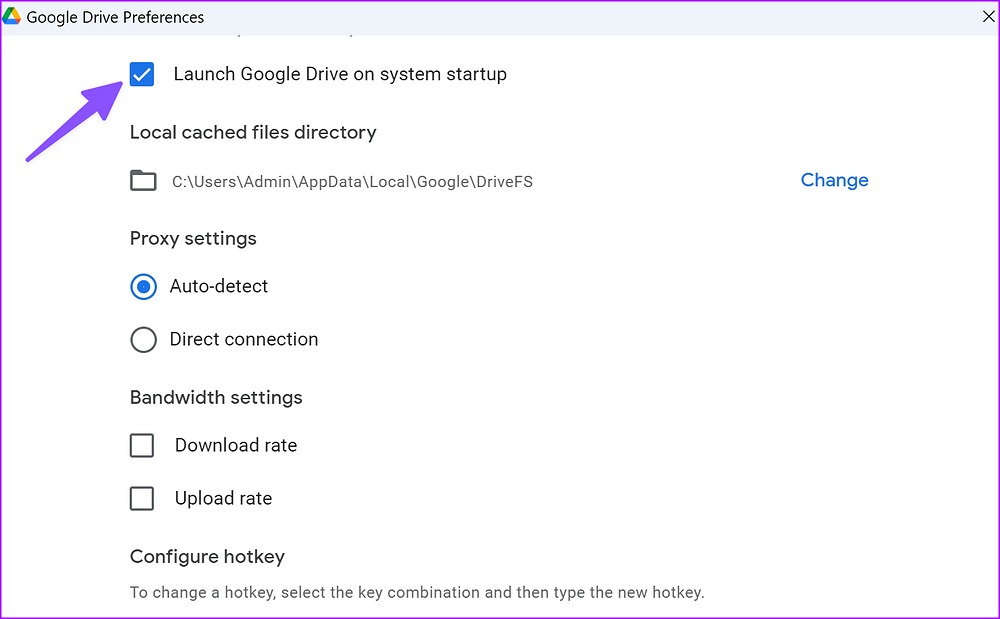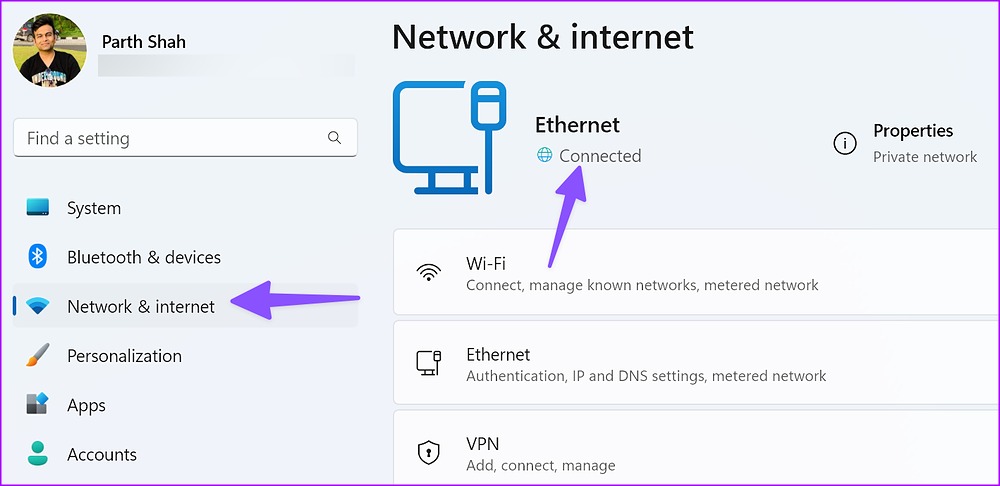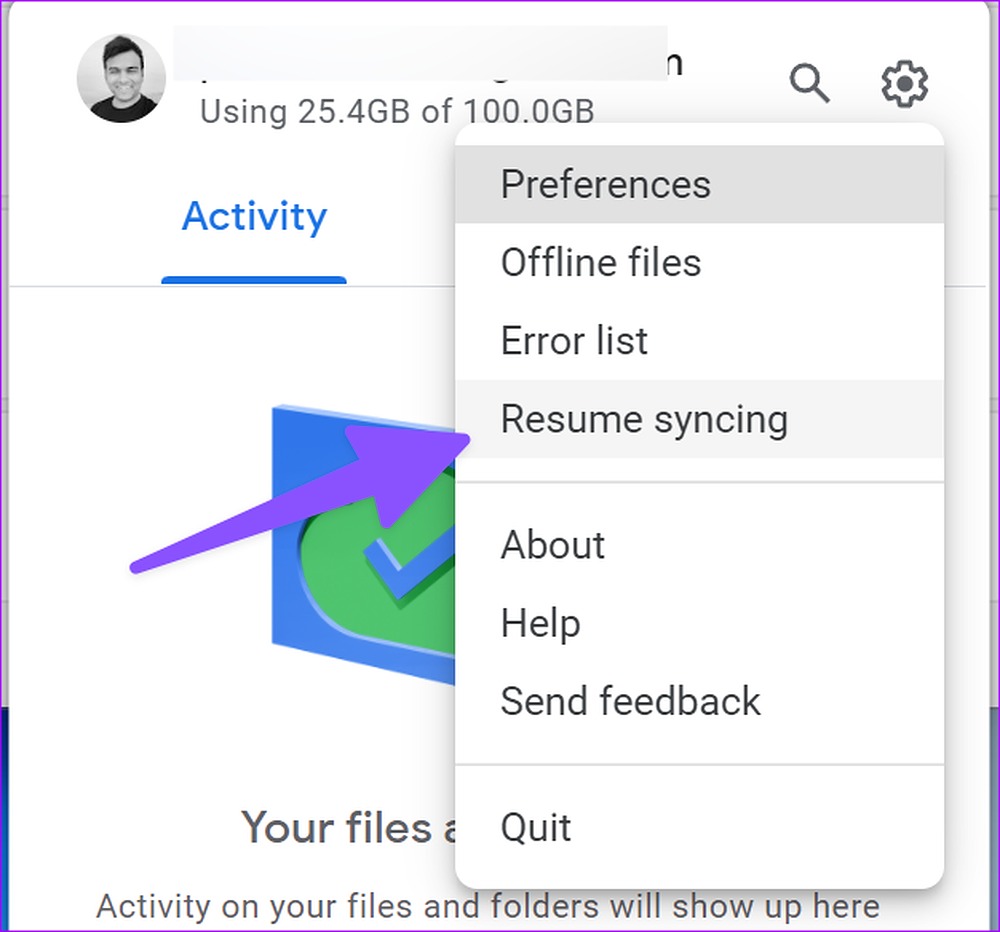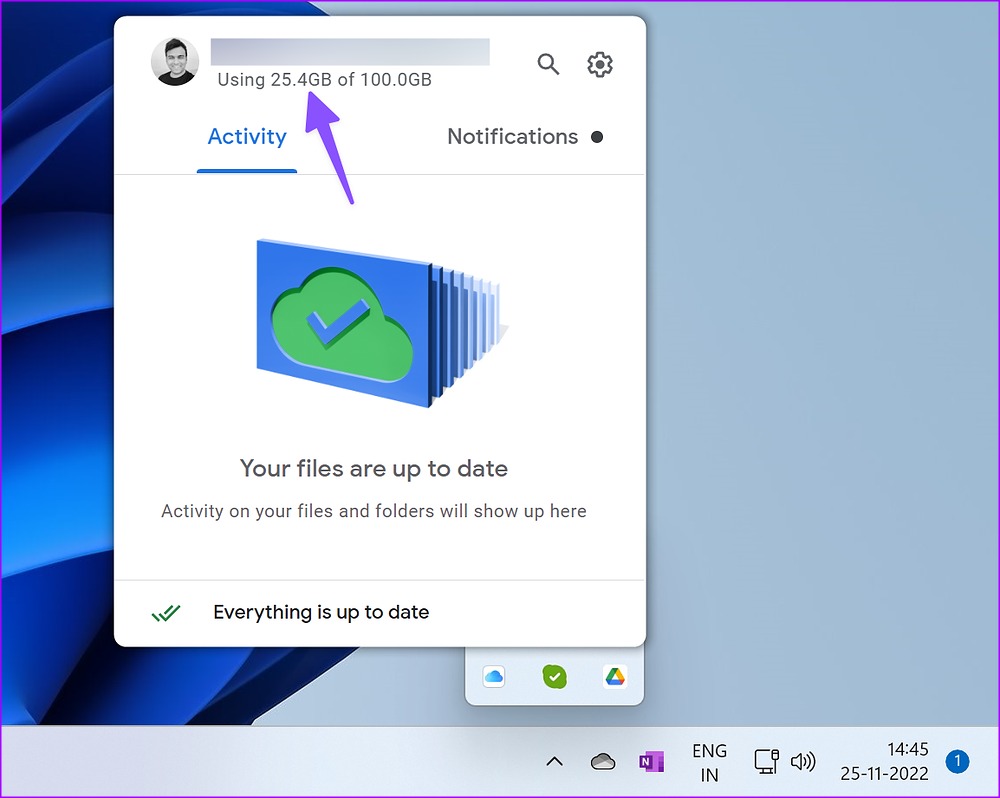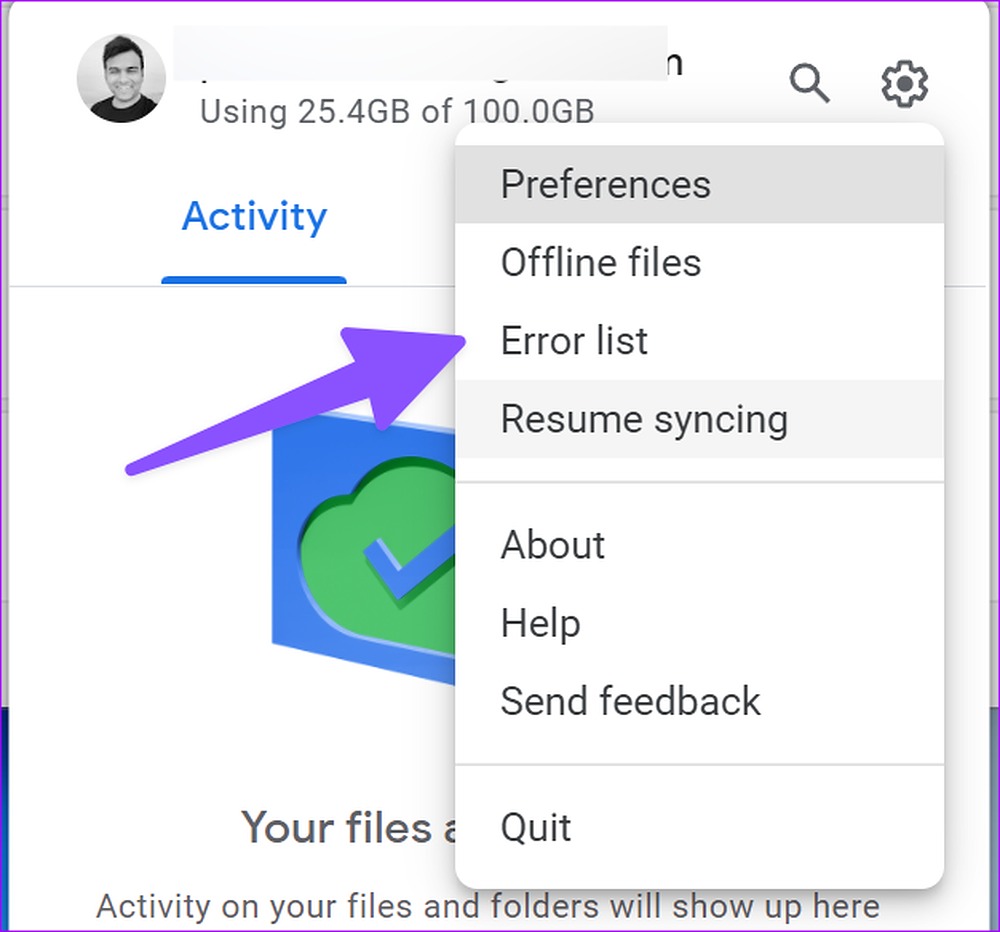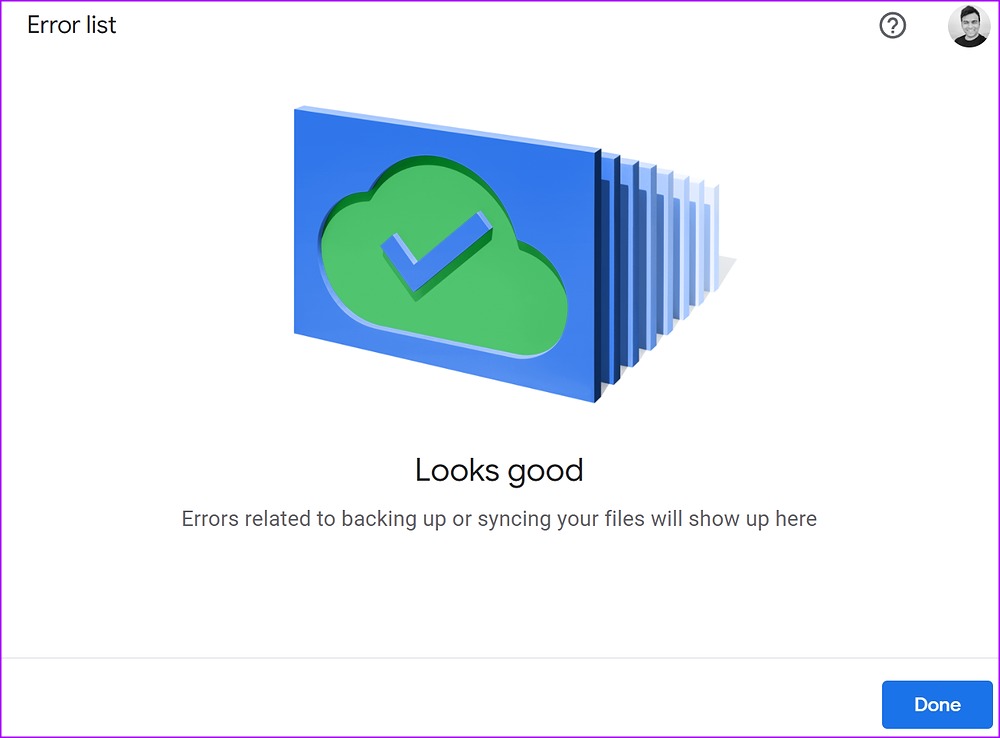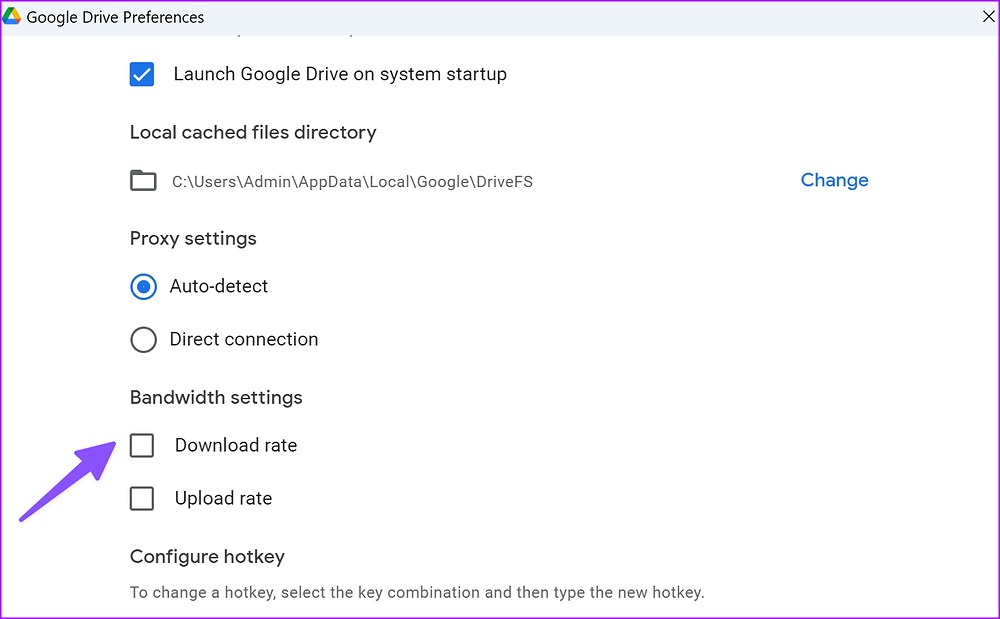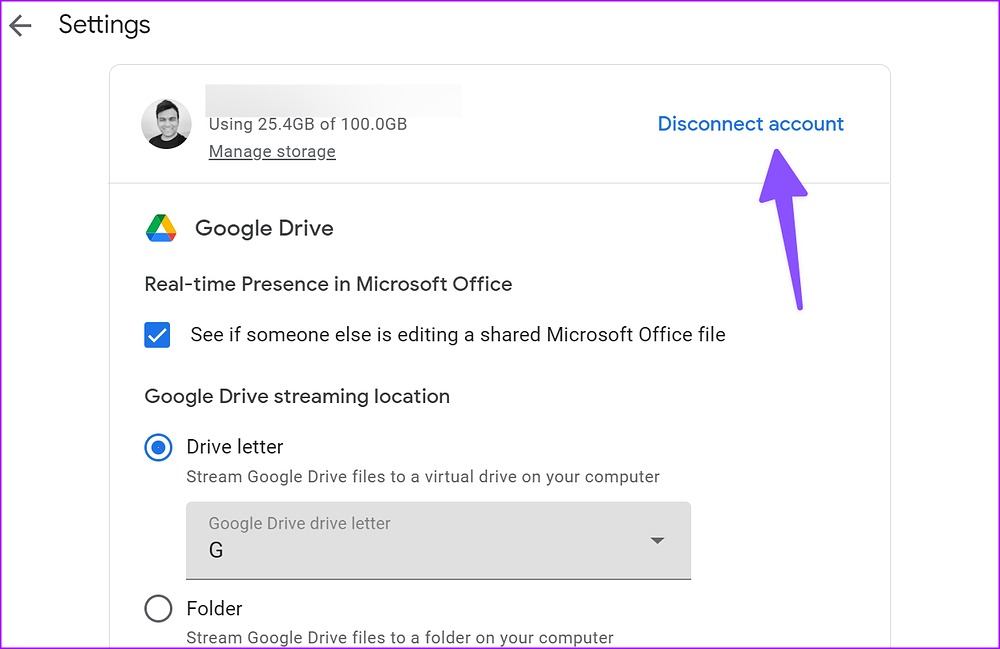You can easily change Google Drive from the File Explorer app on Windows 11. But if Google Drive isn’t syncing, the changes won’t reflect for your account on other devices.
1. Make Sure Google Drive is Running in the Background
Before you make any changes to Google Drive, you’ll need ensure that it’s running in the background. Usually, Google Drive runs at startup in the background. If you have disabled that, you’ll need to manually open it. Step 1: Press the Windows key and search for Google Drive.
Step 2: Hit Enter. You won’t see any app pop-up on your screen. You can click the upper arrow in the Windows taskbar and check the Drive icon. It confirms an active Google Drive status.
2. Open Google Drive at Startup
You can set Google Drive to run at startup on your Windows machine. That way, you don’t need to worry about manually opening the app to sync files and the latest changes. Google Drive runs automatically at startup and keeps you updated with changes. There are a couple of ways to launch Google Drive at a startup.
Windows 11 Settings Menu
Step 1: Press Windows + I keys to open the Settings app on Windows 11. Step 2: Select Apps from the left sidebar. Step 3: Click on Startup from the right side.
Step 4: Enable the toggle for Google Drive from the following menu.
Google Drive Settings
Step 1: Press the up arrow icon on the Taskbar in Windows. Step 2: Right-click on Google Drive and open the Settings gear.
Step 3: Select Preferences. Step 4: It will open Google Drive Preferences. Click the Settings gear in the top-right corner.
Step 5: Enable the checkmark beside ‘Launch Google Drive on system startup.’
3. Check Network Connection
If your phone or computer has slow internet speeds, Google Drive may fail to sync changes. For better internet speeds and downloads, connect to a 5GHz Wi-Fi frequency band on your dual-band router. Alternatively, you can use Ethernet connection with your desktop. Step 1: Press the Windows + I keys to open Settings app. Step 2: Click on Network & internet from the left sidebar. Confirm that the Ethernet status shows connected if you’re using a LAN cable. You can also check Wi-Fi frequency under the Properties menu.
You can also run internet speed tests to check the speeds and reliability of your internet connection.
4. Resume Google Drive Syncing
You may have paused Google Drive syncing for a couple of hours. Follow the steps below to resume syncing. Step 1: Open Google Drive from the Windows taskbar (refer to the steps above). Step 2: Open Settings and select Resume syncing.
5. Check Google Drive Storage
Your Google Drive storage counts against Gmail inbox, Docs, Sheets, Slides, and Google Photos media. It’s quite easy to fill the free 15GB storage. If you have less space on your Drive account, the app will stop syncing on the desktop. Step 1: Select Google Drive from the Windows 11 taskbar (check the steps above). Step 2: You can check the remaining Drive storage under your email address.
6. Pause Background Download Process
If you are downloading large files from the web or streaming Netflix or Prime Video in 4K, Google Drive may not have enough internet bandwidth to sync files. You’ll need to pause the download or streaming process in the background and try again.
7. Check Google Drive Error List
Google Drive offers a dedicated error list to check which files failed to upload to the servers. Here’s how you can check it. Step 1: Open Google Drive app’s settings on your desktop (refer to the steps above). Step 2: Select ‘Error list.’
Step 3: Select files and try to sync them again.
8. Check Bandwidth Settings in Google Drive App
If you have capped Google Drive bandwidth to slow download or upload speeds, it may face issues with syncing the recent changes. Step 1: Head to the Google Drive Preferences menu (refer to the steps above). Step 2: Scroll to Bandwidth settings and disable the checkmark beside ‘Download rate’ and ‘Upload rate.’
9. Reconnect Your Google Drive Account
You can disconnect your Drive account and connect it again to start syncing changes. It’s also a handy workaround when you change the Google account password. You can authorize the account using the steps below. Step 1: Navigate to Google Drive Preferences (check the steps above). Step 2: Select Disconnect account and confirm your decision.
Connect your Google Drive account from the same menu.
Access Google Drive Files on Windows 11
If none of the tricks work, you must use the Google Drive web to upload or download files. Which troubleshooting tip worked for you? Share your experience in the comments below.