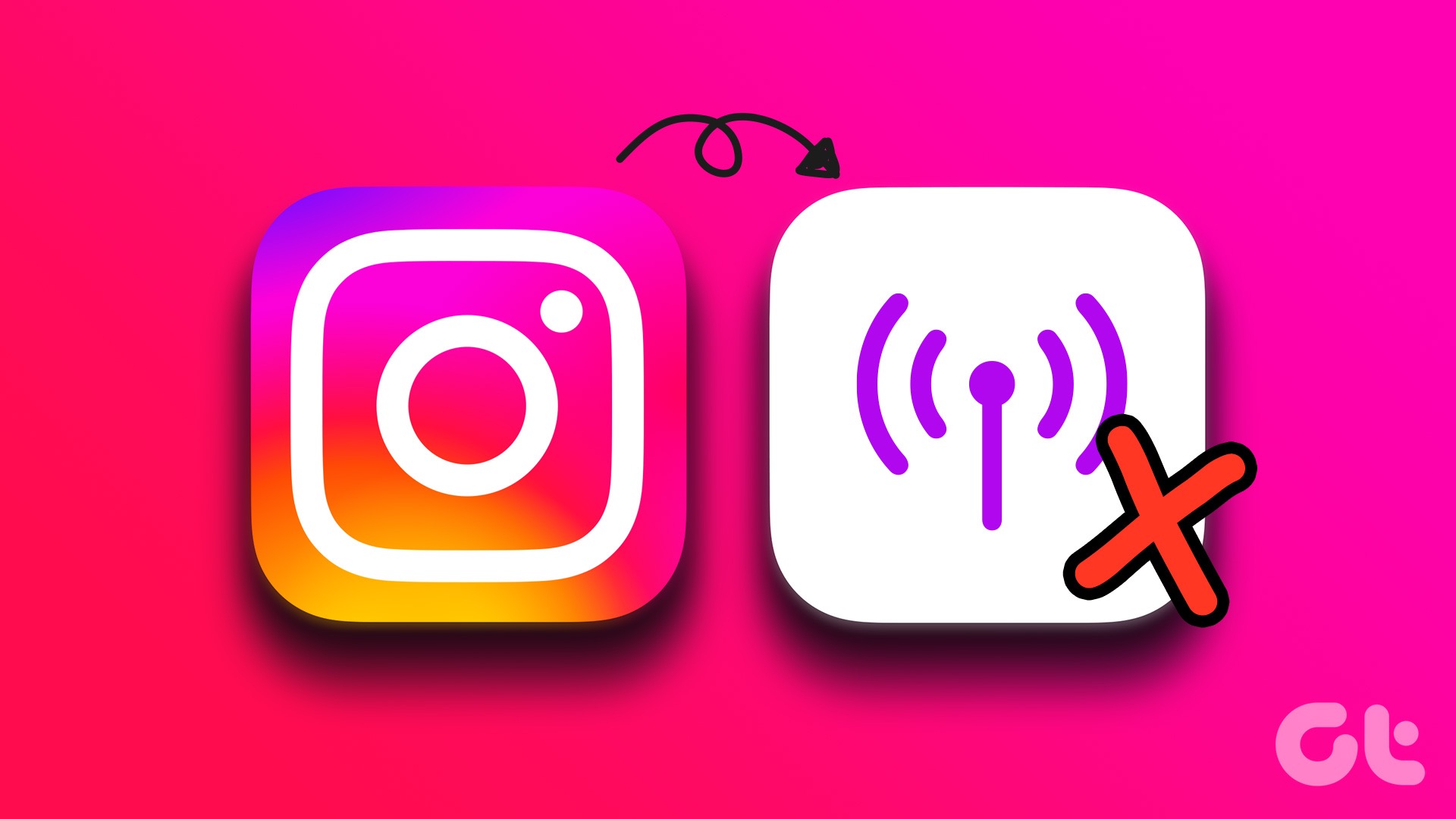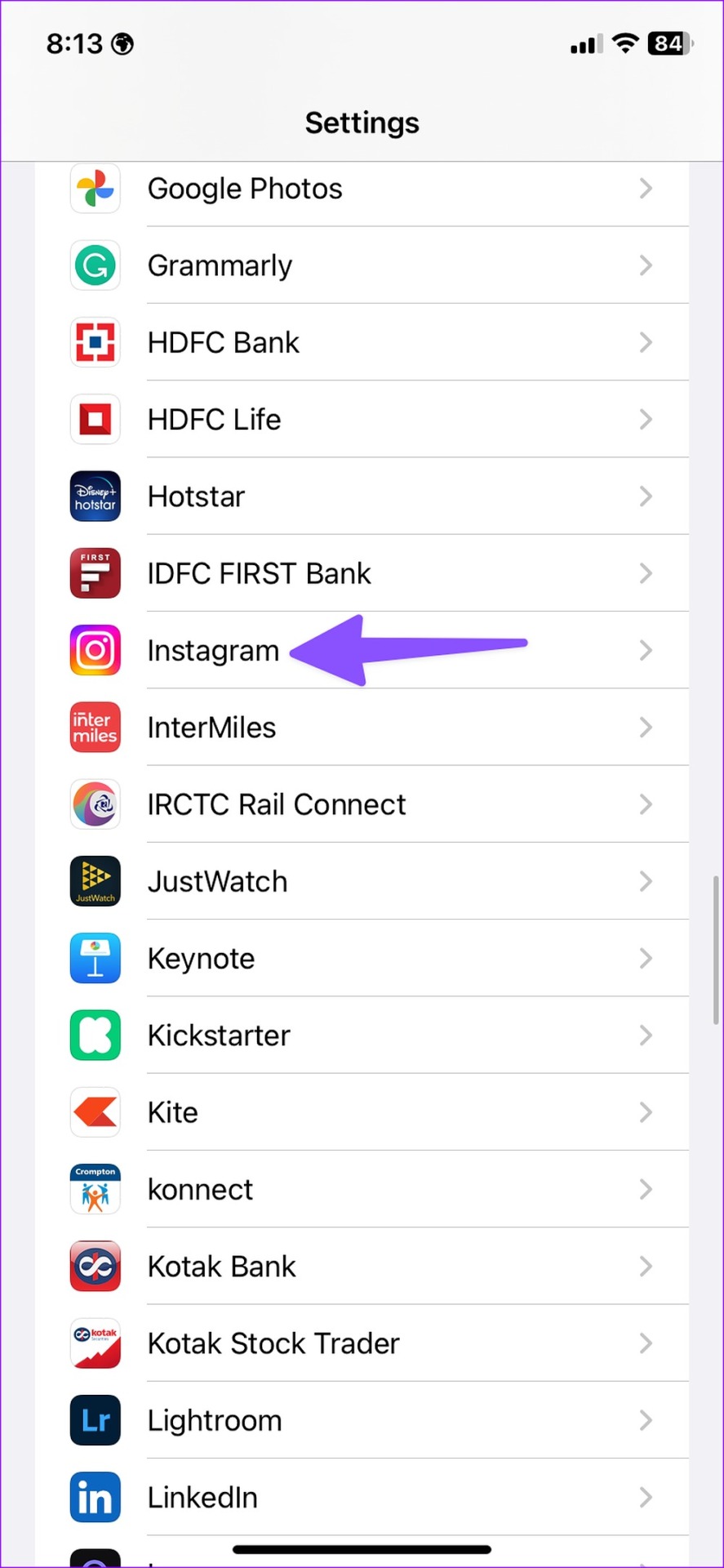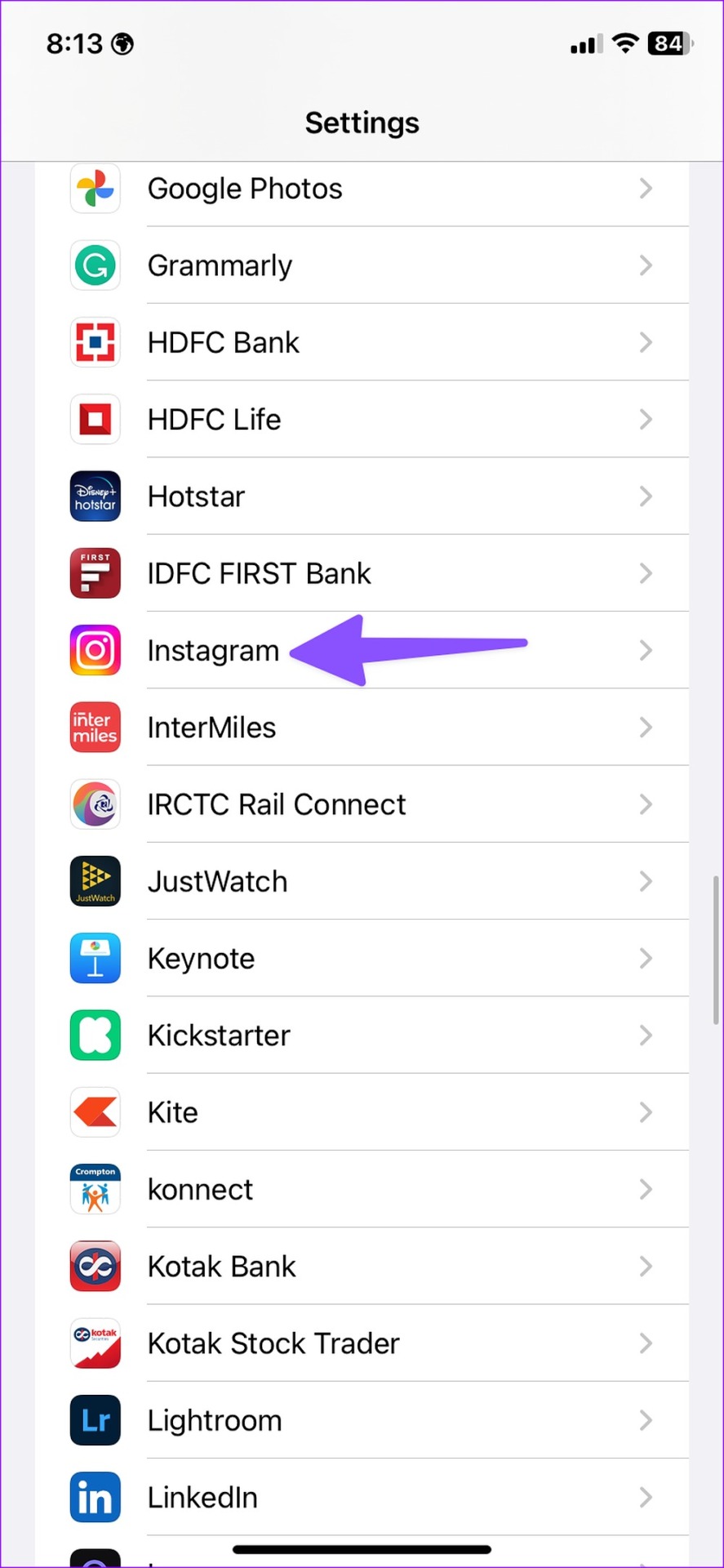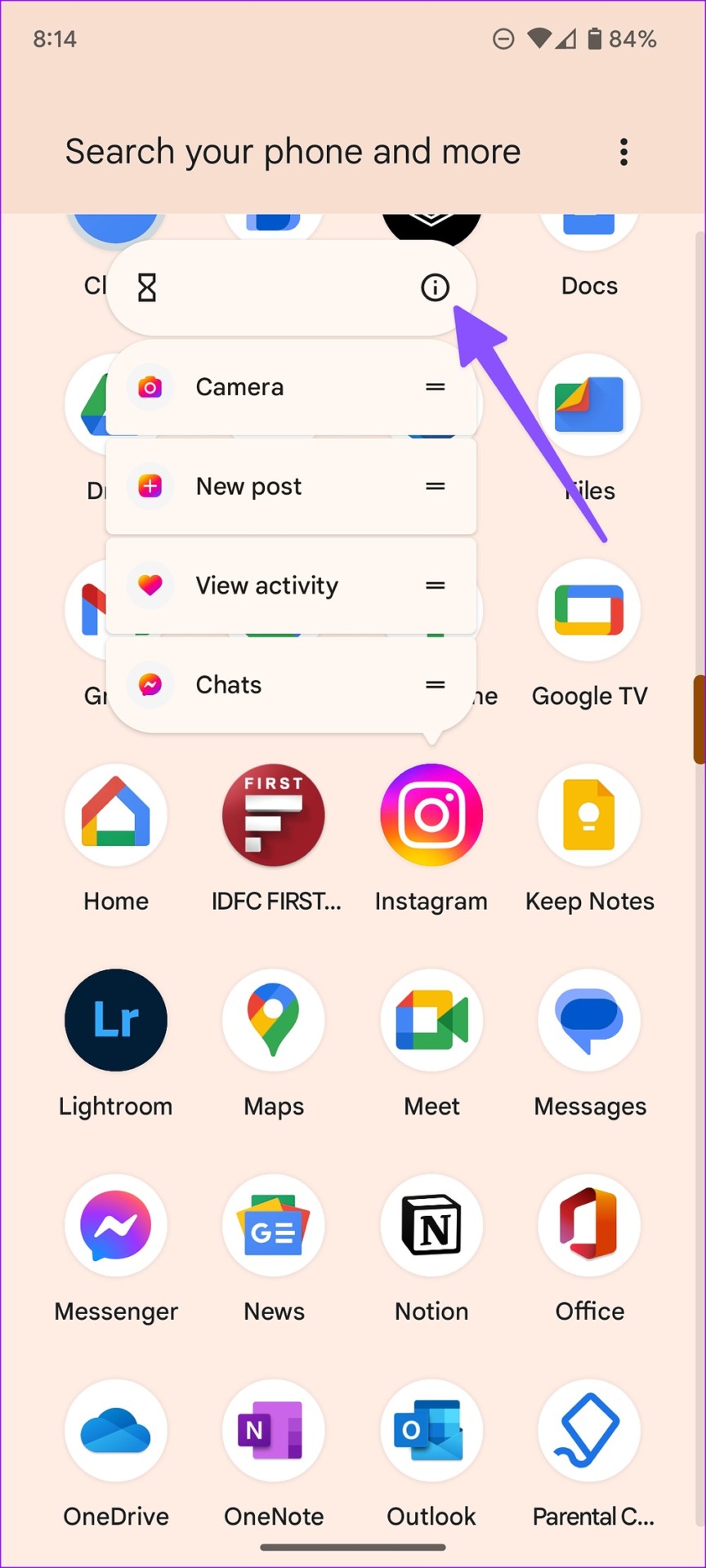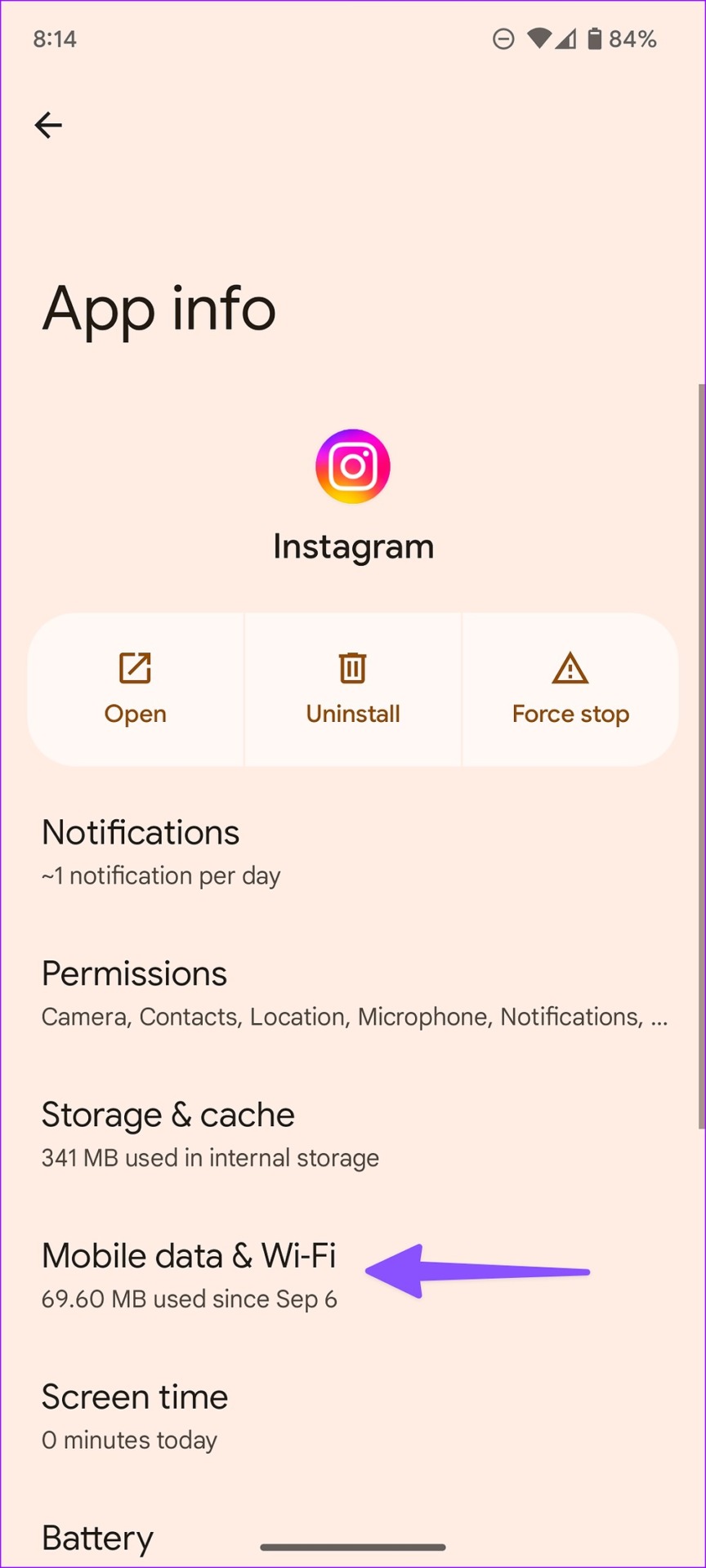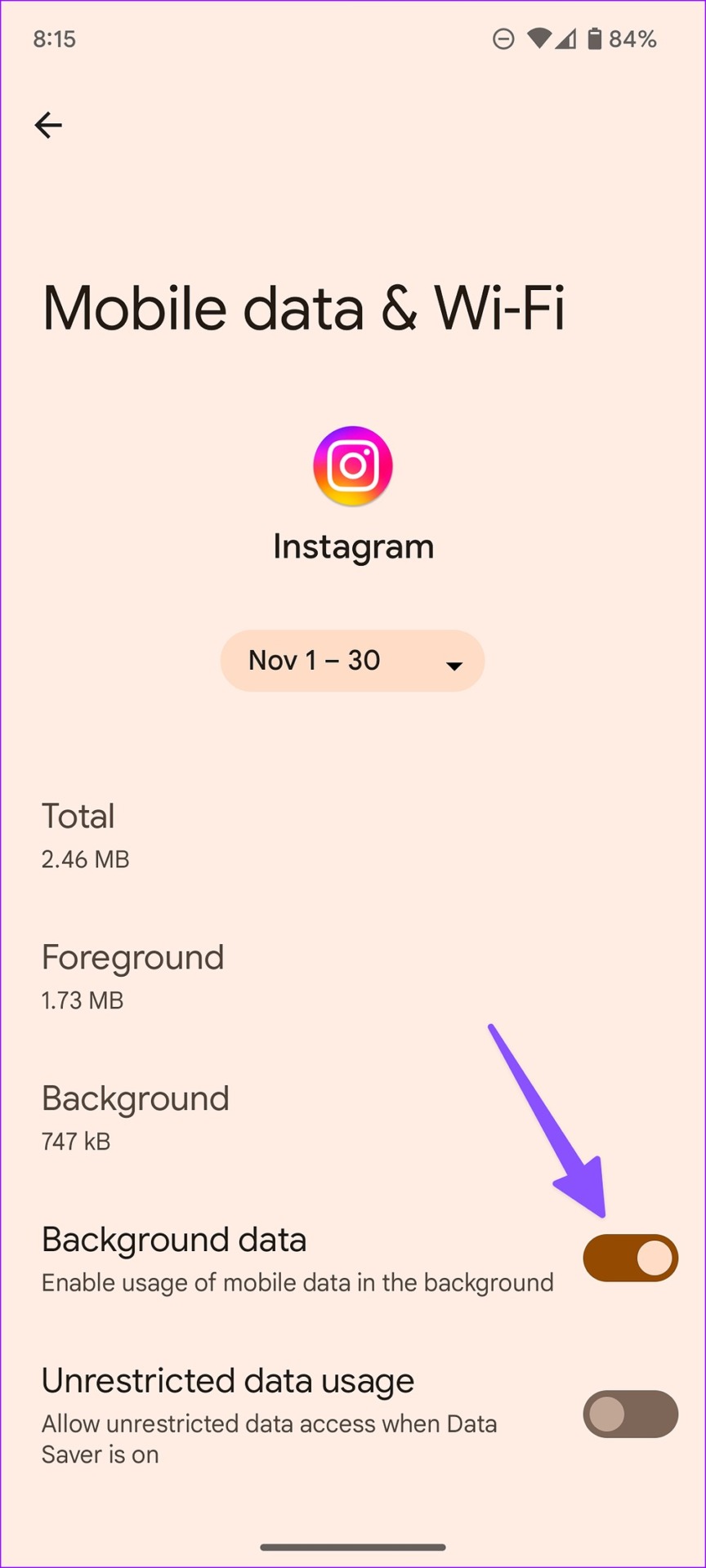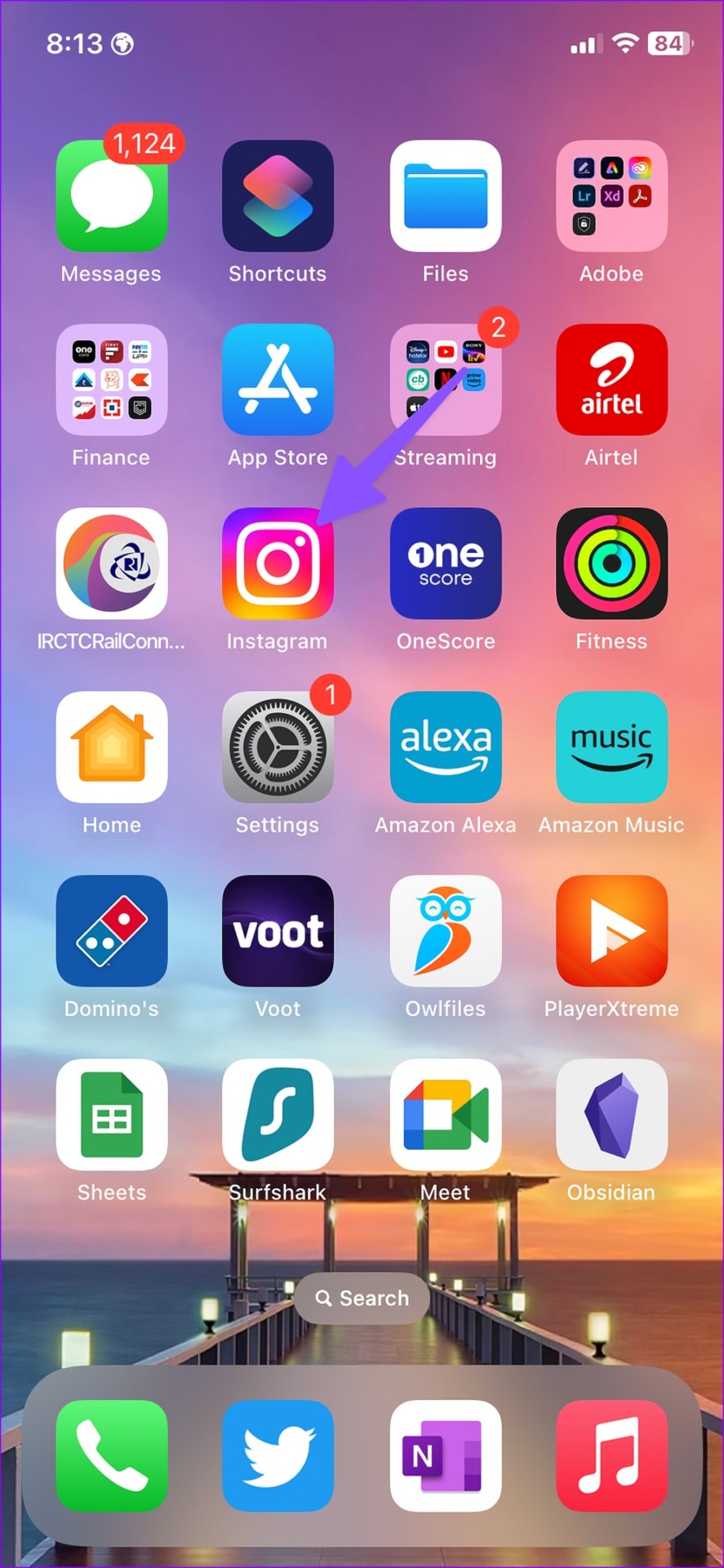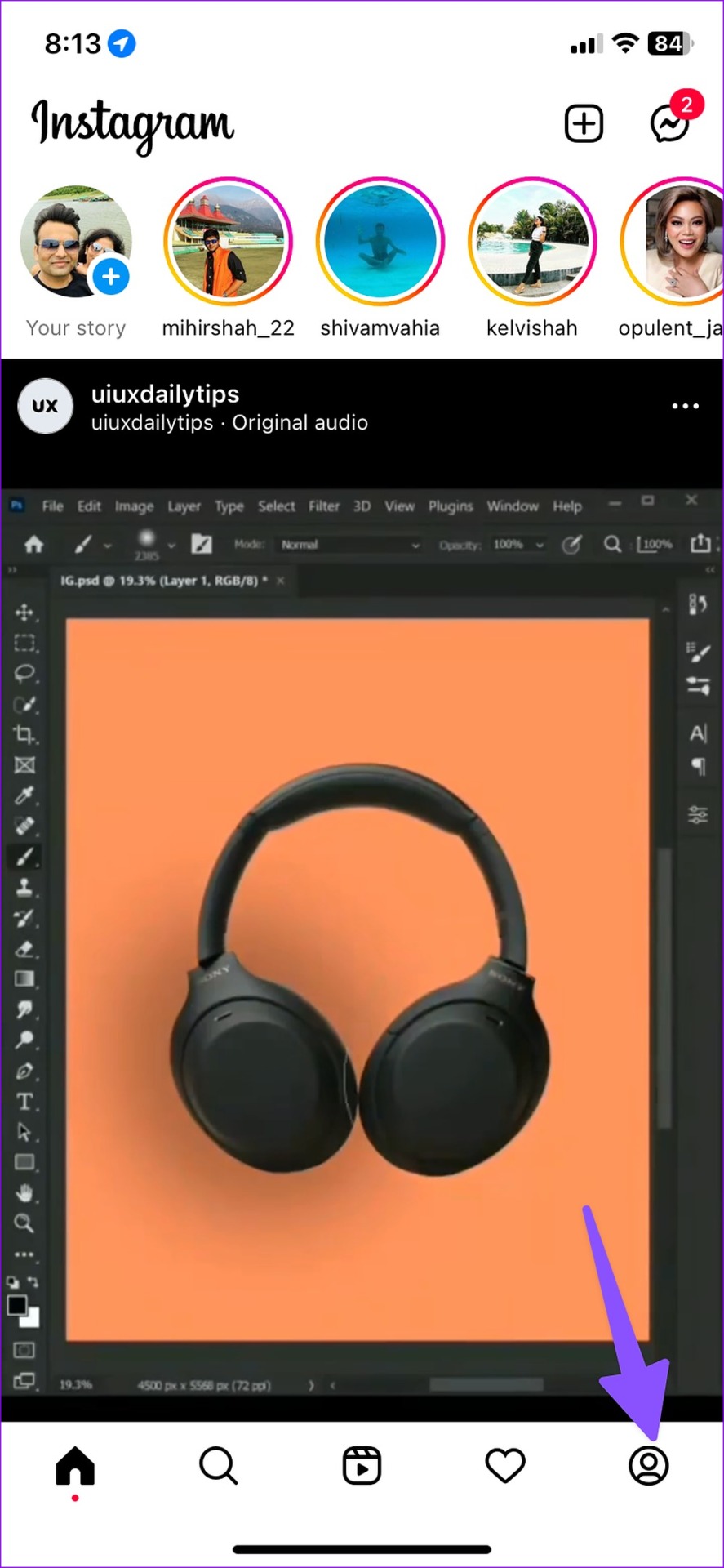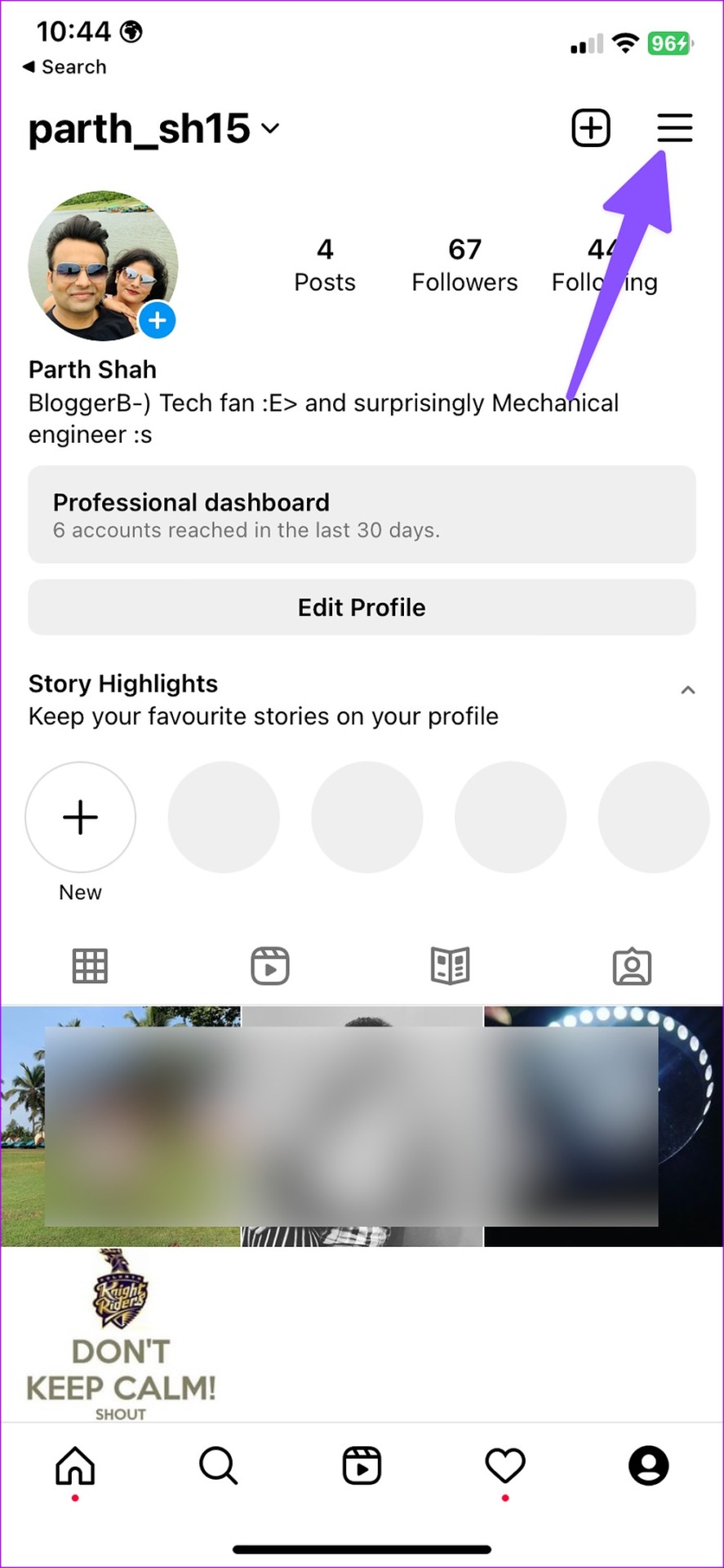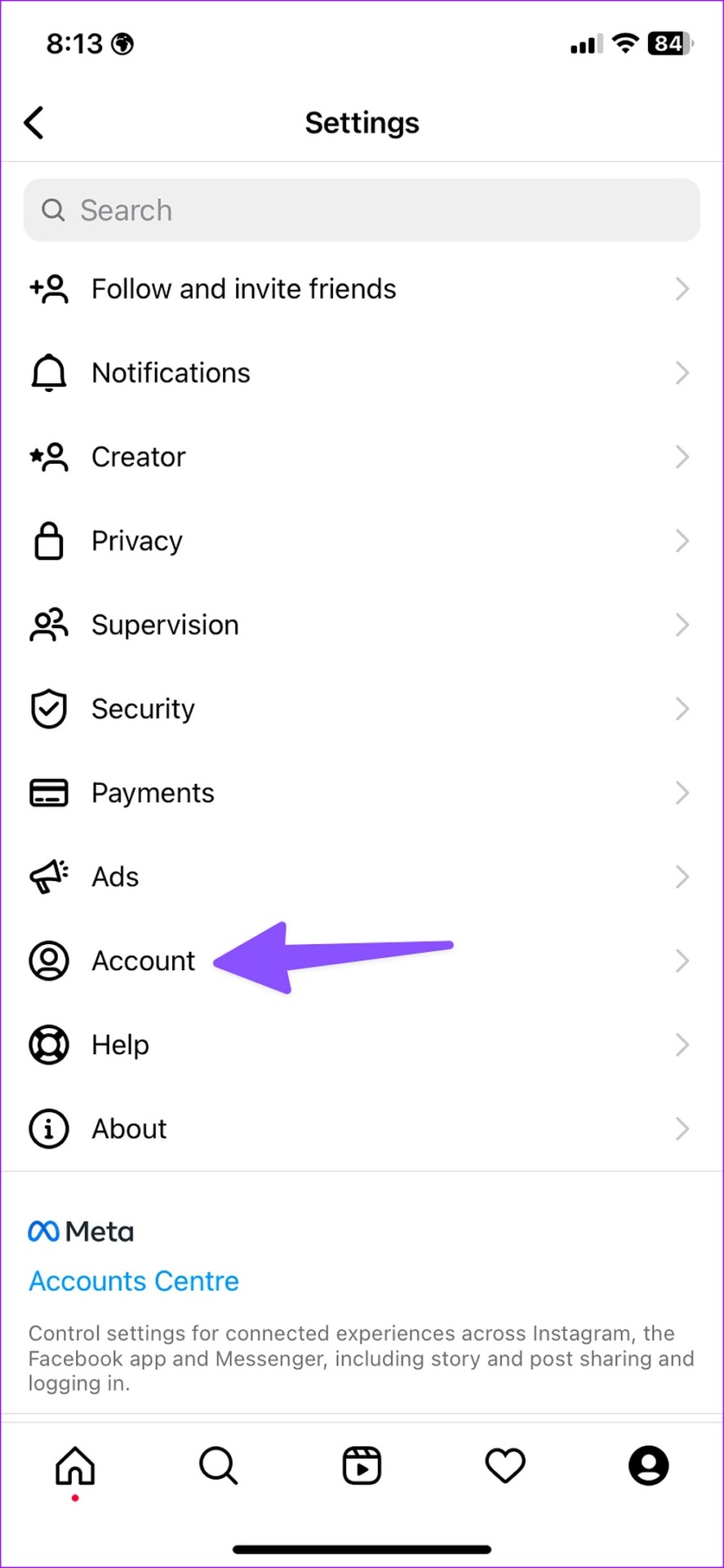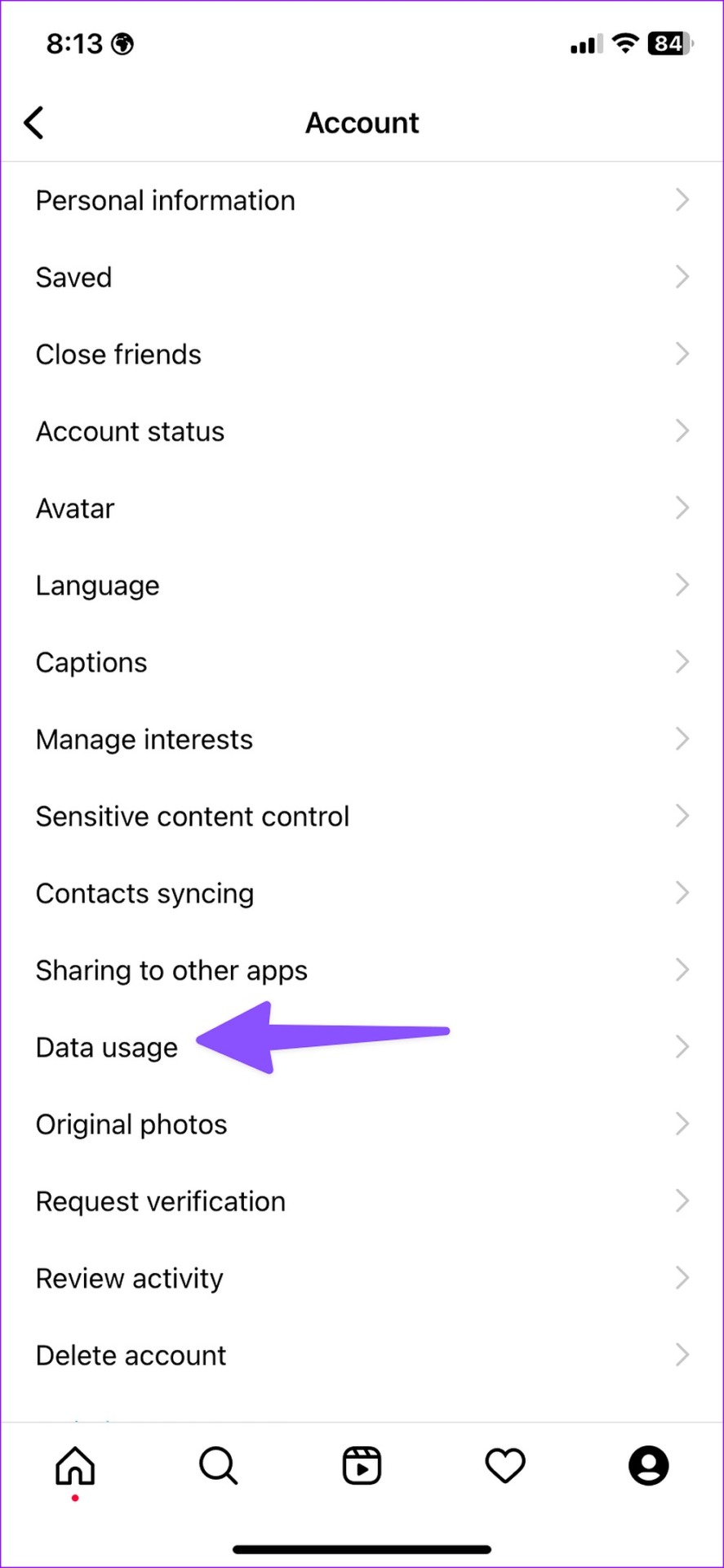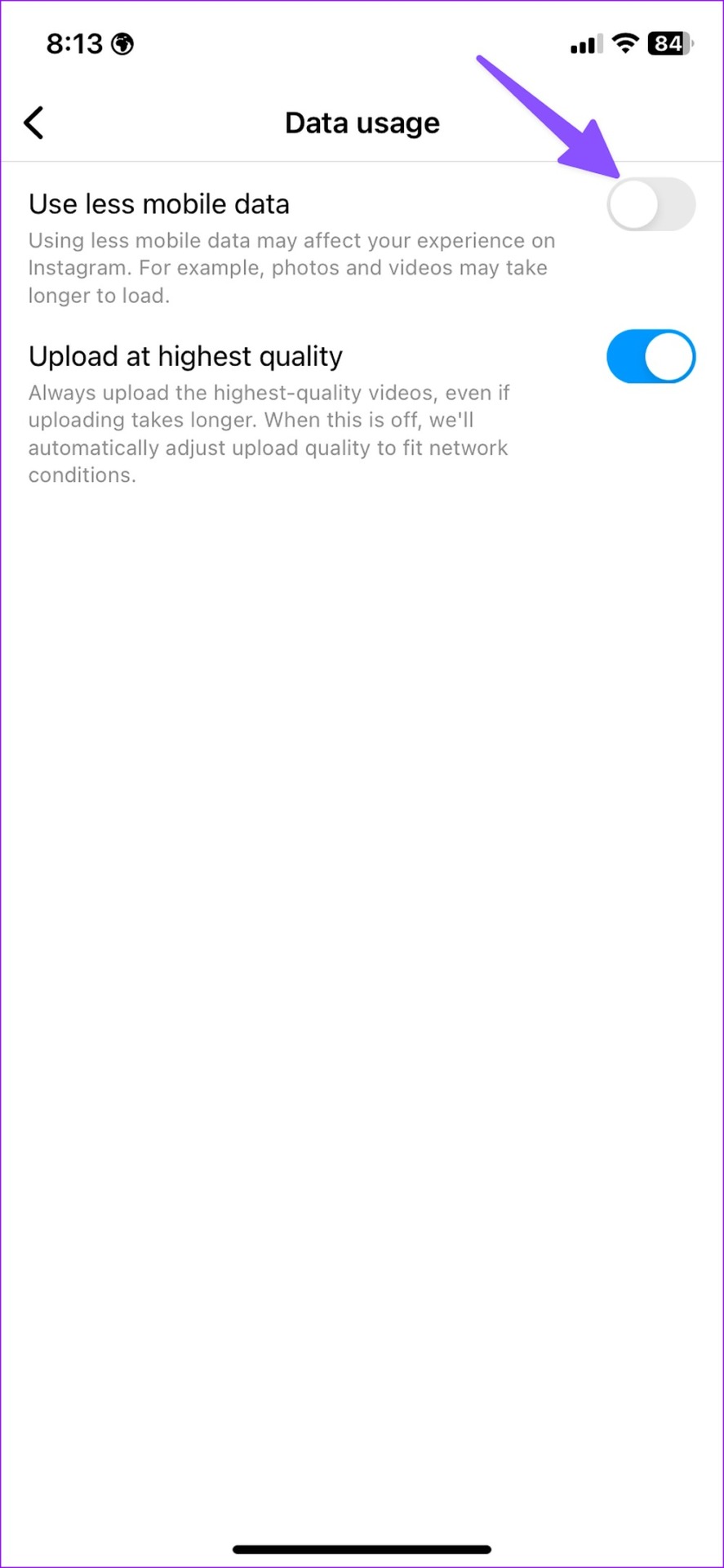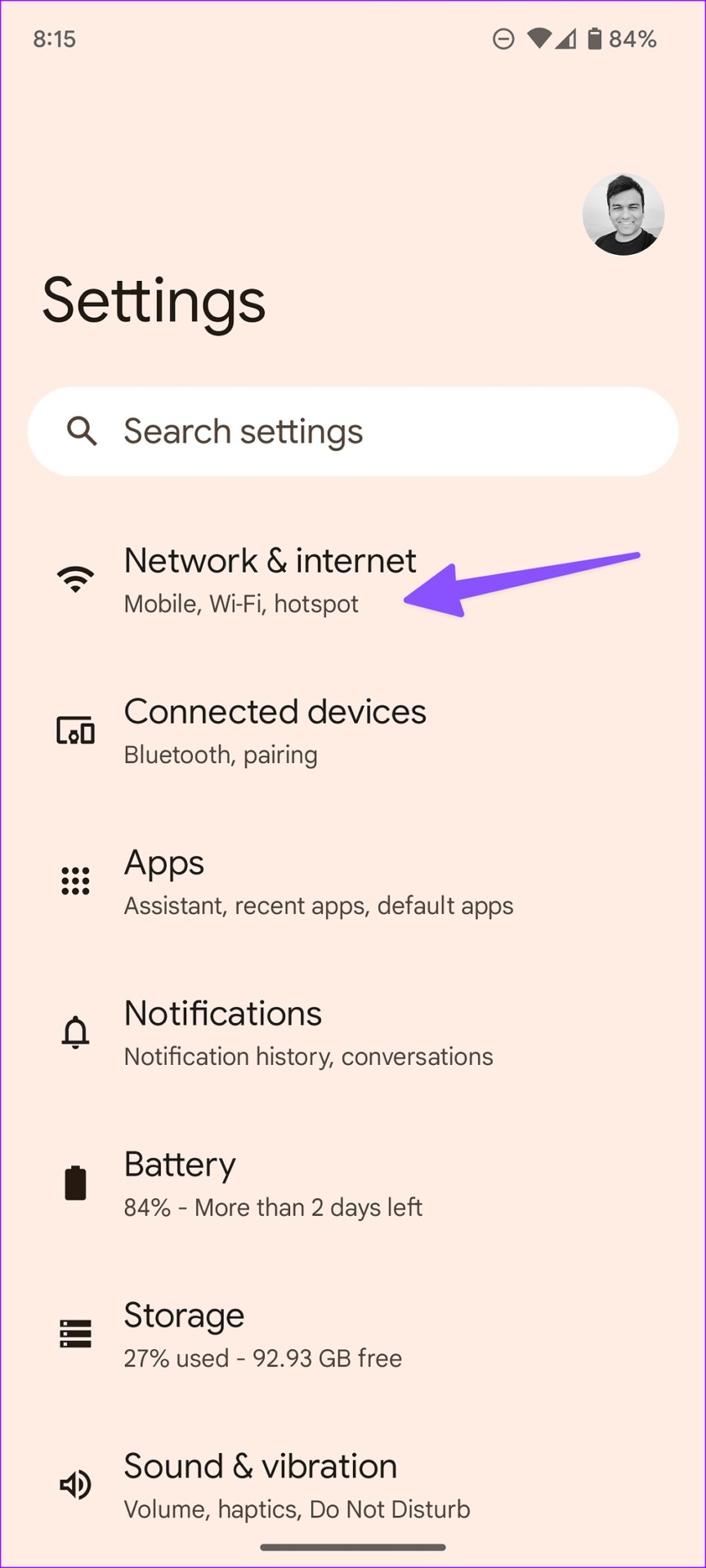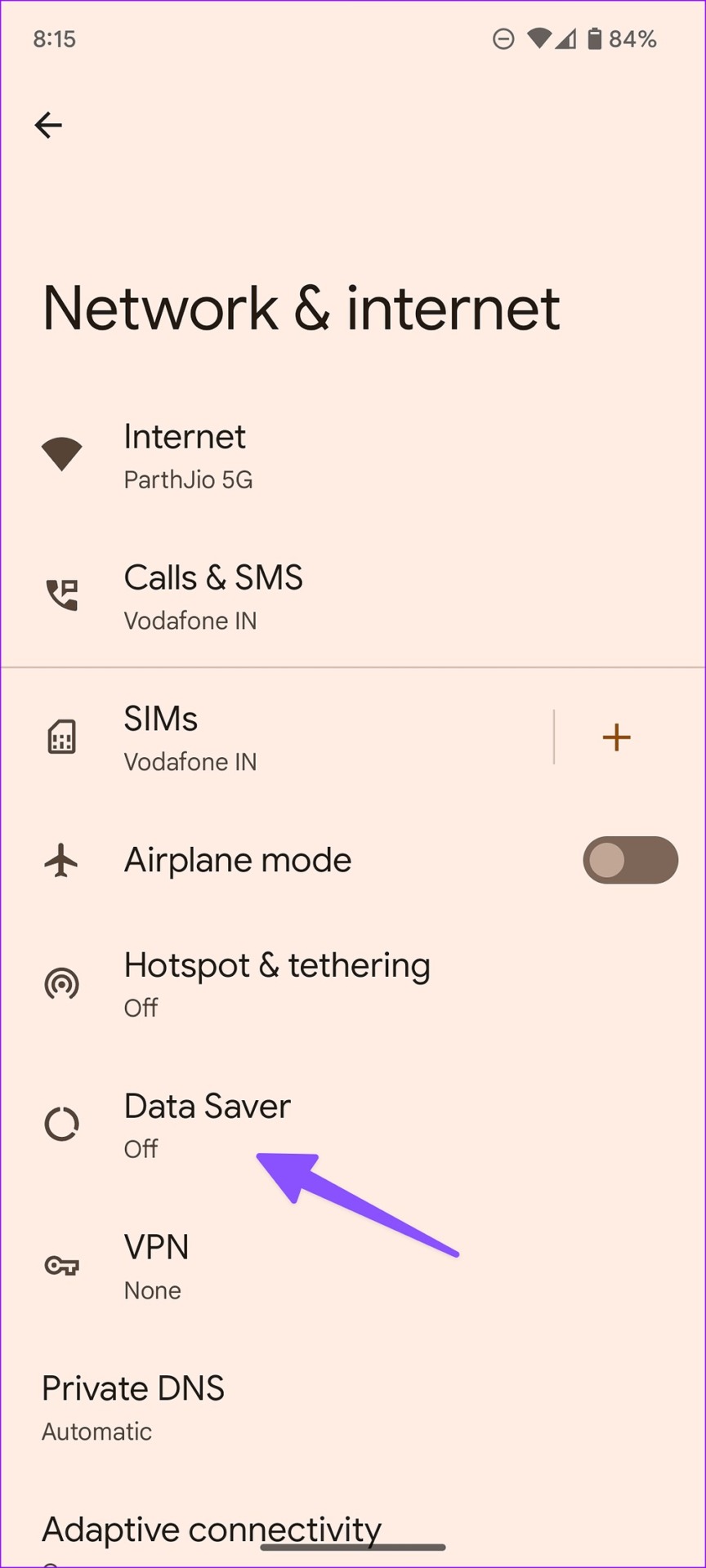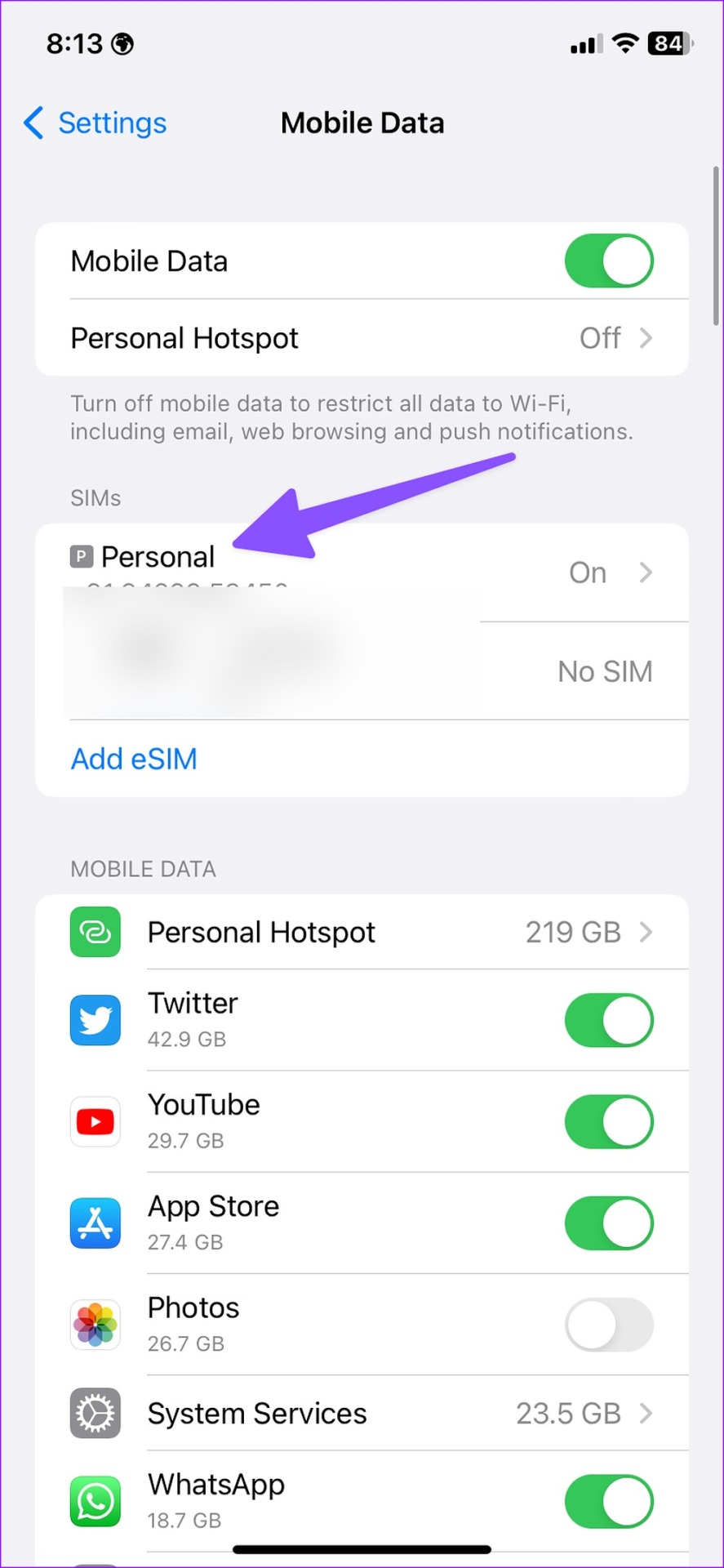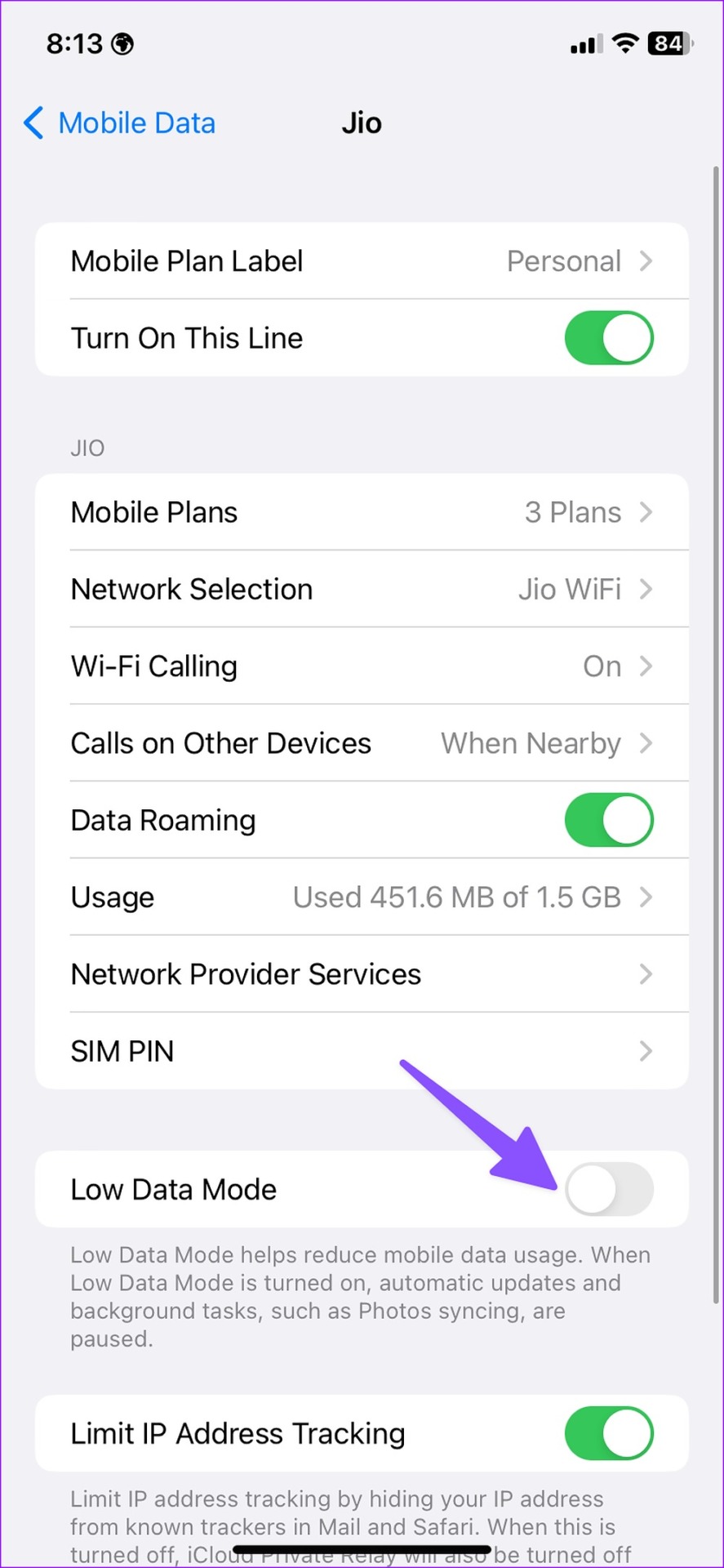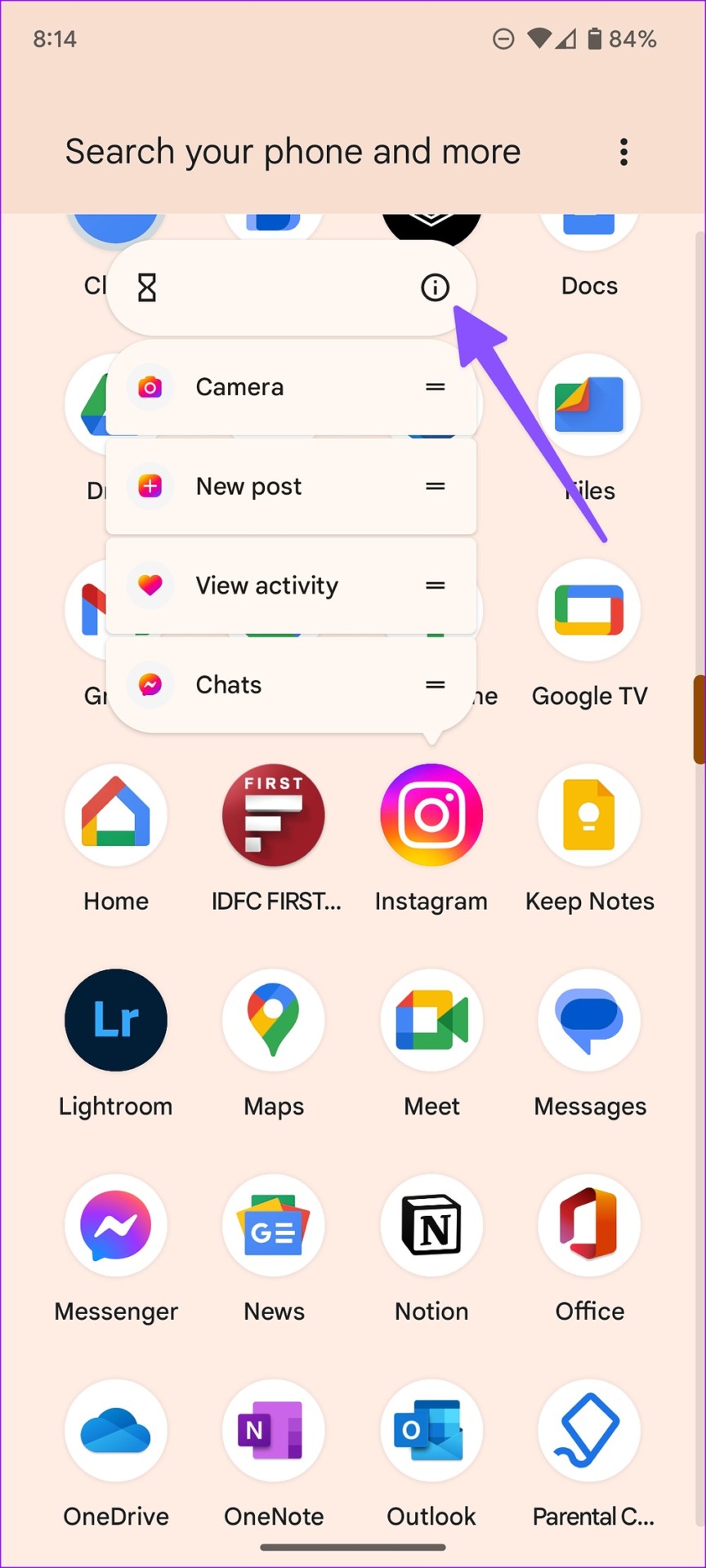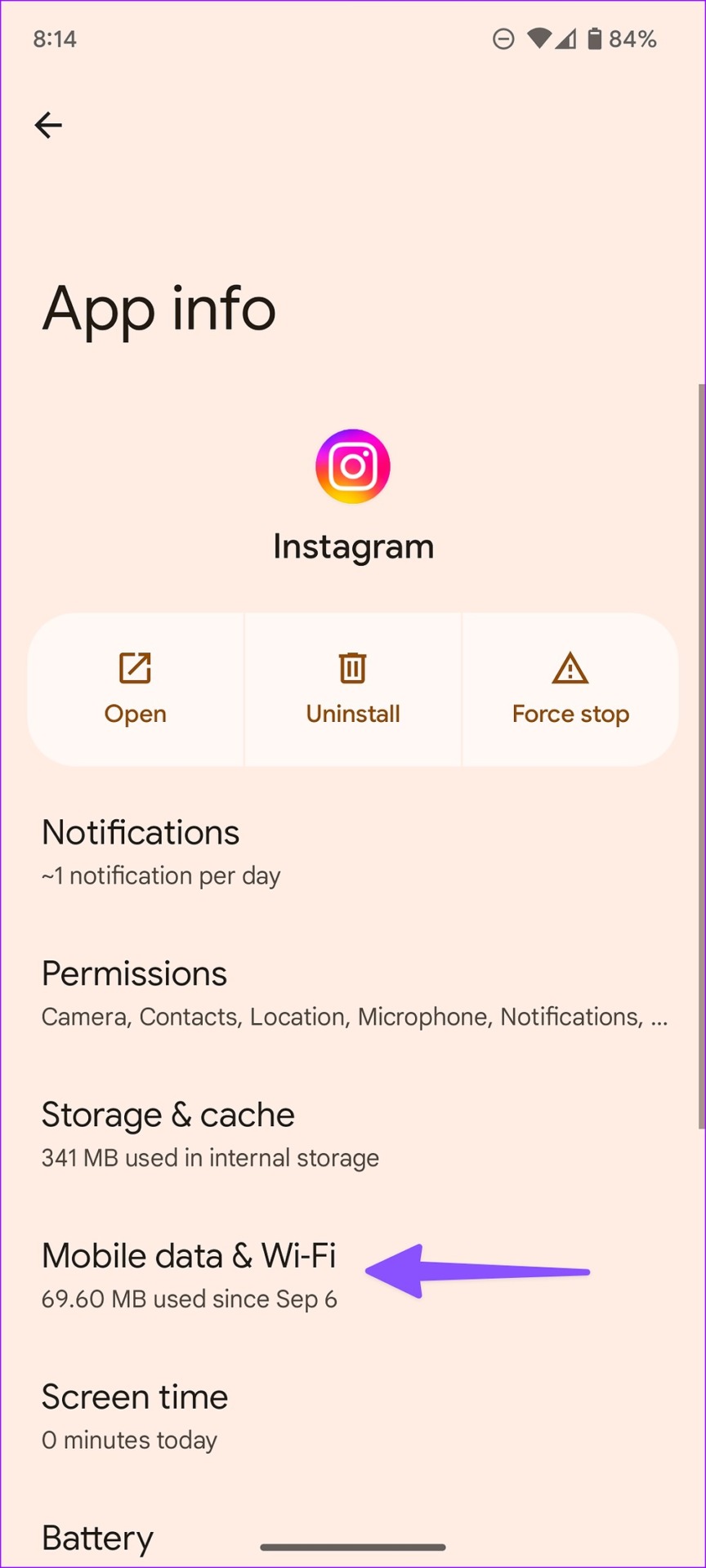If Instagram works on Wi-Fi but not on mobile network, then it may get confusing. Besides, you won’t be around Wi-Fi all the time. Instead of finding a Wi-Fi network or asking your friend to enable a mobile hotspot, use the tricks below to fix Instagram not working on mobile data on your phone.
1. Enable Mobile Data Access (iPhone)
Instagram can be quite data-hungry at times. If you have limit internet data plan, you may have disabled mobile data permission for Instagram to avoid hitting the data usage limites. Follow the steps below to enable it. Step 1: Open the Settings app on your iPhone. Step 2: Scroll to Instagram and tap on it. Step 3: Turn on the toggle for the ‘Mobile Data’ option. Force quite the Instagram app and then open it again while keeping the mobile internet data active to check if it works.
2. Enable Background App Refresh
Like other apps, the Instagram app requires the permission to fetch updates in the background. However, if you disable Background Refresh permission for Instagram on iPhone or Android, it might not work seamlessly on mobile data. Here’s how to check the permission on your iPhone and Android.
iPhone
Step 1: Open the Settings app and scroll down to Instagram. Step 2: Turn on the toggle for ‘Background App Refresh’ option.
Android
Step 1: Long-press on the Instagram app icon and tap ‘i’ icon to open the App info menu. Step 2: Select ‘Mobile data & Wi-Fi.’ Step 3: Turn on the ‘Background data’ toggle.
3. Disable Data Saver Mode in Instagram
Instagram app offers a data saver mode to reduce mobile data consumption. An active data saver mode may affect your experience on Instagram, and the photos and videos may take longer to load. Here’s how you can disable it. Step 1: Open Instagram on your phone. Step 2: Select your account from the bottom-right corner. Step 3: Tap the hamburger menu at the top-right corner and open Settings. Step 4: Select ‘Account’ and open ‘Data usage’ from the following menu. Step 5: Turn off the toggle next to the ‘Use less mobile data’ option.
4. Disable Data Saver Mode on Your Phone
To counter the background app refresh and completely disabling background data usage, the Data Saver mode facilitates only necessary data fetching for select essential apps in the background. Here’s how you can disable it on Android and iPhone.
Android
Step 1: Open Settings on Android and select ‘Network & internet.’ Step 3: Open ‘Data Saver’ and turn it off.
iPhone
Step 1: Launch the Settings app on iPhone. Step 2: Select ‘Mobile data.’ Step 3: Tap on your primary SIM. Step 4: Turn off the toggle next to ‘Low Data Mode’ option.
5. Give Unrestricted Data Usage (Android)
If you want to use Instagram without any issues during an active Data Saver mode, give it unrestricted data usage on your phone. Step 1: Long-press on the Instagram app icon on your Android and tap on the ‘i’ icon to open the App info menu. Step 2: Scroll to ‘Mobile data & Wi-Fi.’ Step 3: Enable the ‘Unrestricted data usage’ toggle.
6. Check the Carrier Plan
Most carriers put a limit on your monthly internet data, unless you have a specific unlimited data usage plan. So, if you have exceeded the monthly cellular data on your plan, none of the apps, including Instagram, will work on your iPhone or Android. Check the carrier’s app for available.
7. Lock Instagram in the Background (Android)
Android phone makers like Samsung, OnePlus, Vivo, and Xiaomi kill inactive apps in the background to extend the phone’s battery life. That said, you can lock essential apps in the background to let them function normally. Step 1: Open the recent apps menu on your Android. Step 2: Long-press on the Instagram app icon and select ‘Lock this app.’ Instagram will continue to function normally on mobile data and Wi-Fi.
8. Check Instagram Status
If the Instagram servers are down, none of the tricks resolve the problem. You can check the current Instagram status from Downdetector. You may notice higher outage graphs and user comments confirming Instagram issues. You must wait for the company to resolve the server-side problem from their end.
9. Update Instagram App
Instagram not working on mobile data may be due to an outdated app build installed on your phone. You should update Instagram to the latest version to enjoy new features and fix bugs. Get Instagram for Android Get Instagram for iPhone
Dazzle Your Instagram Feed with Holiday Photos
Instagram not working on mobile data leads to an unpleasant experience. Since there is no true Instagram alternative, you must use the tricks above to fix the problem. While you are at it, let us know the trick that worked for you.