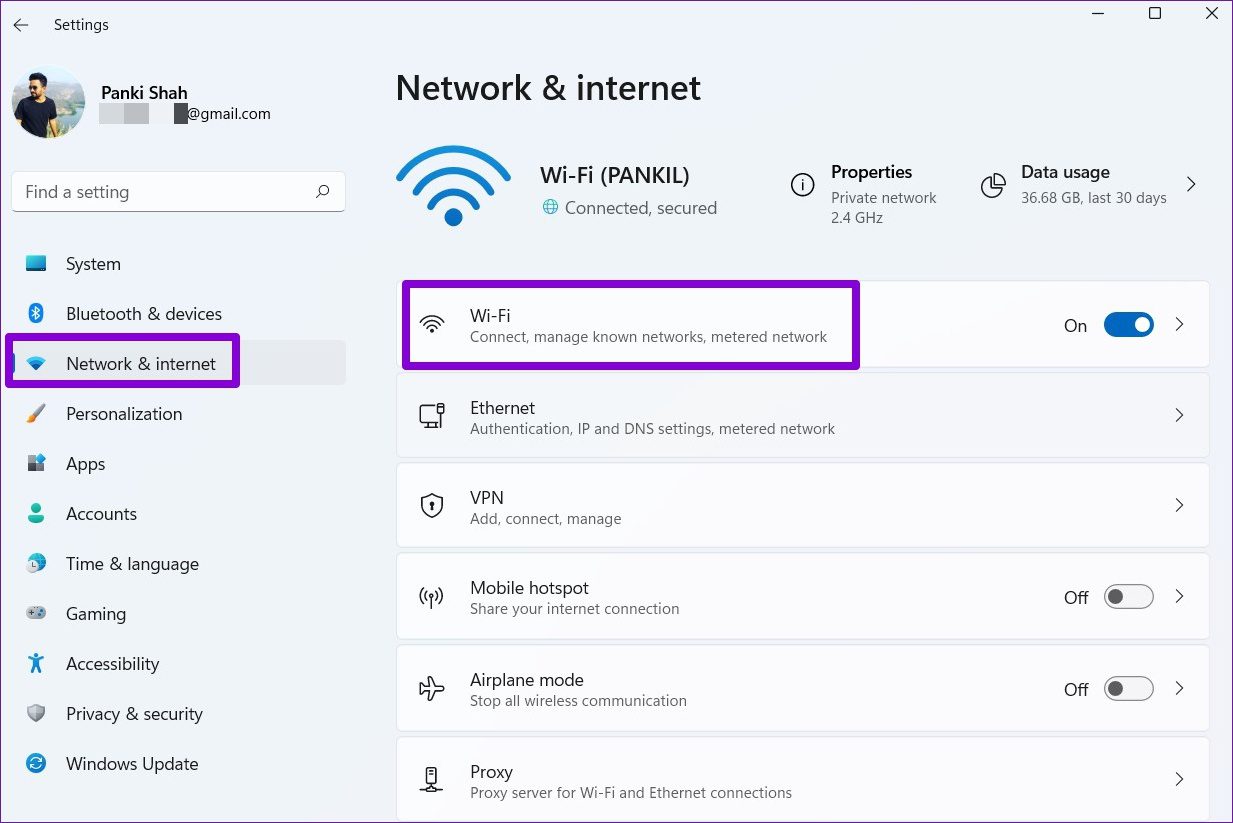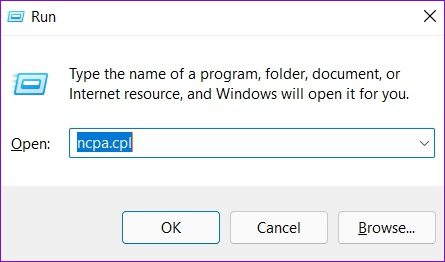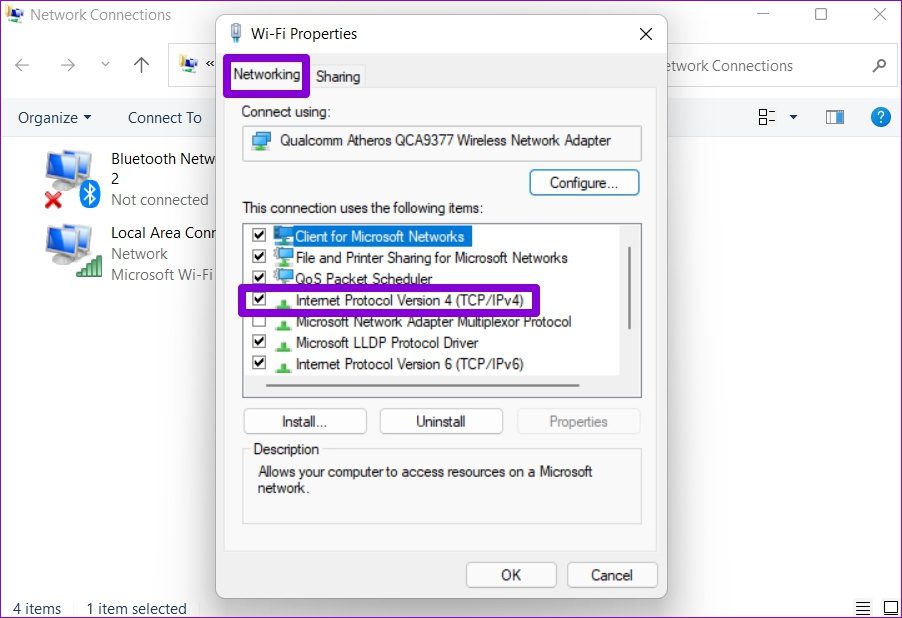You can fix the slow internet connectivity woes on your Windows 11 PC with these troubleshooting methods. Let’s start
1. Turn Off Metered Connections
Setting your internet connection as metered helps you stay on top of your data usage at all times. But on the flip side, it can also keep apps on Windows from using the internet proficiently, leading to slow internet speeds. Thus, you should start by disabling the metered connection option on Windows. Step 1: Open the Start menu and open Settings.
Step 2: Navigate to Network & internet tab and go to Wi-Fi.
Step 3: Click on your Wi-Fi network to open its properties.
Step 4: Turn off Metered connection option.
2. Run Internet Connections Troubleshooter
When you face any kind of internet issues on Windows 11, run the Internet Connection troubleshooter. Step 1: Open the Start menu, type troubleshoot settings, and press Enter.
Step 2: Go to Other troubleshooters.
Step 3: Locate and run the Internet Connections troubleshooter.
3. Lower Bandwidth for Update
Windows 11 allows you to allocate a certain bandwidth for Windows updates. Naturally, if the allocated bandwidth is too high, you might experience slow internet speeds while browsing or streaming. Here’s how to change that. Step 1: Press Windows key + I to open Settings. Switch to the Windows Update tab and open Advanced options.
Step 2: Under Additional options, go to Delivery optimization.
Step 3: Turn off the ‘Allow downloads from other PCs’ option. Then open Advanced options.
Step 4: Under Download settings, select Absolute bandwidth and mark both the checkboxes to limit bandwidth allocation while downloading updates. Then define how much bandwidth should you allocated for it.
Alternatively, you can also select the Percentage of measured bandwidth option and use the sliders to allocate bandwidth for downloading updates.
4. Terminate Data Consuming Processes
Sometimes, background processes running on your PC can also end up taking a large amount of bandwidth. To prevent this, you can identify and terminate such processes by following the steps below. Step 1: Press Ctrl + Shift + Esc to launch the Task Manager. Switch to the Performance tab and click on ‘Open Resource Monitor’ at the bottom.
Step 2: Under the Network tab, identify the process using a large amount of data. Right-click on it and select End Process from the list.
5. Disable Background Apps
Similarly, if you’ve too many apps in the background, some of them might be consuming a large chunk of data. This can lead to slower than usual internet speed issues on Windows 11. To fix this, you can try disabling some of those background apps that you aren’t using. Step 1: Press Windows key + I to open the Settings app. Switch to the Apps tab to open Apps & features.
Step 2: Scroll down to locate the app you wish to disable. Click on the ellipsis icon next to it to open Advanced options.
Step 3: Under Background apps permission, use the drop-down menu to select Never.
6. Update Network Driver
Another thing you can do to fix any internet connection issues is to update the network adapter drivers. This should help rule out any issues caused by incompatible or outdated drivers. Step 1: Click on the Search icon from the Taskbar, type in device manager, and press Enter.
Step 2: Expand Network adapter and right-click on the Wi-Fi driver to select the Update driver option.
Now follow the on-screen instructions to update the Wi-Fi driver for Windows 11.
7. Change DNS Server
Issues with the DNS server can also translate to slow internet speeds or connection issues on Windows 11. In such cases, switching to an open-source DNS can help. Step 1: Press Windows key + R to launch the Run dialog, type in ncpa.cpl, and press Enter.
Step 2: In the Network Connection window, right-click on your internet connection and select Properties.
Step 3: Double click ‘Internet Protocol Version 4 (TCP/IPV4)’ to open its Properties.
Step 4: Under the General tab, select ‘Use the following DNS server addresses’. In the Preferred DNS Server and Alternate DNS Server, enter ‘8.8.8.8’ and ‘8.8.4.4’, respectively. Lastly, hit OK.
8. Avoid Using VPN
Since VPN is designed to send your data through several servers, any issues with one of those servers can also lead to slow internet speeds. Try disabling VPN momentarily and check to see if that resolves the issue.
9. Reset Network Settings
In the end, if the above solutions haven’t helped much, then resetting network settings on your Windows 11 may well be your last option. Note that this will remove all your saved Wi-Fi networks, saved Bluetooth devices, and reset other network settings. Step 1: Press Windows key + I to launch the Settings app. Click on the Network & internet tab on your left and open Advanced network settings.
Step 2: Under More settings, click on Network reset.
Step 3: Lastly, click on the Reset now button next to Network reset.
Once done, restart your PC and run a quick speed test to see if the internet speed has improved.
Internet At Blazing Speed
It’s no secret that most of the utilities on Windows 11 are quite demanding in terms of internet usage. As a result, you might experience slower than usual internet speeds while browsing the web or downloading apps and games. That said, the above solutions should help you fix any factors responsible for the slow internet speed on Windows 11.