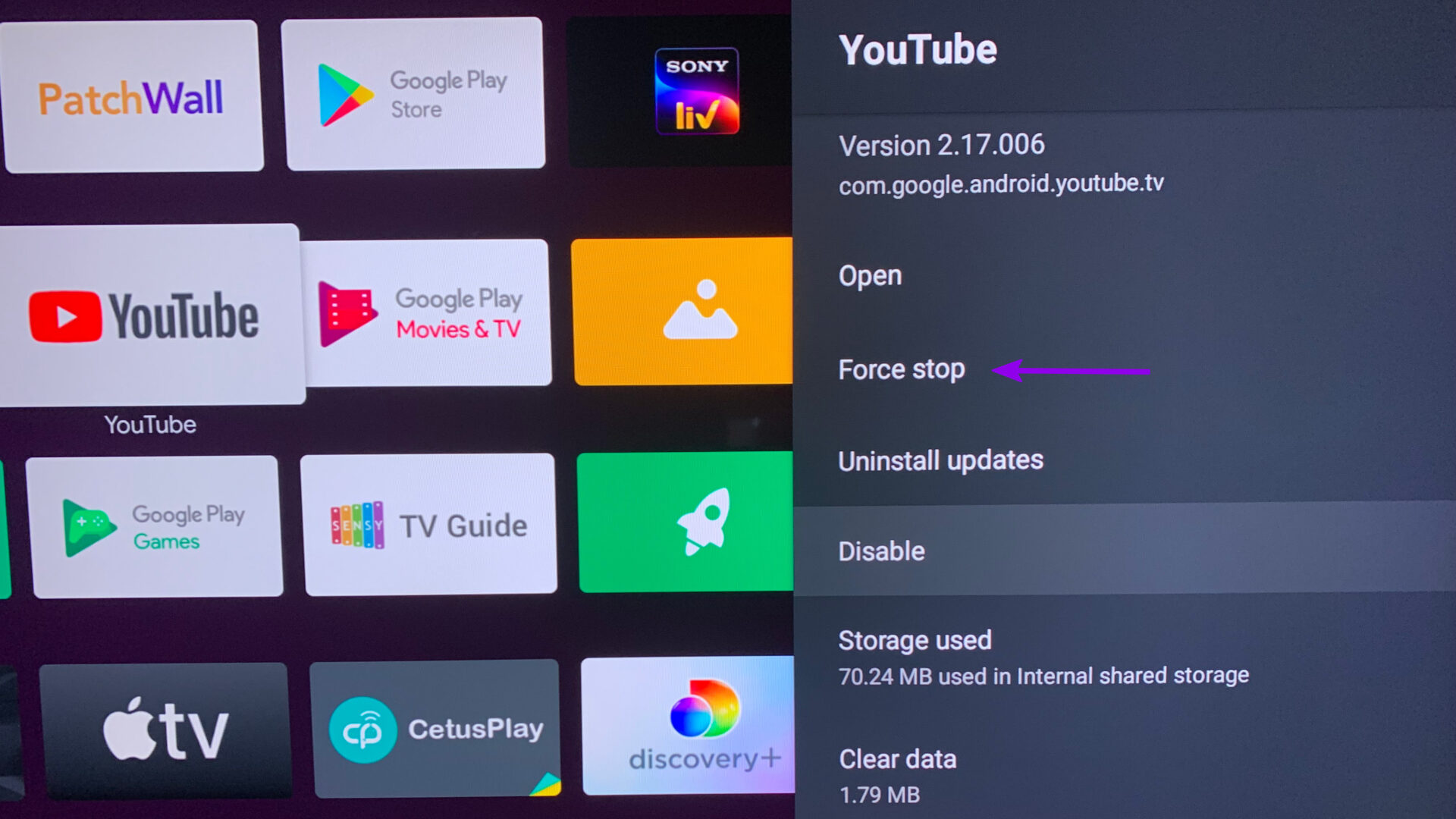When YouTube stops working on Android TV, you are back to using the service on a phone or tablet. If you want to enjoy your favorite YouTube videos on a big screen, use the tricks below and troubleshoot YouTube issues on Android TV.
1. Restart Android TV
It’s the first trick you should try when any app stops working on Android TV. Here’s how you can reboot an Android TV. Step 1: Long-press the power button on your Android TV remote. Step 2: A pop-up menu will appear on your TV. Select Restart and try using YouTube again.
2. Check Wi-Fi Connectivity
Are you facing issues with Wi-Fi connectivity on Android TV? No matter what trick you try from the list, YouTube won’t work. Refer to our guide on how to fix Wi-Fi issues on Android TV, if you face trouble connecting your TV to it. After you have the wireless connectivity working on your Android TV, you may proceed with other solutions.
3. Check YouTube Status
YouTube might be facing issues on the server end. In that case, you will face YouTube buffering or not loading problems on every platform, including Android TV. You can visit downdetector and search for YouTube. If others are facing the same, you will notice huge outage spikes. You have no option but to wait for Google to resolve issues from the server-end.
4. Force Stop YouTube
Like Android, you can force stop a troubling app on Android TV and launch it again. Follow the steps below to force stop YouTube on Android TV. Step 1: From Android TV home, slide to the Apps menu.
Step 2: Select YouTube and long-press the select button on the app icon.
Step 3: Select Info from the context menu.
Step 4: Click on Force stop from the side menu.
Restart Android TV and open YouTube again.
5. Uninstall YouTube Updates
Android TV automatically updates apps in the background. A recent buggy YouTube update might have messed up the app function on the TV. You must uninstall YouTube updates. Here’s how. Step 1: Open the YouTube app info menu (refer to the steps above). Step 2: Select Uninstall updates from the sidebar.
Step 3: Confirm your decision.
6. Disable and Enable YouTube
Are you still facing issues with YouTube on Android TV? You have an option to disable YouTube and enable it again after some time. Step 1: Move to the Apps menu on Android TV. Step 2: Long-press the YouTube app icon and open the info menu.
Step 3: Select Disable from the sidebar.
Step 4: Wait for a couple of minutes and enable it again. Restart Android TV (check the first solution) and open YouTube.
7. Clear YouTube Cache
If you are a power YouTube user, you might corrupt the app with over amount of cache data. You can easily clear cache and start from scratch. Step 1: From the Apps menu, long-press YouTube app icon. Step 2: Select Info from the context menu.
Step 3: Check Clear cache data from the sidebar.
Step 4: Select Clear cache.
8. Clear YouTube Data
Clearing YouTube data will remove your account from the app, and you will have to add it again. The trick worked for us when we faced YouTube issues on Android TV. Step 1: Open the YouTube app info menu (refer to the fourth step above). Step 2: Select clear data and use YouTube again.
9. Give YouTube Relevant Permissions
YouTube comes with a handy voice function to search for videos using your voice. If YouTube doesn’t have the microphone permission, it won’t detect your voice queries. Use the steps below and make sure YouTube has microphone permission. Step 1: Go to the YouTube app info menu (check the fourth trick above). Step 2: Select the permission from the side menu.
Step 3: Enable the microphone permission from the following menu.
Open YouTube and start using your voice commands to search for videos.
Enjoy YouTube on a Big Screen
Before you move to a smartphone or table’s small screen to watch YouTube videos, use the tricks above and get back your ideal YouTube experience on a big screen. Which trick worked for you? Share your findings in the comments section below.